Adding People to Your Google Calendar: A Comprehensive Guide
Related Articles: Adding People to Your Google Calendar: A Comprehensive Guide
Introduction
With great pleasure, we will explore the intriguing topic related to Adding People to Your Google Calendar: A Comprehensive Guide. Let’s weave interesting information and offer fresh perspectives to the readers.
Table of Content
Adding People to Your Google Calendar: A Comprehensive Guide
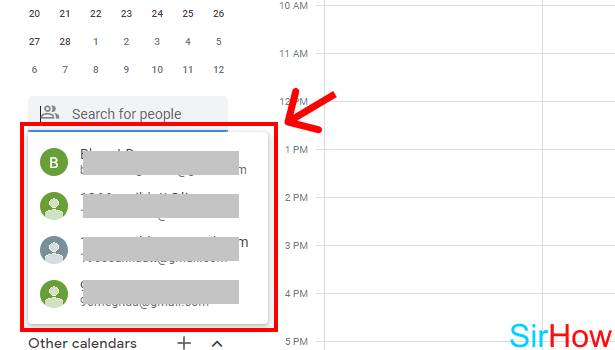
Google Calendar is a powerful tool for managing schedules, appointments, and events. But its usefulness extends far beyond individual planning. Collaborating with others requires seamlessly integrating their schedules into your own, and Google Calendar makes this remarkably easy. This comprehensive guide will delve into every aspect of adding people to your Google Calendar, covering various scenarios and addressing potential challenges.
Understanding the Different Ways to Add People
Adding someone to your Google Calendar doesn’t necessarily mean granting them full access to your entire schedule. The method you choose depends on the level of access you want to provide. Here are the primary ways to integrate others into your Google Calendar events:
-
Adding Guests to an Event: This is the most common method. When creating or editing an event, you can add individuals as guests. Guests receive notifications about the event and can RSVP, indicating their attendance. They can also see the event details, such as time, location, and description. However, they don’t have access to the rest of your calendar.
-
Sharing Your Calendar: This grants others broader access to your calendar, allowing them to view all or part of your schedule. You can choose to share your entire calendar or specific calendars (if you’ve created multiple). The level of access (view-only, edit, etc.) is also customizable. This is ideal for colleagues, family members, or others who need regular access to your availability.
-
Adding a Calendar to Your View: This doesn’t involve adding people directly, but rather adding their calendars to your view. If someone shares their calendar with you, you can add it to your Google Calendar, allowing you to see their events alongside your own. This is a great way to coordinate schedules without needing to add them as guests to individual events.
Adding Guests to an Event: A Step-by-Step Guide
This is the most frequently used method for inviting people to specific events. Here’s a detailed walkthrough:
-
Creating or Editing an Event: Open Google Calendar and create a new event or select an existing one to edit.
-
Adding Guests: In the event details panel, you’ll find a field labeled "Guests." Type the email addresses of the people you want to invite. Google will automatically suggest contacts from your Gmail account. You can add multiple guests by separating their email addresses with commas.
-
Setting Notification Preferences: You can customize notification settings for both yourself and your guests. Choose from various options, including email, SMS, or in-app notifications. Consider the urgency and importance of the event when selecting these settings.
-
Adding Event Details: Complete the rest of the event details, including title, date, time, location, and description. Adding a detailed description can help prevent misunderstandings and ensure everyone is on the same page.
-
Sending Invitations: Once you’ve completed all the details, click "Save." Google Calendar will automatically send invitations to the guests you’ve added.
-
Managing RSVPs: Guests can RSVP to your invitation, indicating whether they’ll attend or not. You can track their responses directly within the event details.
Sharing Your Calendar: Control and Customization
Sharing your calendar provides a more comprehensive view of your availability. Here’s how to share your calendar effectively:
-
Accessing Calendar Settings: Open Google Calendar and click the gear icon (Settings) in the top right corner.
-
Selecting "Settings and Sharing": This will take you to the settings page.
-
Choosing the Calendar to Share: If you have multiple calendars, select the one you wish to share.
-
Adding People to Share With: In the "Share with specific people" section, enter the email addresses of those you want to grant access.
-
Choosing the Access Level: This is crucial. You can choose from three access levels:
- View Only: The recipient can see your calendar events but cannot make changes.
- See all event details: This option allows the recipient to see all event details, including confidential information if you’ve added any.
- Make changes to events: This grants the recipient the ability to add, edit, or delete events on your calendar. Use this option cautiously.
-
Adding a Notification (Optional): You can send a notification to the recipient informing them that you’ve shared your calendar.
-
Saving Changes: Once you’ve made your selections, click "Save."
Adding a Calendar to Your View: Consolidating Schedules
If someone shares their calendar with you, you can add it to your view for easy schedule coordination.
-
Accepting the Share Request: You’ll receive a notification or email when someone shares their calendar. Accept the invitation.
-
Adding the Calendar to Your View: In Google Calendar, you can usually find a section to "Add other calendars." Click this and search for the shared calendar by name or email address.
-
Choosing the View Options: You can choose how the shared calendar is displayed – in a separate pane, overlaid on your primary calendar, or integrated into your main view.
Troubleshooting Common Issues
-
Guests Not Receiving Invitations: Double-check the email addresses for accuracy. Ensure that the guests’ email providers aren’t blocking Google Calendar invitations.
-
Calendar Sharing Issues: Make sure you’ve correctly selected the appropriate access level. If the recipient still can’t access your calendar, check your Google account settings and ensure that sharing is enabled.
-
Notification Problems: Verify your notification settings for both yourself and your guests. Check your spam or junk mail folders for missed invitations or notifications.
-
Conflicting Calendar Events: Google Calendar will usually highlight conflicting events. Consider adjusting your schedule to avoid overlaps.
Best Practices for Collaboration
-
Clear Communication: Always communicate clearly with those you share your calendar with, explaining the purpose of the shared calendar and the intended access level.
-
Regular Updates: Keep your calendar updated to ensure everyone has the most current information.
-
Respect Privacy: Be mindful of the information you share on your calendar. Avoid including sensitive or confidential details.
-
Utilizing Calendar Features: Take advantage of Google Calendar’s features, such as reminders, recurring events, and color-coding, to enhance organization and collaboration.
Adding people to your Google Calendar is a fundamental aspect of effective scheduling and collaboration. By understanding the different methods and best practices, you can leverage Google Calendar’s power to streamline your workflow and enhance your productivity, both individually and as part of a team. Mastering these techniques will significantly improve your ability to coordinate schedules and efficiently manage your time.
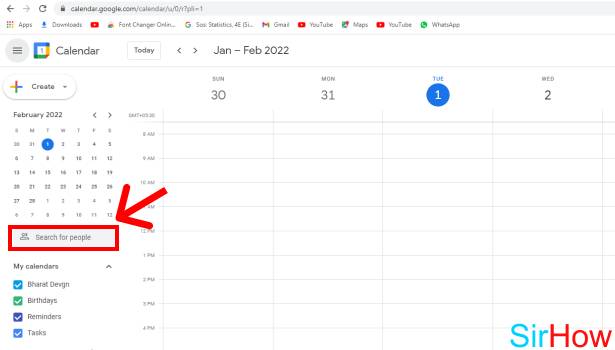
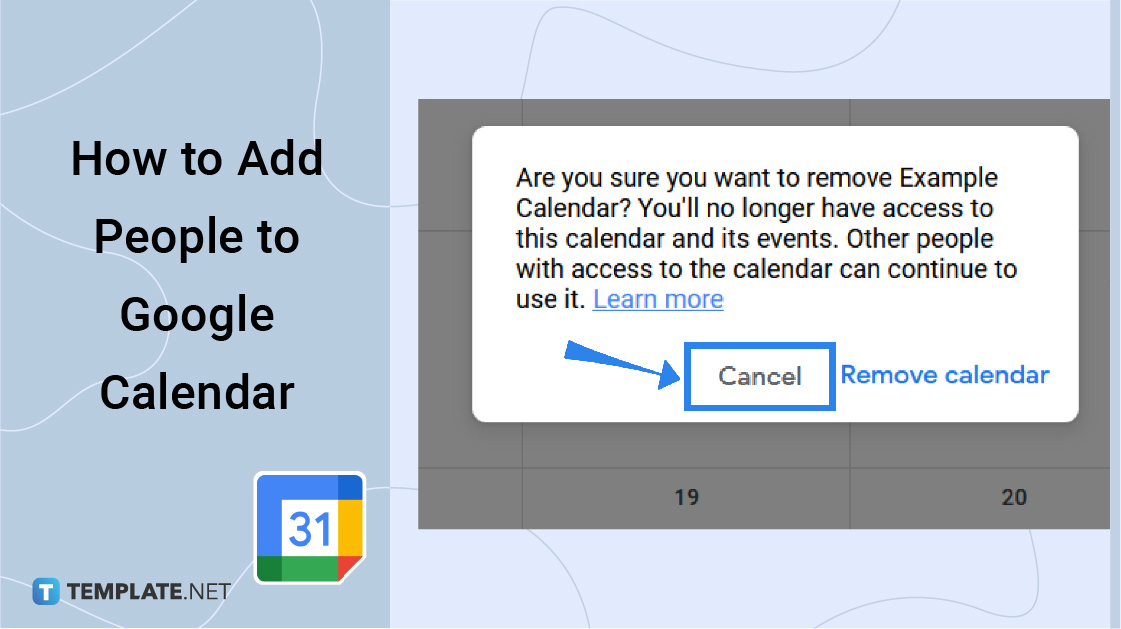
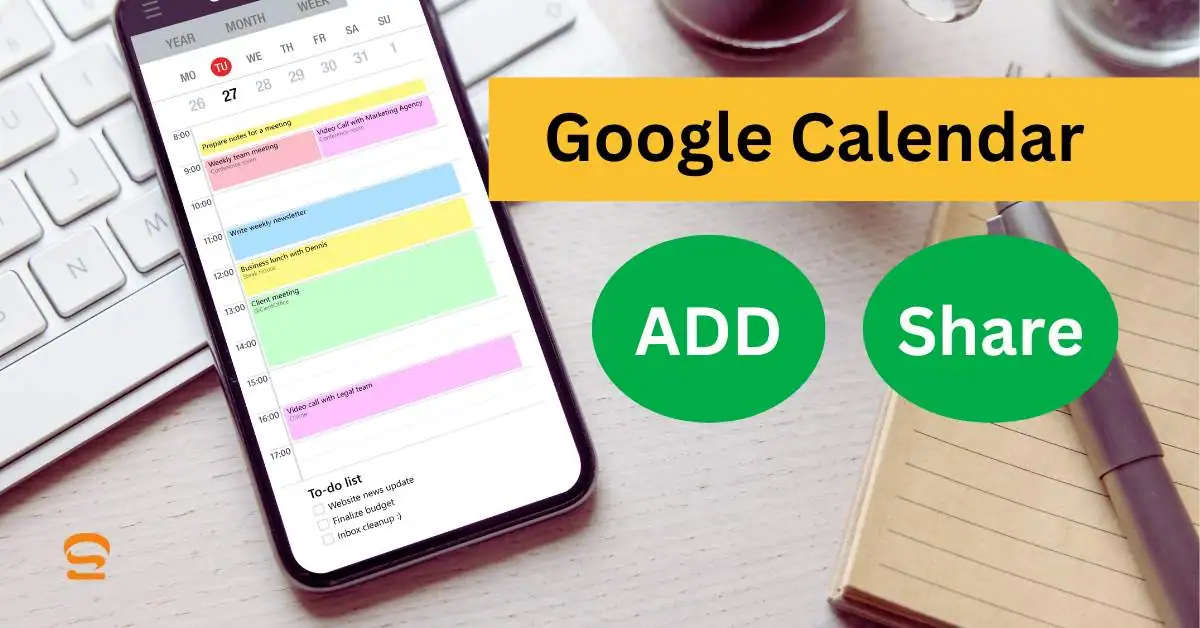
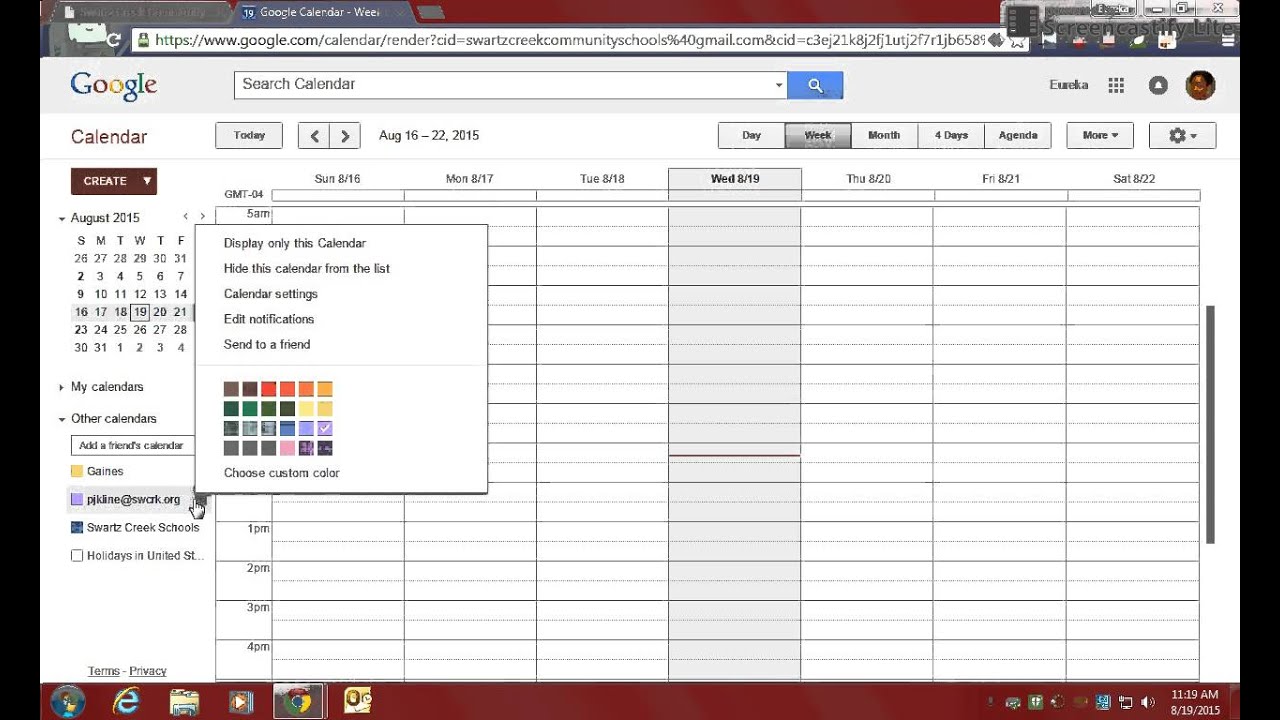
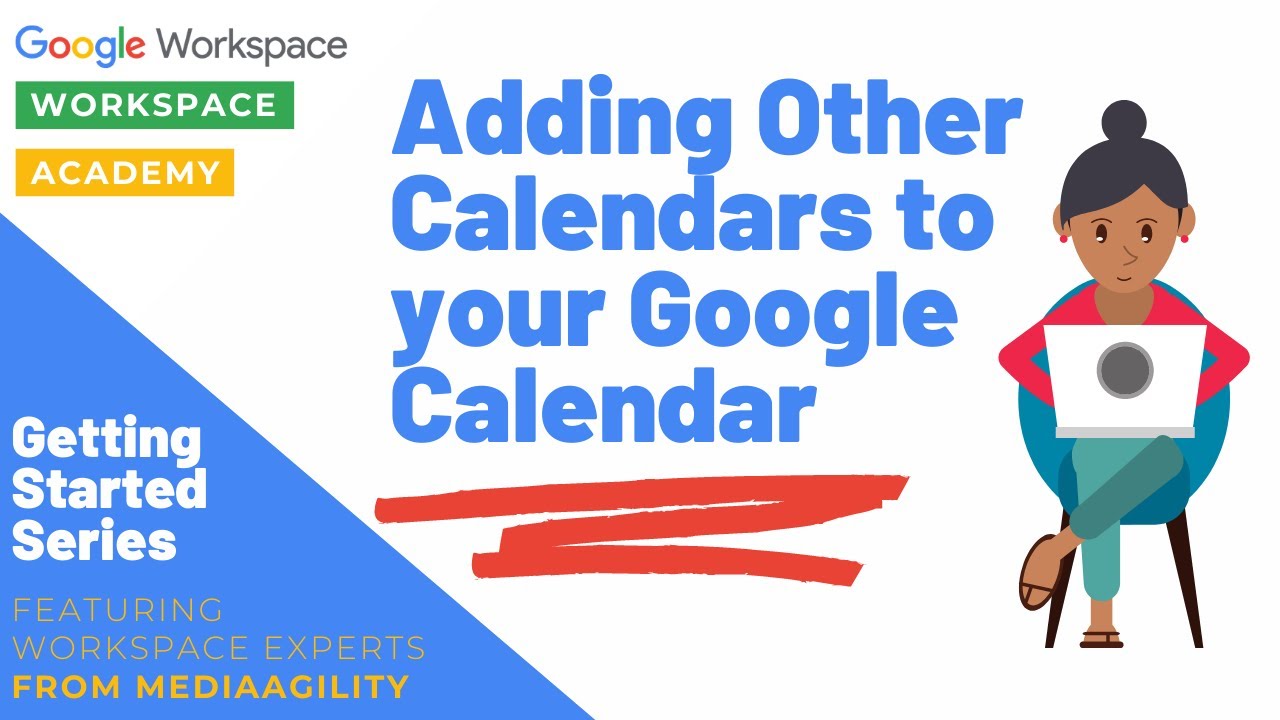

:max_bytes(150000):strip_icc()/how-to-share-your-google-calendar-65436639-a04b87d0844c40bba8a2f39807cd9554.jpg)
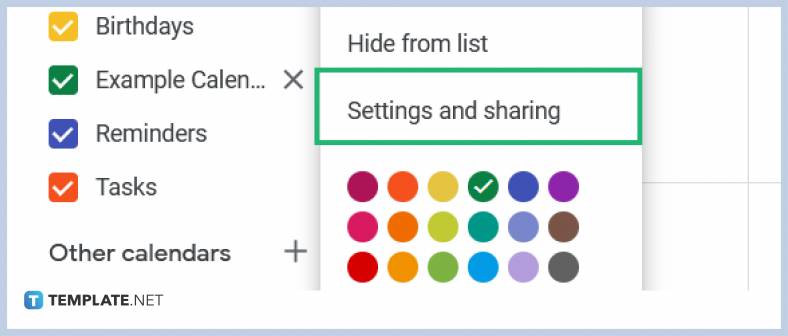
Closure
Thus, we hope this article has provided valuable insights into Adding People to Your Google Calendar: A Comprehensive Guide. We appreciate your attention to our article. See you in our next article!