Accessing Someone Else’s Calendar in Outlook: A Comprehensive Guide
Related Articles: Accessing Someone Else’s Calendar in Outlook: A Comprehensive Guide
Introduction
With enthusiasm, let’s navigate through the intriguing topic related to Accessing Someone Else’s Calendar in Outlook: A Comprehensive Guide. Let’s weave interesting information and offer fresh perspectives to the readers.
Table of Content
Accessing Someone Else’s Calendar in Outlook: A Comprehensive Guide

Microsoft Outlook remains a cornerstone of productivity for millions, and calendar management is a crucial part of its functionality. While your own calendar is readily accessible, accessing someone else’s requires specific permissions and understanding of Outlook’s sharing features. This comprehensive guide will delve into the various methods of viewing another person’s Outlook calendar, addressing different scenarios and outlining the necessary steps, along with troubleshooting common issues.
Understanding Permission Levels and Sharing Options:
Before attempting to access another person’s calendar, it’s critical to understand that you cannot simply access it without their explicit permission. Outlook’s security model prevents unauthorized access to protect user privacy. The level of access granted determines what you can see and do with the shared calendar. These permission levels typically include:
- Reviewer: This allows you to view the calendar appointments but not make any changes. This is the most common permission level for shared calendars.
- Editor: This grants you the ability to view and modify appointments on the shared calendar. You can add, edit, or delete appointments. This level should be granted with caution.
- Free/Busy: This only shows the availability of the individual, indicating whether they are busy or free at specific times, without revealing the details of appointments. This is ideal for scheduling meetings without disclosing sensitive information.
Methods for Accessing Someone Else’s Calendar:
The method for accessing a shared calendar depends on whether the calendar owner has already shared it with you or if you need to request access.
1. Accepting a Calendar Share Invitation:
This is the most common scenario. If someone has shared their calendar with you, you’ll receive an email invitation. This email will contain a link or button to accept the invitation.
-
Accepting the Invitation: Click the "Accept" button in the email. This will automatically add the shared calendar to your Outlook navigation pane. You’ll see it listed under "Other Calendars" or a similar section. The level of access you have will depend on the permissions granted by the calendar owner.
-
Manually Adding the Shared Calendar (if you missed the email): If you missed the email invitation, you can still add the shared calendar manually, provided the owner has already shared it. This usually requires knowing the email address of the calendar owner.
- Open Outlook and navigate to your calendar.
- Click "Open Calendar" in the "Home" tab.
- Select "From Address Book" and search for the email address of the person whose calendar you want to access.
- Select their name and click "Add." You might need to click "Open" or a similar button depending on your Outlook version. This will add their calendar to your Outlook view, granting you the access level they have assigned.
2. Requesting Access to a Calendar:
If the calendar owner hasn’t explicitly shared their calendar, you’ll need to request access.
- Finding the Contact: Locate the person’s contact information within Outlook.
- Accessing the Sharing Options: Right-click on their contact and select "Open this contact." Look for a section related to "Calendar" or "Sharing." The exact location might vary slightly depending on your Outlook version.
- Sending a Sharing Request: There should be an option to send a calendar sharing request. Select this option and specify the permission level you require (usually Reviewer). Outlook will send an email to the calendar owner requesting access. They will need to approve the request before you can view their calendar.
3. Using Outlook Web App (OWA):
The process of sharing and accessing calendars is similar in Outlook Web App (OWA), the web-based version of Outlook.
- Accepting Invitations: You’ll receive an email invitation similar to the desktop version. Accept the invitation to add the calendar to your OWA view.
- Requesting Access: Navigate to the contact’s profile in OWA. Look for calendar sharing options and send a request as described above.
Troubleshooting Common Issues:
- Unable to Find the Shared Calendar: Check your Outlook navigation pane under "Other Calendars" or a similar section. Make sure you’ve accepted the sharing invitation or that the owner has granted you access.
- Incorrect Permission Levels: If you only see free/busy information, the owner has only granted you free/busy access. Contact the owner to request a higher permission level (Reviewer or Editor).
- Email Invitation Not Received: Check your spam or junk folders. The invitation might have been filtered out.
- Calendar Not Updating: Ensure that your Outlook is properly configured to receive updates and that your internet connection is stable. Sometimes, a simple restart of Outlook can resolve syncing issues.
- Access Denied: If you’re still unable to access the calendar after following these steps, the calendar owner may have revoked your access or has specific security settings in place preventing access. Contact the owner to clarify the situation.
Best Practices for Sharing Calendars:
- Be Mindful of Privacy: Only share your calendar with individuals you trust and only grant the necessary permission level.
- Clear Communication: When sharing or requesting access, clearly communicate the purpose and expected level of access.
- Regularly Review Shared Calendars: Periodically review who has access to your calendar and adjust permissions as needed.
- Utilize Free/Busy for Confidentiality: For situations where you don’t need to share detailed appointment information, using the Free/Busy option protects your privacy.
Conclusion:
Accessing someone else’s Outlook calendar requires explicit permission and understanding of Outlook’s sharing mechanisms. By following the steps outlined above and understanding the different permission levels, you can effectively collaborate and manage schedules within your organization. Remember to always respect the privacy of others and only access calendars with their explicit consent. If you continue to experience issues, consulting your organization’s IT support can provide further assistance.

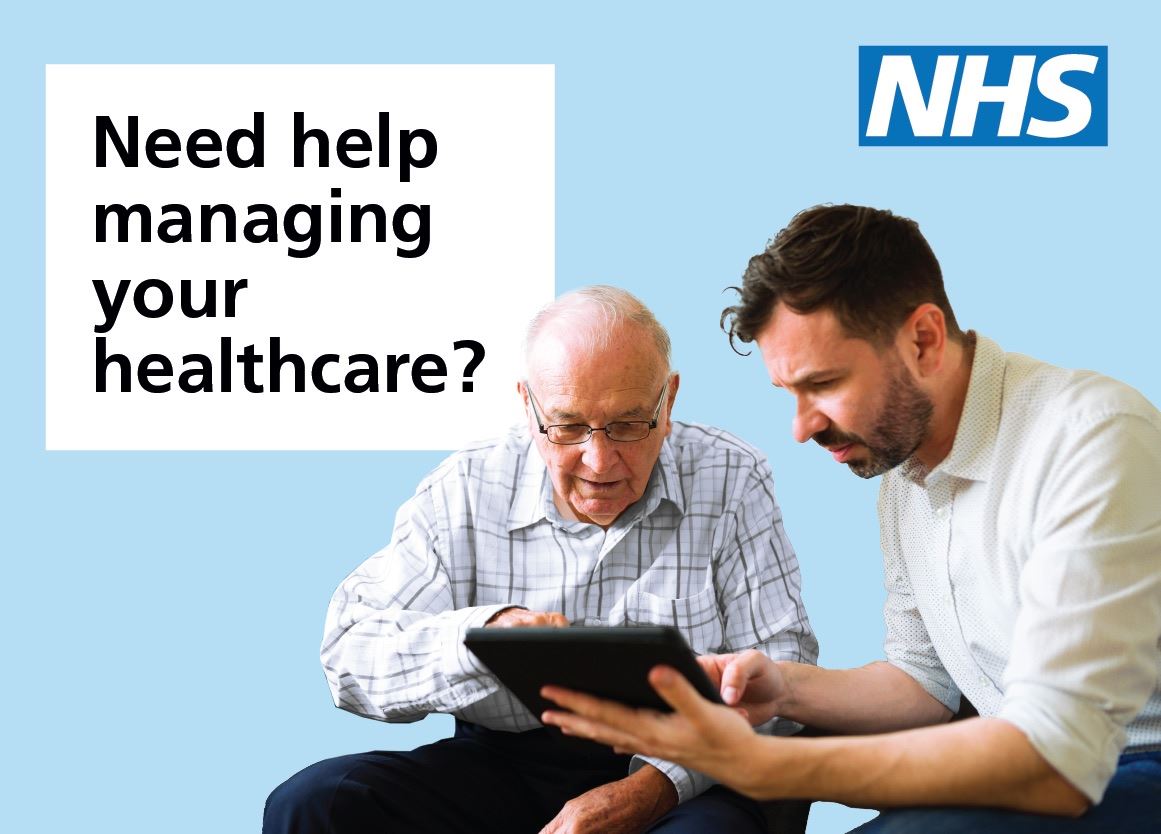
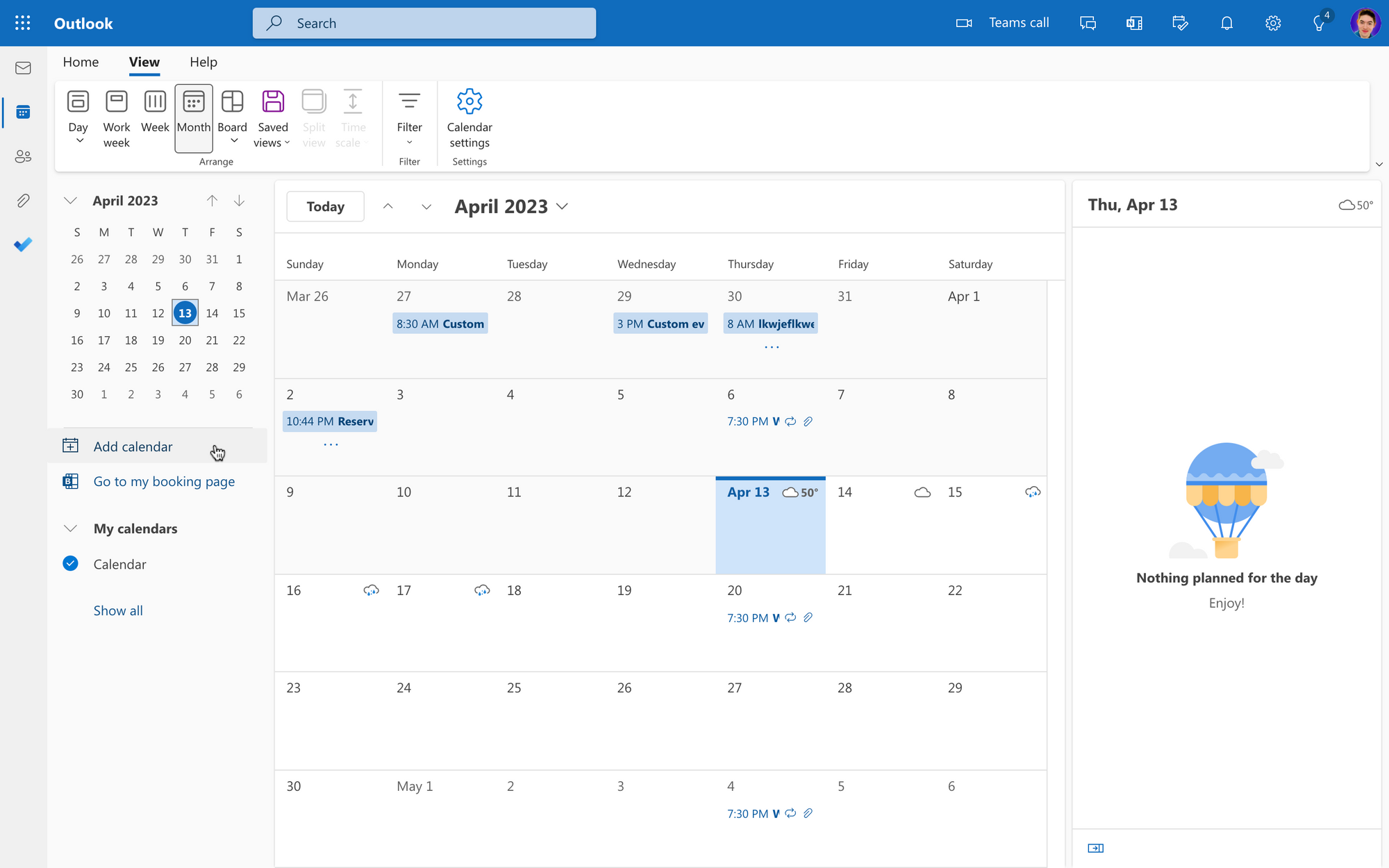


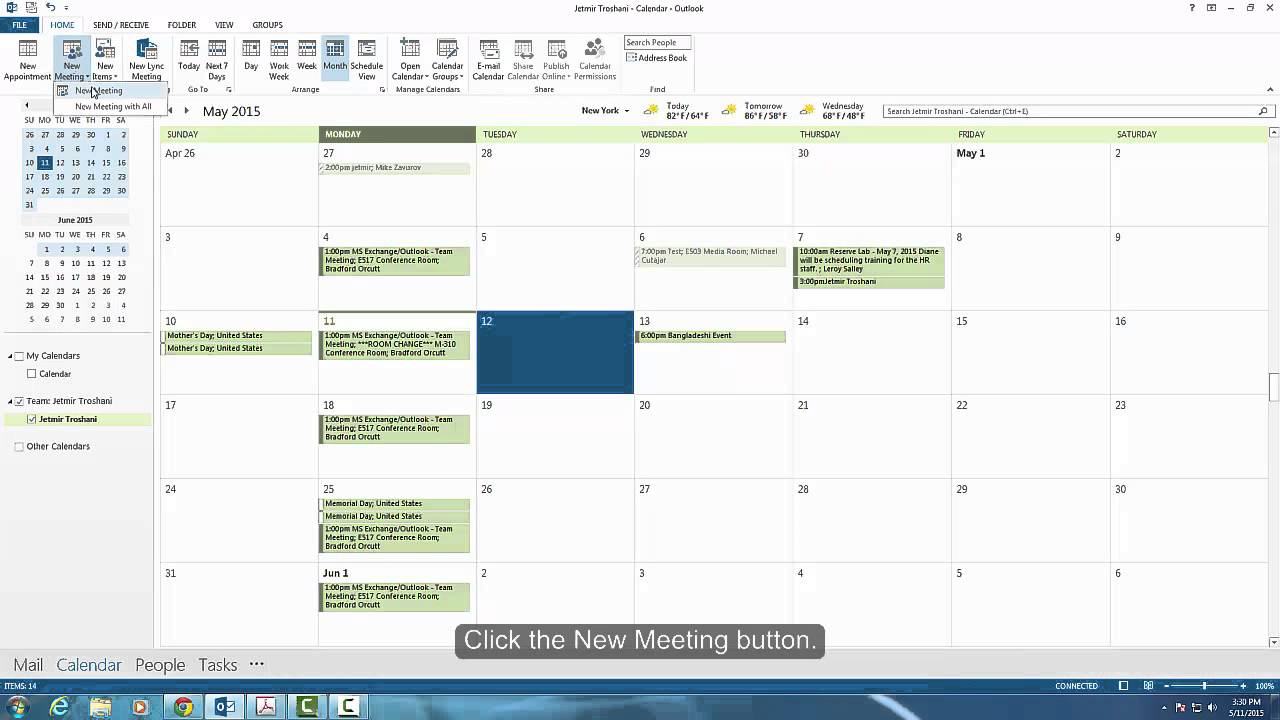
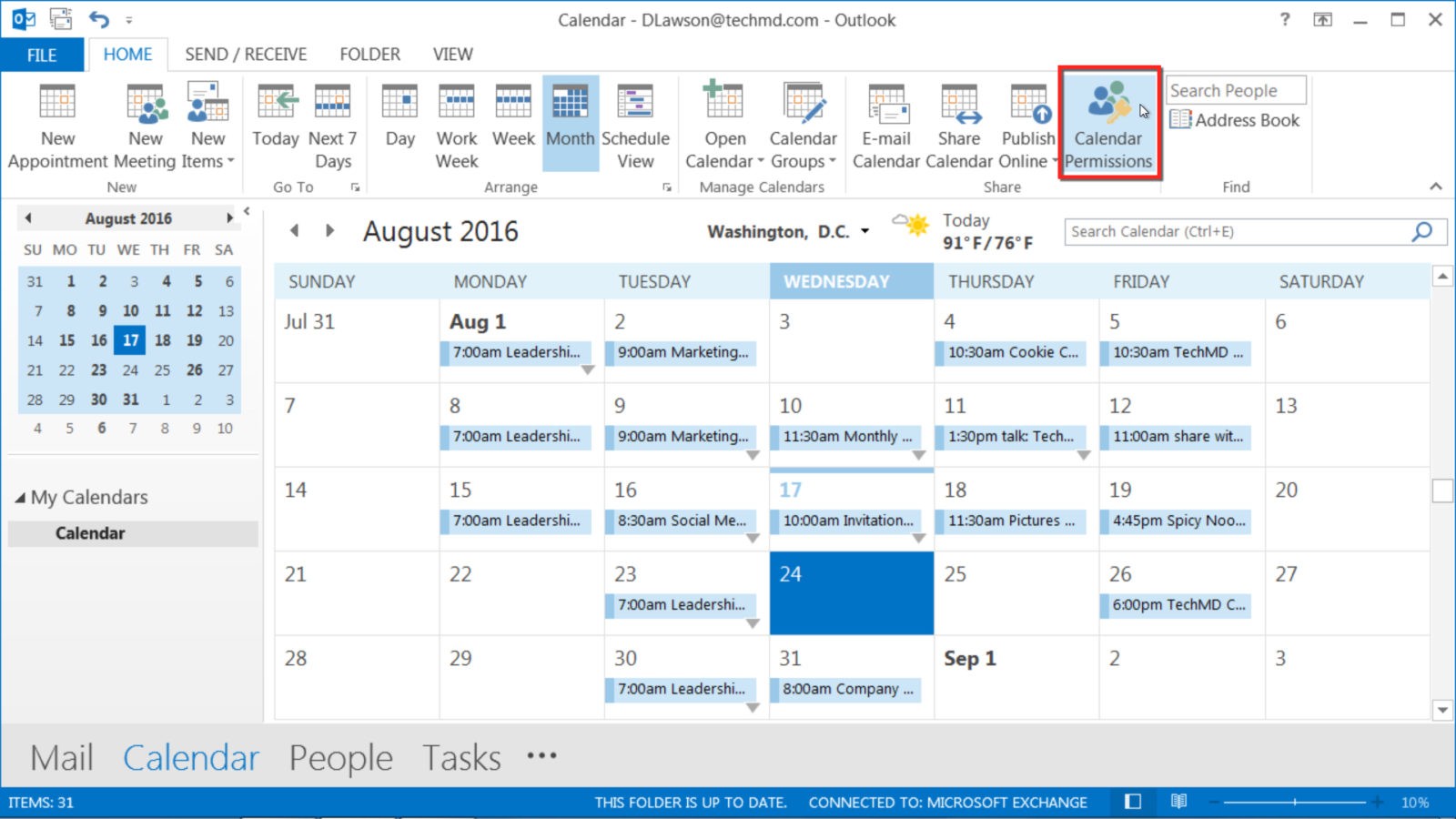

Closure
Thus, we hope this article has provided valuable insights into Accessing Someone Else’s Calendar in Outlook: A Comprehensive Guide. We thank you for taking the time to read this article. See you in our next article!