Crystal Clear: A Comprehensive Guide to Eliminating Blurry Wallpaper
Related Articles: Crystal Clear: A Comprehensive Guide to Eliminating Blurry Wallpaper
Introduction
In this auspicious occasion, we are delighted to delve into the intriguing topic related to Crystal Clear: A Comprehensive Guide to Eliminating Blurry Wallpaper. Let’s weave interesting information and offer fresh perspectives to the readers.
Table of Content
Crystal Clear: A Comprehensive Guide to Eliminating Blurry Wallpaper
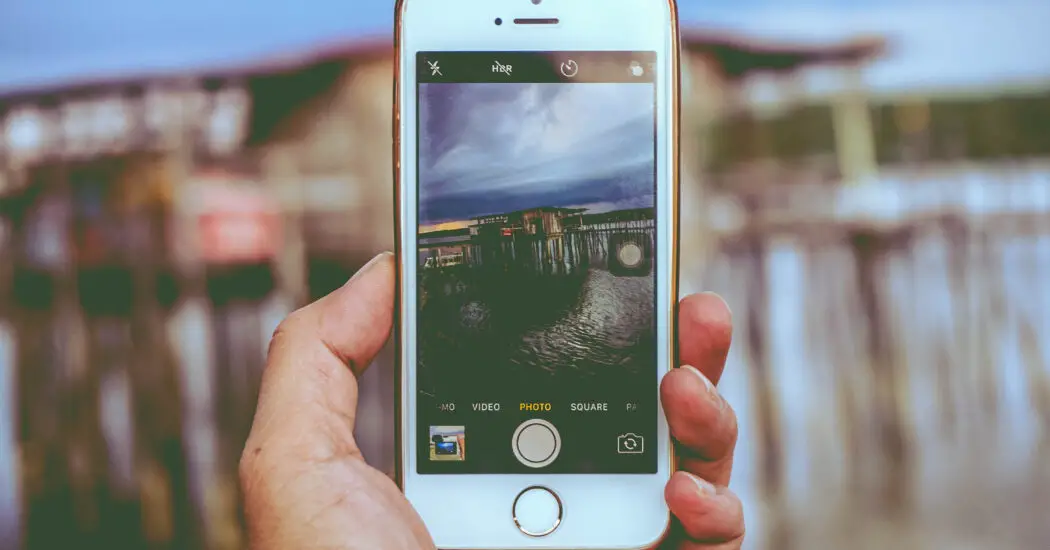
Blurry wallpaper is a frustratingly common problem, instantly diminishing the visual appeal of your desktop or mobile device. While a slightly soft image might be acceptable in some contexts, a truly blurry wallpaper screams low resolution and unprofessionalism. This comprehensive guide dives deep into the causes of blurry wallpaper and provides practical, step-by-step solutions to achieve that crisp, vibrant look you desire.
Understanding the Root Causes of Blurry Wallpaper
Before we delve into solutions, it’s crucial to understand why your wallpaper might appear blurry in the first place. The culprit isn’t always a low-resolution image; several factors can contribute to this problem:
-
Low-Resolution Images: This is the most common cause. If the original image is inherently low resolution (e.g., a small file size with few pixels), scaling it up to fit your screen will inevitably result in blurriness. Think of it like enlarging a pixelated photo – the details simply aren’t there to be stretched.
-
Incorrect Scaling: Even a high-resolution image can appear blurry if it’s scaled incorrectly by your operating system. Improper scaling algorithms can lead to pixelation and blurring, especially on high-resolution displays.
-
Image Compression: Heavy compression, often used to reduce file sizes, can significantly degrade image quality, leading to a loss of detail and a blurry appearance. JPEG compression, while convenient, is a notorious culprit.
-
Display Resolution Mismatch: Your wallpaper’s resolution should ideally match or exceed your screen’s resolution. Using a lower-resolution image on a high-resolution display will almost always result in blurriness.
-
Hardware Limitations: In rare cases, hardware limitations, particularly on older devices, might contribute to blurry images. The graphics processing unit (GPU) might struggle to render high-resolution images smoothly, leading to perceived blurriness.
-
Software Glitches: Software bugs or glitches within your operating system or wallpaper application can occasionally interfere with proper image rendering, causing blurring.
-
Incorrect Image Format: While less common, using an unsuitable image format can impact quality. Some formats are better suited for sharp images than others.
Practical Solutions to Achieve Crystal-Clear Wallpaper
Now that we’ve identified the potential culprits, let’s explore practical solutions to eliminate blurry wallpaper, categorized for clarity:
1. Choosing High-Resolution Images:
This is the foundation of crisp wallpaper. Always prioritize high-resolution images. Look for images with dimensions significantly larger than your screen resolution. For example, if your screen is 1920×1080 pixels, aim for images at least 2560×1440 pixels or higher.
- Where to Find High-Resolution Images:
- Stock Photo Websites: Sites like Unsplash, Pexels, Pixabay, and Shutterstock offer vast libraries of high-resolution images, many of which are free to use.
- Creative Commons Search: Use advanced search features on search engines like Google to filter for images licensed under Creative Commons, ensuring you have the right to use them.
- High-Resolution Wallpaper Websites: Dedicated wallpaper websites often specialize in providing high-resolution images optimized for different screen sizes.
2. Optimizing Image Scaling:
Even with a high-resolution image, improper scaling can lead to blurriness. Your operating system typically handles scaling, but you can sometimes influence the process:
-
Operating System Settings: Explore your operating system’s display settings. Some operating systems offer options to adjust image scaling algorithms or choose between different scaling modes. Experiment to find the setting that produces the sharpest results.
-
Wallpaper Application Settings: If you use a third-party wallpaper application, check its settings for scaling options. Some apps allow you to fine-tune how images are scaled to fit your screen.
3. Minimizing Image Compression:
Avoid heavily compressed images, especially those with noticeable artifacts. Prefer lossless formats like PNG for images with sharp lines and text, while using JPEG with careful consideration of the quality settings.
- Saving Images: When saving images, choose the highest quality setting available. For JPEGs, aim for a quality setting of 80 or higher to minimize compression artifacts. For PNGs, the compression level is less critical, but still consider the file size to balance quality and storage.
4. Matching Resolution to Your Screen:
This is crucial. Use an image with a resolution that matches or closely exceeds your screen’s native resolution. Using a lower-resolution image will always result in stretching and blurriness.
- Finding Your Screen Resolution: You can find your screen’s resolution in your operating system’s display settings.
5. Addressing Hardware Limitations:
If you suspect hardware limitations are contributing to the blurriness, there are limited options:
- Update Graphics Drivers: Ensure your graphics drivers are up-to-date. Outdated drivers can sometimes cause rendering issues.
- Consider an Upgrade: If your hardware is significantly outdated, upgrading your graphics card or even your entire system might be necessary for smooth handling of high-resolution images.
6. Troubleshooting Software Issues:
Software glitches can occasionally cause unexpected rendering problems.
- Restart Your Device: A simple restart can often resolve temporary software glitches.
- Update Your Operating System: Ensure your operating system is up-to-date with the latest patches and updates.
- Reinstall Wallpaper Application (if applicable): If you’re using a third-party wallpaper application, try reinstalling it to rule out any corrupted files.
7. Choosing the Right Image Format:
While most image formats work, some are better suited for certain types of images:
- PNG: Ideal for images with sharp lines, text, and transparent backgrounds. Lossless compression preserves image quality.
- JPEG: Suitable for photographs and images with smooth gradients. Lossy compression reduces file size but can compromise quality if overused.
- WebP: A modern format offering both lossy and lossless compression, often resulting in smaller file sizes than JPEG while maintaining comparable quality.
Beyond the Basics: Advanced Techniques
For those seeking even sharper results, consider these advanced techniques:
- Image Upscaling: Use AI-powered image upscaling tools to intelligently increase the resolution of existing images. These tools can often significantly improve the clarity of lower-resolution images.
- Image Editing Software: Software like Photoshop or GIMP allows for precise control over image scaling and sharpening, enabling you to fine-tune the wallpaper for optimal clarity.
Conclusion:
Achieving crystal-clear wallpaper is a matter of understanding the underlying causes and applying the appropriate solutions. By carefully selecting high-resolution images, optimizing scaling settings, minimizing compression, and addressing potential software or hardware issues, you can transform your desktop or mobile screen from blurry to breathtaking. Remember to always prioritize image quality over file size, and experiment with different techniques to find the perfect balance for your specific setup. With a little attention to detail, you can enjoy stunningly sharp wallpaper that enhances your digital experience.


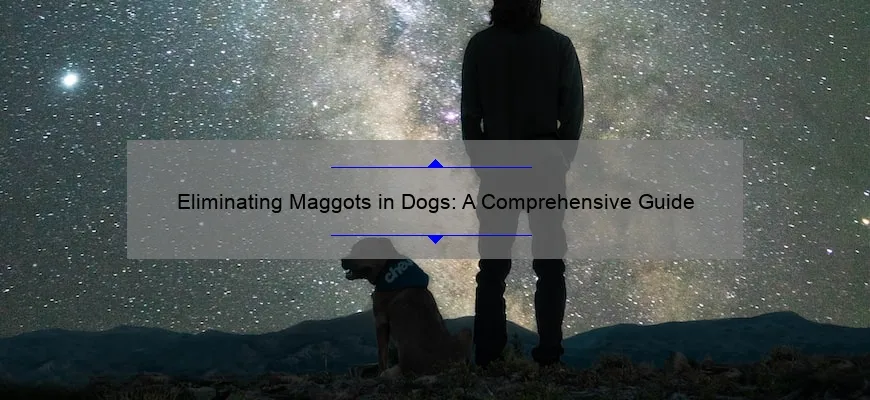





Closure
Thus, we hope this article has provided valuable insights into Crystal Clear: A Comprehensive Guide to Eliminating Blurry Wallpaper. We appreciate your attention to our article. See you in our next article!