The Elusive Desktop Wallpaper: Troubleshooting Group Policy Failures in Windows
Related Articles: The Elusive Desktop Wallpaper: Troubleshooting Group Policy Failures in Windows
Introduction
With great pleasure, we will explore the intriguing topic related to The Elusive Desktop Wallpaper: Troubleshooting Group Policy Failures in Windows. Let’s weave interesting information and offer fresh perspectives to the readers.
Table of Content
The Elusive Desktop Wallpaper: Troubleshooting Group Policy Failures in Windows
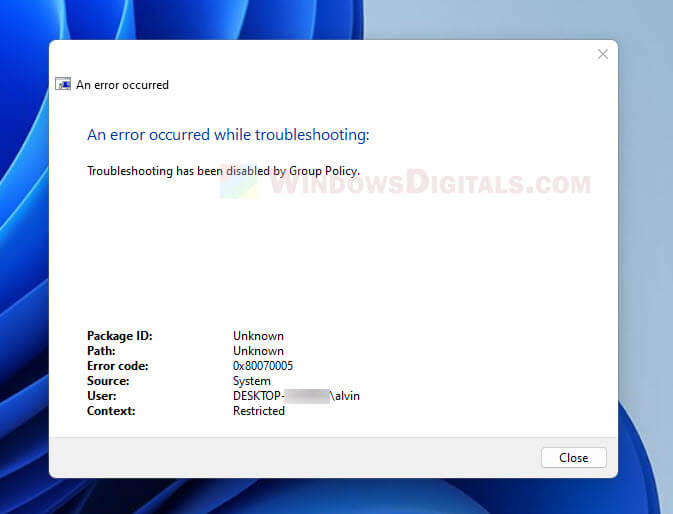
Deploying consistent desktop wallpapers across a large organization using Group Policy is a seemingly simple task. However, administrators frequently encounter situations where the Group Policy Object (GPO) responsible for setting the wallpaper simply… doesn’t work. The intended image fails to appear, leaving users with the default Windows background or, even more frustratingly, a blank screen. This article delves into the common causes of Group Policy wallpaper deployment failures in Windows, offering comprehensive troubleshooting steps and potential solutions.
Understanding the Mechanism: How Group Policy Sets Wallpaper
Before diving into troubleshooting, it’s crucial to understand the process. When a GPO targeting desktop wallpaper is applied, it modifies the registry key HKEY_CURRENT_USERControl PanelDesktopWallpaper. This key holds the path to the wallpaper image. The process involves several components:
- The GPO: This contains the settings defining the wallpaper path (either a local path or a network share).
- The Client-side Extension: The Group Policy Client-side Extension processes the GPO and applies the changes to the registry.
- The Registry: The registry stores the wallpaper path, which the Windows shell then uses to display the image.
- The User Profile: The wallpaper setting is user-specific, meaning it’s applied to each user’s profile. This is crucial to understanding why some users might see the wallpaper while others don’t.
- File Access Rights: The user needs appropriate permissions to access the specified wallpaper image.
Common Causes of Wallpaper Deployment Failure:
-
Incorrect Wallpaper Path: This is the most frequent culprit. The path specified in the GPO must be absolutely correct, including the correct drive letter, folder structure, and filename. Relative paths are generally unreliable and should be avoided. Network paths require careful consideration of network connectivity and user permissions. Ensure the path is accessible to the user account under which the system is running.
-
Network Connectivity Issues: If the wallpaper is stored on a network share, network connectivity problems can prevent the wallpaper from being applied. Verify network connectivity, DNS resolution, and the availability of the network share. Check for firewall rules that might be blocking access.
-
Insufficient Permissions: Users must have read access to the wallpaper file. Even if the GPO is applied correctly, if the user account lacks the necessary permissions, the wallpaper won’t load. Verify file and folder permissions on the network share, ensuring the user’s group or account has read access. Consider using the
Everyonegroup cautiously, prioritizing more granular permission settings for enhanced security. -
Group Policy Processing Errors: The Group Policy client-side extension might fail to process the GPO correctly. This could be due to various reasons, including:
- GPUpdate Failure: Manually running
gpupdate /forcefrom an elevated command prompt can help refresh the policy. - Conflicting GPOs: Multiple GPOs targeting the same setting can lead to conflicts. Check for conflicting policies and prioritize them appropriately.
- Group Policy Client Service: Ensure the Group Policy Client service is running and configured correctly.
- Registry Corruption: In rare cases, registry corruption can interfere with Group Policy processing. Consider running System File Checker (
sfc /scannow) to identify and repair corrupted system files.
- GPUpdate Failure: Manually running
-
Wallpaper File Issues: Problems with the wallpaper file itself can prevent its application. Ensure the file:
- Exists: Verify the file exists at the specified location.
- Is Accessible: Ensure the file is not locked or in use by another process.
- Is a Supported Format: Windows supports various image formats (JPEG, PNG, BMP, etc.). Using an unsupported format will result in failure.
- Is not Corrupted: A corrupted image file will prevent it from being loaded.
-
User Profile Issues: A corrupted user profile can also prevent the wallpaper from being applied. Try creating a new user profile to test if the issue persists. This is a last resort, as it requires migrating user data.
-
Third-Party Software Interference: Some third-party software might interfere with Group Policy settings. Temporarily disable any potentially conflicting software to see if this resolves the issue.
-
Slow or Overloaded Network: If the wallpaper is a large file and the network is slow or congested, it might take a long time to load, potentially appearing as a failure. Monitor network performance and consider optimizing the wallpaper size for faster download times.
-
Security Software Interference: Anti-virus or other security software might mistakenly block access to the wallpaper file or interfere with the Group Policy processing. Temporarily disable the security software (with caution) to see if it resolves the issue.
Troubleshooting Steps:
-
Verify the Wallpaper Path: Double-check the wallpaper path in the GPO for accuracy. Use the full, absolute path.
-
Test Network Connectivity: Ping the server hosting the wallpaper image. Try accessing the image directly from a client machine.
-
Check File Permissions: Verify that the user account has read access to the wallpaper file and its parent folders.
-
Run
gpupdate /force: This refreshes the Group Policy settings on the client machine. -
Check the Group Policy Client Service: Ensure the service is running and configured correctly.
-
Examine Event Logs: Review the System and Application event logs for any errors related to Group Policy or the wallpaper application.
-
Check for Conflicting GPOs: Identify and resolve any conflicting GPOs that might be affecting the wallpaper setting.
-
Test with a Simple Wallpaper: Use a small, simple wallpaper image to rule out issues with the image file itself.
-
Create a New User Profile: Create a new user profile to see if the issue is related to a corrupted user profile.
-
Temporarily Disable Third-Party Software: Disable potentially interfering software to see if it resolves the problem.
Conclusion:
Successfully deploying desktop wallpapers via Group Policy requires meticulous attention to detail. By systematically investigating the common causes outlined above and following the troubleshooting steps, administrators can effectively identify and resolve the underlying issues, ensuring consistent desktop backgrounds across their organization. Remember to document your findings and solutions to prevent similar problems in the future. The seemingly simple task of setting a wallpaper can highlight the complexity of Group Policy management, underscoring the importance of thorough planning and robust troubleshooting techniques.
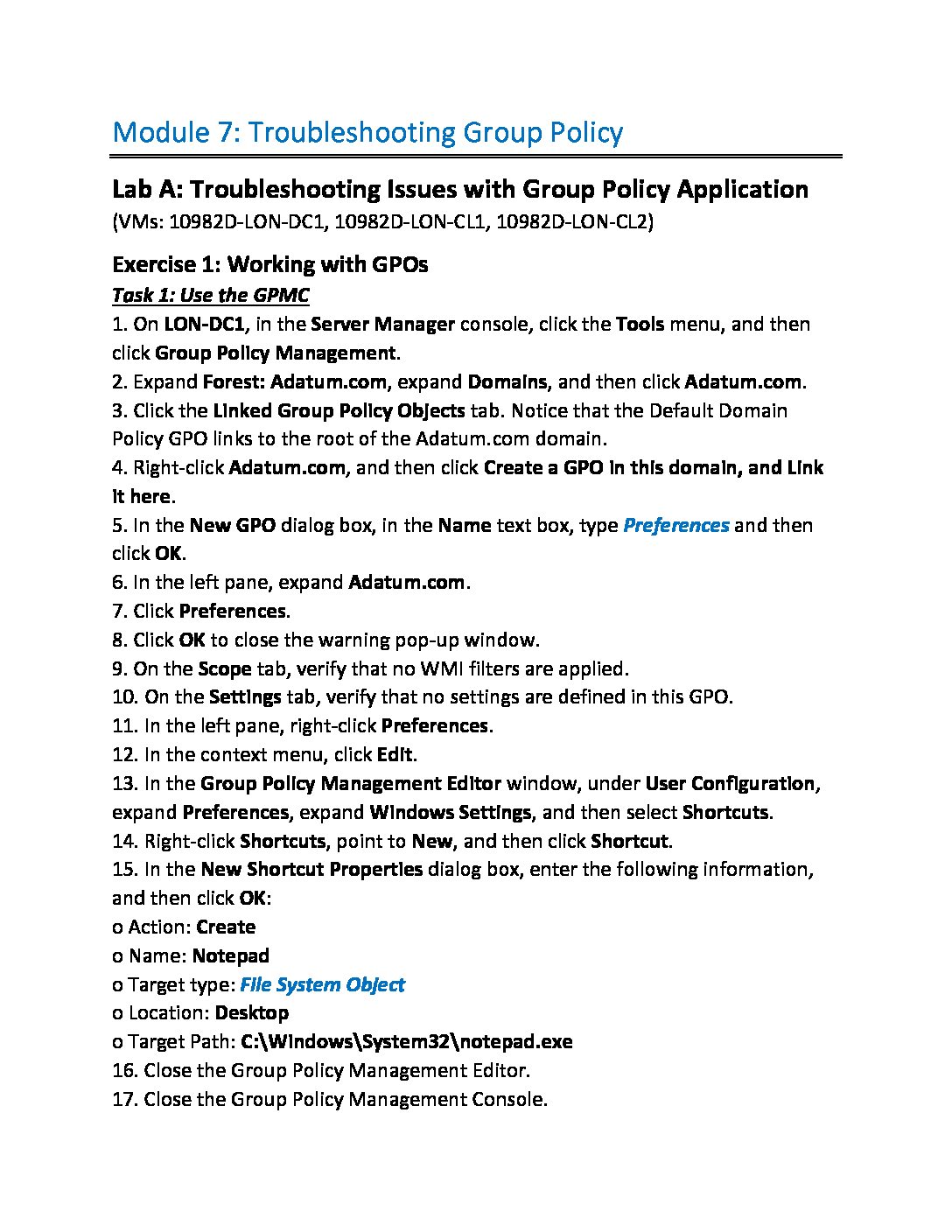
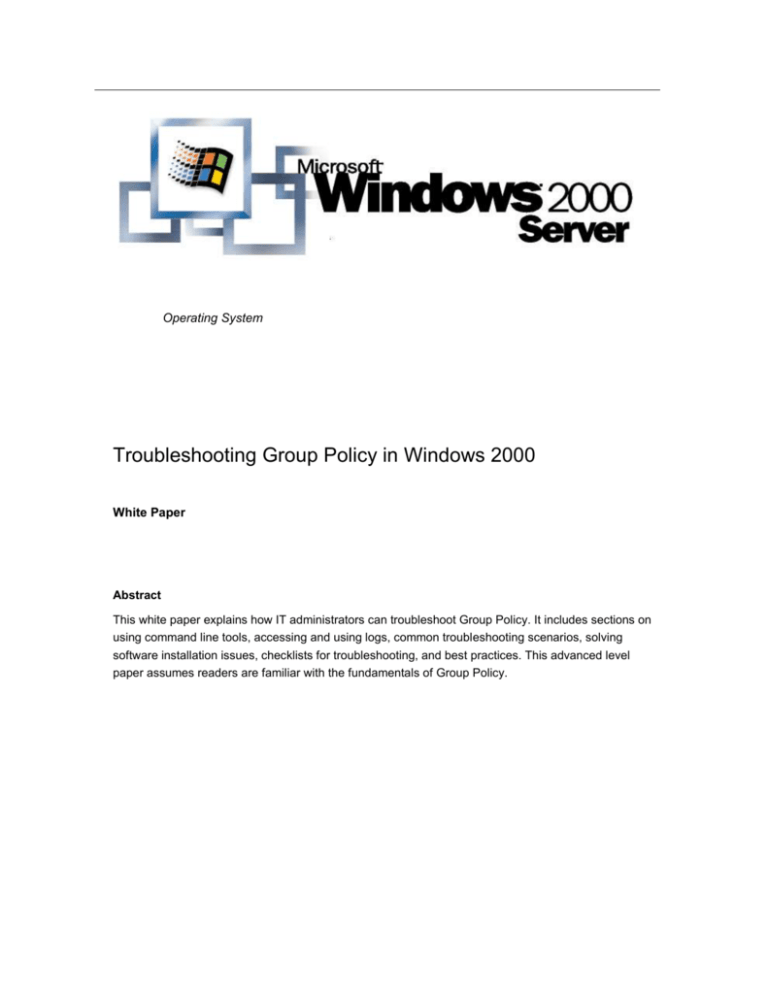
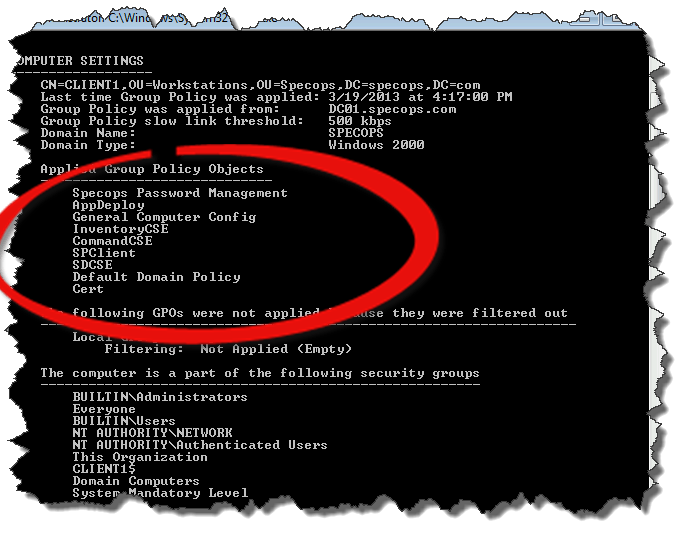
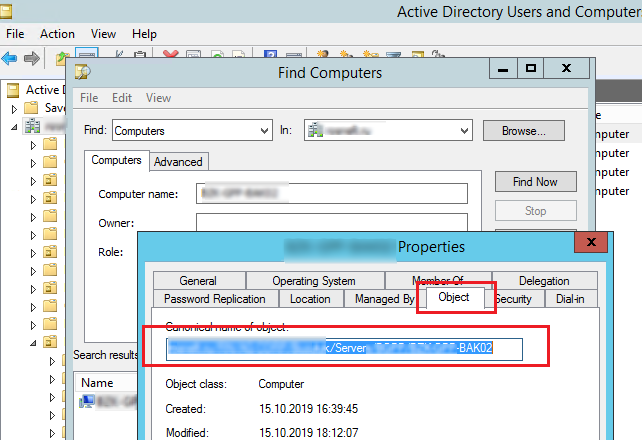
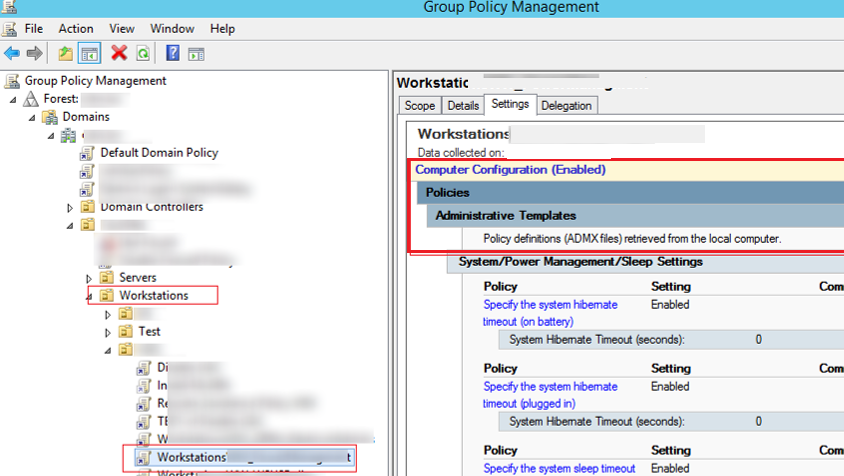
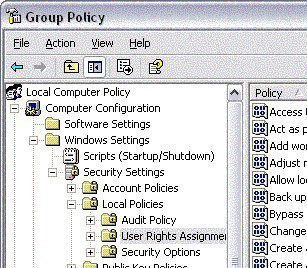
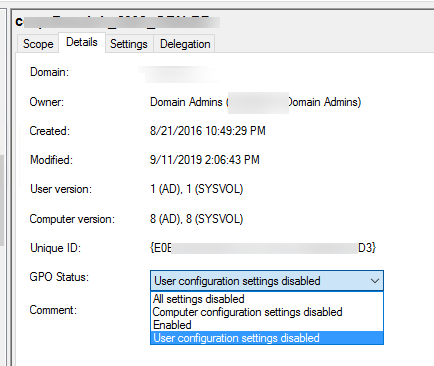
Closure
Thus, we hope this article has provided valuable insights into The Elusive Desktop Wallpaper: Troubleshooting Group Policy Failures in Windows. We appreciate your attention to our article. See you in our next article!