Navigating the Labyrinth: A Comprehensive Guide to Outlook Calendar Access Requests
Related Articles: Navigating the Labyrinth: A Comprehensive Guide to Outlook Calendar Access Requests
Introduction
With great pleasure, we will explore the intriguing topic related to Navigating the Labyrinth: A Comprehensive Guide to Outlook Calendar Access Requests. Let’s weave interesting information and offer fresh perspectives to the readers.
Table of Content
Navigating the Labyrinth: A Comprehensive Guide to Outlook Calendar Access Requests

Microsoft Outlook remains the dominant email and calendar application for businesses and individuals worldwide. Its robust features, including calendar sharing, are crucial for collaboration and scheduling. However, the process of requesting and granting access to an Outlook calendar can be surprisingly complex, especially when dealing with intricate permission settings and organizational hierarchies. This article delves into the intricacies of requesting access to an Outlook calendar, covering various scenarios, troubleshooting common issues, and offering best practices for efficient and secure calendar sharing.
Understanding Outlook Calendar Permissions:
Before diving into the request process, it’s crucial to understand the different permission levels available in Outlook. These permissions dictate the level of access a user has to your calendar:
- Reviewer: This permission allows the user to view your calendar, including appointments, meetings, and their details. They cannot modify any entries. This is the most restrictive level of access.
- Editor: This permission allows the user to view and modify your calendar entries. They can add, edit, or delete appointments and meetings.
- Free/Busy: This permission only allows the user to see your free/busy information, without revealing the details of your appointments. This is useful for scheduling meetings without disclosing sensitive information.
- No Access: This denies the user any access to your calendar.
The level of access granted significantly impacts privacy and security. Choosing the appropriate permission level is vital to maintaining data confidentiality while facilitating collaboration.
Requesting Access: Different Approaches
The method for requesting access to an Outlook calendar depends on several factors, including your Outlook version (desktop, web, mobile), your organization’s configuration, and the calendar owner’s settings.
1. Using the Outlook Desktop Application:
This is the most common method for requesting calendar access. The process generally involves:
- Locating the Calendar: Open Outlook and navigate to the calendar of the person whose access you need.
- Opening the Calendar’s Properties: Right-click on the calendar and select "Properties."
- Accessing Permissions: In the properties window, look for a tab or section related to "Permissions" or "Sharing."
- Adding a User: This section allows you to add the email address of the person you want to grant access to.
- Setting Permissions: Choose the appropriate permission level (Reviewer, Editor, Free/Busy) for the user. Consider the level of access required for the task at hand.
- Saving Changes: Save the changes to apply the permissions. The recipient will typically receive a notification about the granted access.
Note: If the calendar owner has restricted access, you may not find the "Permissions" option. In this case, you’ll need to directly request access from the calendar owner.
2. Using Outlook on the Web (OWA):
Accessing and managing calendar permissions through OWA is similar to the desktop application but with a slightly different interface. The general steps include:
- Opening the Calendar: Access the calendar you wish to share through OWA.
- Accessing Sharing Settings: Look for a "Share" button or option within the calendar’s interface.
- Adding Users: Enter the email address of the person you wish to share the calendar with.
- Selecting Permission Level: Choose the appropriate permission level from the provided options.
- Sending the Invitation: OWA will typically send an email invitation to the recipient, requiring them to accept the request.
3. Mobile Outlook Applications:
Mobile Outlook apps (iOS and Android) often provide a simplified interface for calendar sharing, but the fundamental principles remain the same. The exact steps might vary slightly depending on the app version and operating system. Look for options related to "Share Calendar" or "Permissions" within the calendar settings.
4. Directly Requesting Access from the Calendar Owner:
If the calendar owner has restricted access or the automated sharing options are unavailable, you’ll need to directly request access via email. Clearly state your need for access, specify the required permission level, and provide a justification for your request. This approach is often necessary when dealing with highly sensitive calendars or when organizational policies restrict automated sharing.
Troubleshooting Common Issues:
Several issues can arise when requesting or granting access to an Outlook calendar. Here are some common problems and their solutions:
- Unable to find the Permissions option: This often indicates that the calendar owner has disabled sharing or has set restrictive access policies. You’ll need to contact the calendar owner directly.
- Recipient doesn’t receive the invitation: Check your email address and the recipient’s email address for accuracy. Verify that there are no issues with your organization’s email system or firewall.
- Recipient cannot access the calendar: Ensure the recipient has accepted the invitation. Check the permission level granted; it might be too restrictive. Check for any network connectivity issues on the recipient’s end.
- Conflict with existing permissions: If multiple users have access to the calendar with different permission levels, conflicts might arise. The calendar owner needs to review and adjust the permissions accordingly.
Best Practices for Secure Calendar Sharing:
- Least Privilege Principle: Grant only the minimum necessary permission level to each user. Avoid granting Editor access unless absolutely required.
- Regular Review of Permissions: Periodically review the permissions granted to your calendar to ensure they remain appropriate and up-to-date. Remove access for users who no longer need it.
- Strong Passwords and Multi-Factor Authentication (MFA): Protect your Outlook account with strong passwords and enable MFA to enhance security.
- Informative Subject Lines and Emails: When requesting access, use clear and concise subject lines and emails that explain the purpose of the request.
- Data Sensitivity: Be mindful of the sensitivity of the information contained in the calendar and share it only with authorized individuals.
Conclusion:
Requesting access to an Outlook calendar can seem daunting, but understanding the different permission levels, methods of access, and potential troubleshooting scenarios can significantly simplify the process. By following the best practices outlined in this article, you can ensure efficient and secure collaboration while maintaining data confidentiality. Remember to always prioritize security and choose the appropriate permission level to balance collaboration needs with data protection. When in doubt, contact your organization’s IT support for assistance with complex sharing configurations or troubleshooting persistent issues.

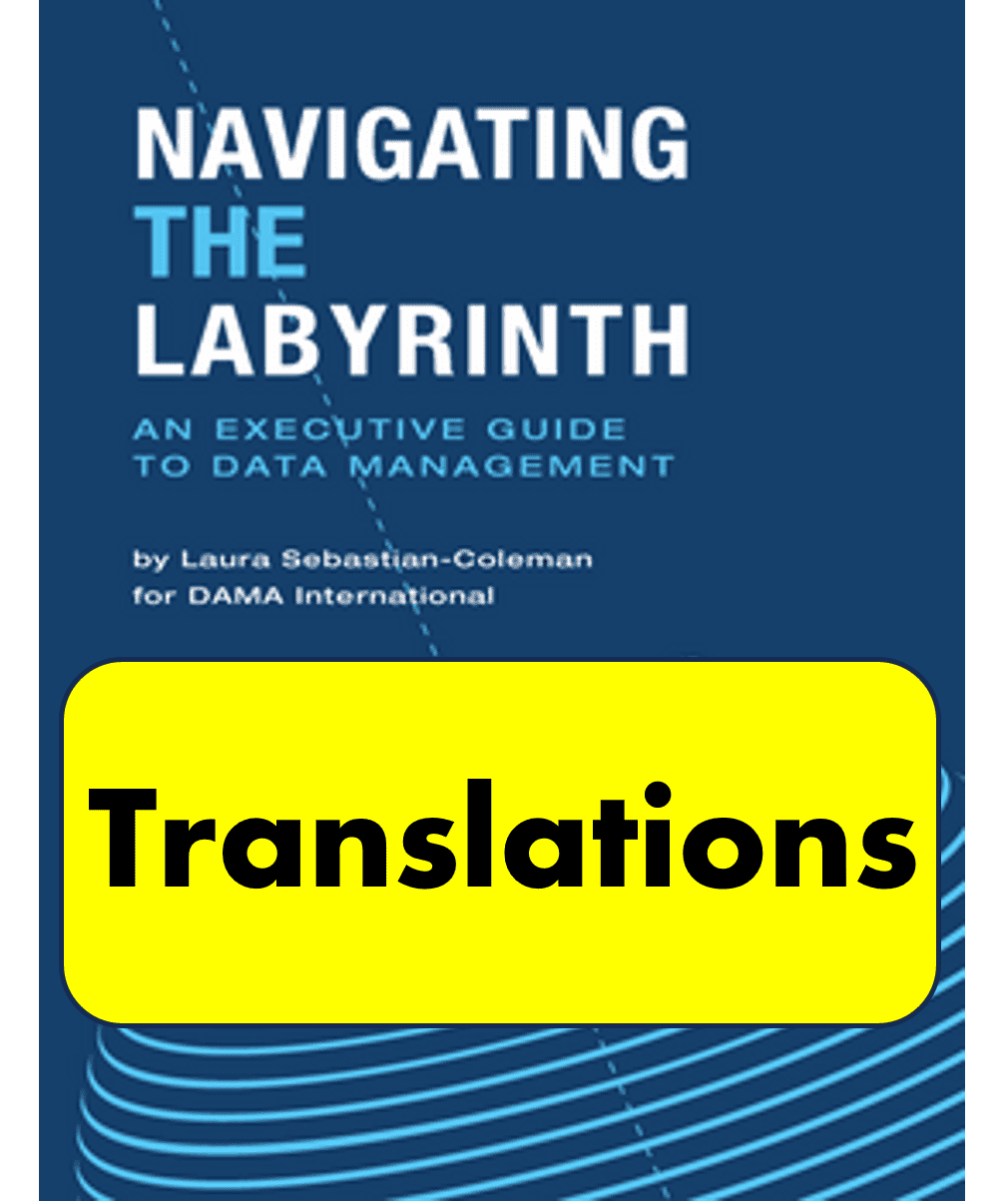



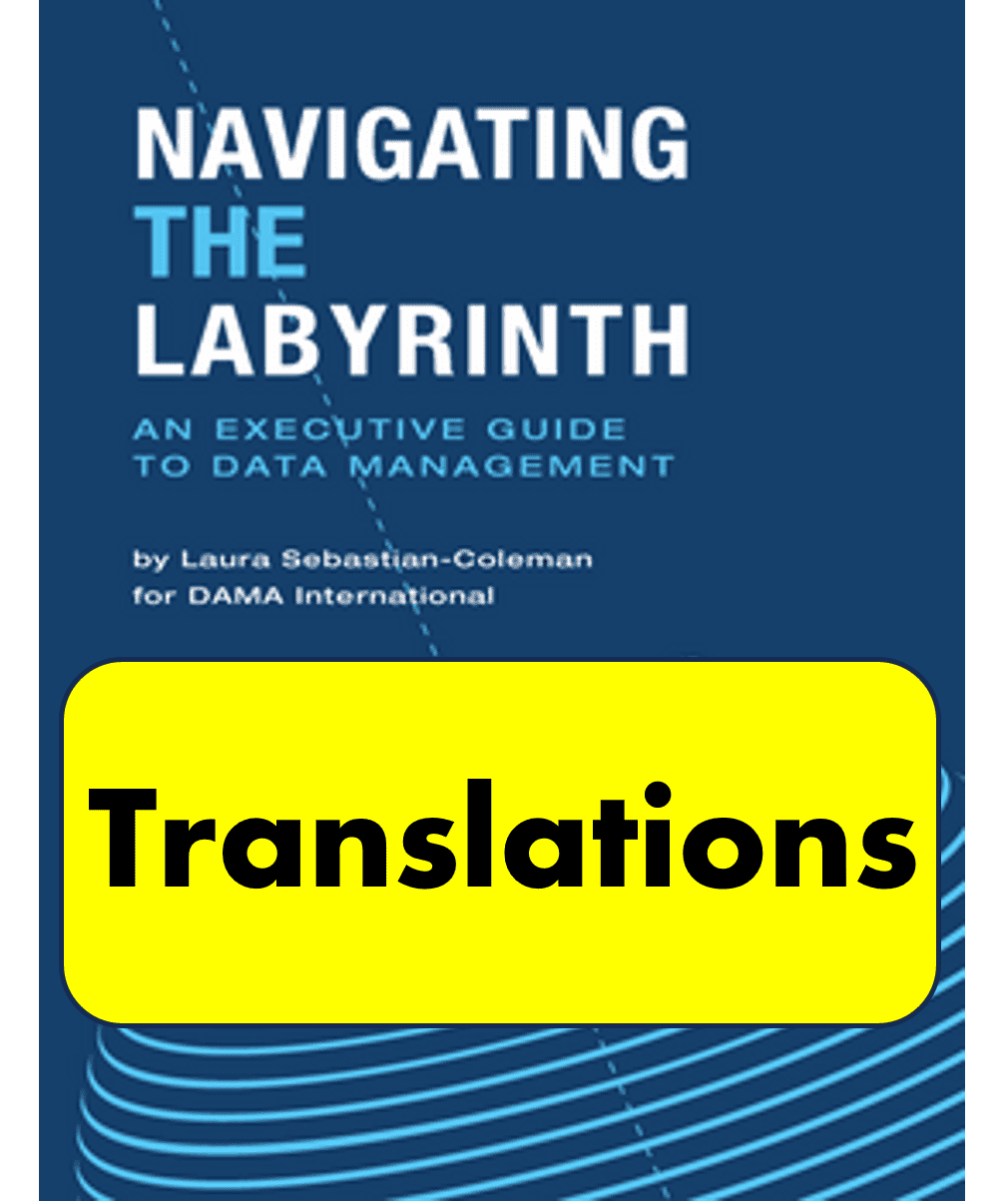


Closure
Thus, we hope this article has provided valuable insights into Navigating the Labyrinth: A Comprehensive Guide to Outlook Calendar Access Requests. We hope you find this article informative and beneficial. See you in our next article!