Mastering Outlook Calendar Invites: A Comprehensive Guide for Sending and Managing Invitations for Large Groups
Related Articles: Mastering Outlook Calendar Invites: A Comprehensive Guide for Sending and Managing Invitations for Large Groups
Introduction
With enthusiasm, let’s navigate through the intriguing topic related to Mastering Outlook Calendar Invites: A Comprehensive Guide for Sending and Managing Invitations for Large Groups. Let’s weave interesting information and offer fresh perspectives to the readers.
Table of Content
Mastering Outlook Calendar Invites: A Comprehensive Guide for Sending and Managing Invitations for Large Groups

Microsoft Outlook remains a cornerstone of professional communication, and its calendar function is a crucial tool for scheduling meetings, appointments, and events. While sending a calendar invite to a few colleagues is straightforward, managing invitations for larger groups, particularly those exceeding a hundred participants or approaching the two thousand mark, requires a more strategic approach. This article provides a comprehensive guide to sending Outlook calendar invites, focusing on best practices for large-scale events and troubleshooting common issues.
Part 1: Preparing for Large-Scale Calendar Invites
Sending calendar invites to a large number of recipients requires meticulous planning to ensure delivery, avoid inbox clutter, and facilitate efficient communication. Here’s a breakdown of the crucial steps:
1. Refine Your Guest List: Before even opening Outlook, meticulously curate your recipient list. Avoid sending invites to individuals who don’t need to attend. Using distribution lists or groups within Outlook significantly simplifies the process and reduces the risk of errors. If you have a very large group, consider segmenting it into smaller, more manageable groups based on departments, roles, or geographical locations. This can facilitate better communication and tracking.
2. Choose the Right Meeting Type: Consider the nature of your event. Is it a mandatory meeting, an optional informational session, or a training event? The type of meeting will influence the tone of your invitation and the level of expectation for attendance. Be clear about the purpose and expected participation level in your invitation details.
3. Craft a Detailed and Informative Invitation:
- Subject Line: Use a clear and concise subject line that immediately communicates the purpose and time of the event. Avoid ambiguity. For example, instead of "Meeting," use "Project X Kick-off Meeting – October 26th, 2:00 PM PST."
- Body Text: Provide all essential details:
- Date and Time: Specify the date, time, and time zone clearly. Use a consistent time zone throughout the invitation to avoid confusion.
- Location: If it’s an in-person event, include the full address and any relevant access instructions. For online meetings, include the meeting link and any necessary access codes or passwords.
- Agenda: Include a concise agenda outlining the topics to be covered. This helps attendees prepare and manage their expectations.
- Call to Action: Clearly state what action you expect from the recipients (e.g., RSVP by a specific date, prepare materials, etc.).
- Attachments: If necessary, attach relevant documents like presentations, agendas, or background materials. Keep attachments concise to avoid email size issues.
4. Test Your Invitation: Before sending the invite to your entire list, send a test invitation to a small group of trusted colleagues. This allows you to verify that the invitation is formatted correctly, the links are functional, and the details are accurate. This step is crucial, especially with large-scale events.
Part 2: Sending the Calendar Invite in Outlook
Once you’ve meticulously prepared your invitation, sending it in Outlook is relatively straightforward:
-
Open Outlook Calendar: Navigate to the Calendar section of your Outlook application.
-
Create a New Meeting: Click on "New Meeting" or a similar option (the exact wording may vary slightly depending on your Outlook version).
-
Add Recipients: Add recipients using the "To," "Cc," or "Bcc" fields as appropriate. For large groups, using distribution lists or groups is highly recommended. The "Bcc" field is particularly useful for protecting the privacy of individual email addresses.
-
Enter Meeting Details: Fill in all the necessary details as outlined in Part 1 (date, time, location, agenda, etc.).
-
Add Meeting Options (Optional but Recommended):
- Recurring Meeting: If the event is recurring, set the recurrence options accordingly.
- Response Options: Choose the appropriate response options (e.g., accept, decline, tentative). Requiring responses can help you gauge attendance and manage expectations.
- Reminder: Set a reminder to alert attendees about the upcoming meeting.
- Location: Specify the meeting location accurately. For online meetings, include the meeting link.
- Send the Invitation: Once you’ve reviewed all the details, click "Send."
Part 3: Managing and Troubleshooting Large-Scale Invites
Even with meticulous preparation, challenges can arise when managing large-scale calendar invites:
1. Email Delivery Issues: Very large email lists can sometimes trigger spam filters or cause delivery delays. Consider splitting your recipient list into smaller batches to mitigate this risk.
2. Tracking Responses: For large events, manually tracking RSVPs can be time-consuming. Utilize Outlook’s built-in tracking features or consider using a dedicated event management tool for better response tracking and reporting.
3. Managing Updates: If changes need to be made to the event (date, time, location, etc.), Outlook allows you to update the existing invitation. However, ensure you communicate these changes clearly and promptly to all attendees.
4. Dealing with Conflicts: Inevitably, scheduling conflicts will arise with large groups. Be prepared to address these conflicts proactively, potentially offering alternative times or providing recordings of the event for those who cannot attend.
5. Utilizing Outlook’s Advanced Features:
- Distribution Lists: Create and utilize distribution lists to efficiently manage large groups of recipients.
- Categories: Categorize your calendar invites to easily filter and manage them.
- Rules: Set up rules to automatically process incoming meeting requests or responses.
Part 4: Alternatives to Traditional Outlook Calendar Invites
For extremely large events or those requiring more sophisticated management, consider alternatives to standard Outlook invites:
- Event Management Software: Platforms like Eventbrite, Meetup, or specialized webinar software offer advanced features for managing registrations, tracking attendance, and facilitating communication with large audiences.
- Dedicated Meeting Platforms: For online meetings, platforms like Zoom, Microsoft Teams, or Google Meet offer robust features for managing large virtual events.
Conclusion:
Sending calendar invites in Outlook for large groups requires careful planning, precise execution, and proactive management. By following the guidelines outlined in this article, you can effectively communicate event details, manage responses, and ensure a smooth scheduling process, even when inviting hundreds or thousands of participants. Remember that proactive communication, meticulous preparation, and the strategic use of Outlook’s features and potential alternative platforms are key to success. Don’t hesitate to test your approach on a smaller scale before sending invitations to the entire group. By taking these steps, you can significantly improve the efficiency and effectiveness of your event planning and communication.




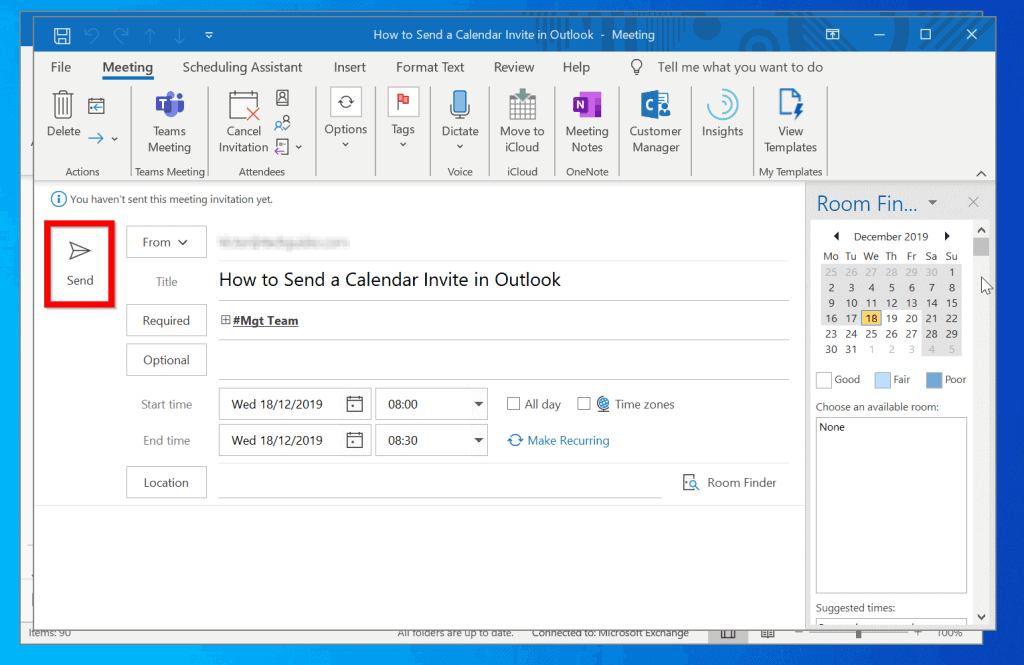
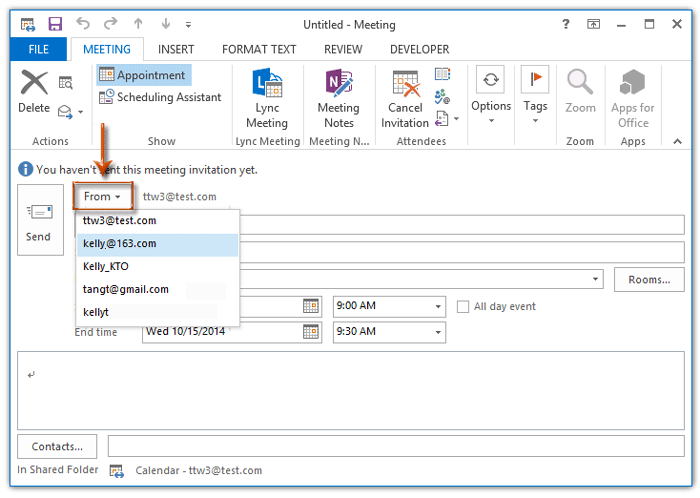
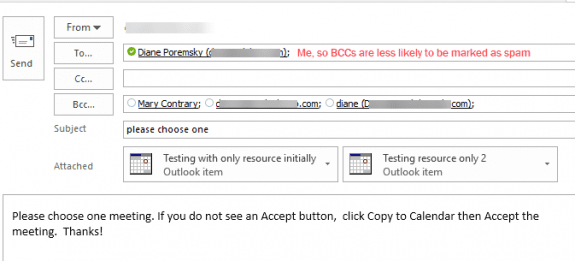
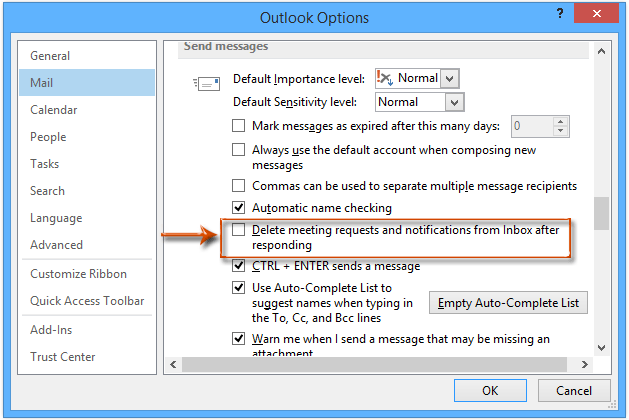
Closure
Thus, we hope this article has provided valuable insights into Mastering Outlook Calendar Invites: A Comprehensive Guide for Sending and Managing Invitations for Large Groups. We hope you find this article informative and beneficial. See you in our next article!