Mastering Shared Calendars in Outlook: A Comprehensive Guide for Large Teams and Complex Scheduling
Related Articles: Mastering Shared Calendars in Outlook: A Comprehensive Guide for Large Teams and Complex Scheduling
Introduction
In this auspicious occasion, we are delighted to delve into the intriguing topic related to Mastering Shared Calendars in Outlook: A Comprehensive Guide for Large Teams and Complex Scheduling. Let’s weave interesting information and offer fresh perspectives to the readers.
Table of Content
Mastering Shared Calendars in Outlook: A Comprehensive Guide for Large Teams and Complex Scheduling

Microsoft Outlook’s calendar functionality is a cornerstone of productivity for individuals and teams alike. However, as teams grow and projects become more intricate, the need for effective calendar sharing transcends simple individual scheduling. Managing schedules for large groups, coordinating resources, and ensuring everyone is on the same page requires a robust understanding of Outlook’s shared calendar features. This article will delve deep into creating and managing shared calendars in Outlook, addressing common challenges and providing advanced techniques for teams of all sizes, even those exceeding hundreds of members.
Understanding the Fundamentals: Types of Shared Calendars
Before diving into the creation process, it’s crucial to understand the different ways you can share your Outlook calendar. Choosing the right method depends heavily on your specific needs and the level of access you want to grant.
-
Publishing a Calendar: This method makes your calendar publicly viewable, similar to a website. Anyone with the link can see your schedule, but they cannot make changes. This is ideal for broadcasting availability, project timelines, or public events.
-
Sharing a Calendar for Viewing and Editing: This grants recipients varying levels of access. You can allow others to only view your calendar, or you can grant them permission to add and modify appointments and meetings. This is the most common method for team collaboration and resource scheduling.
-
Delegating Calendar Access: This differs from sharing. Instead of granting viewing or editing rights, you’re assigning someone to manage your calendar on your behalf. They can create, edit, and delete appointments as if they were you. This is often used for assistants or administrative staff.
Creating a Shared Calendar for a Small Team (Under 50 Members):
For smaller teams, a straightforward approach is usually sufficient. This involves sharing individual calendars or creating a new calendar specifically for the team.
Method 1: Sharing Individual Calendars:
- Open Outlook: Launch your Outlook application.
- Navigate to Calendar: Select the "Calendar" tab.
- Right-click on your Calendar: In the calendar list, right-click on your calendar.
- Properties: Select "Properties."
- Permissions: Click on the "Permissions" tab.
- Add Users: Click "Add," and enter the email addresses of the team members you want to share your calendar with.
- Set Permissions: Choose the level of access for each user (Reviewer, Editor, or Owner). "Reviewer" allows viewing only, "Editor" allows viewing and editing, and "Owner" grants full control.
- Save Changes: Click "OK" to save your changes.
Repeat this process for each team member whose calendar needs to be shared. This method provides granular control but can become cumbersome for larger teams.
Method 2: Creating a Shared Team Calendar:
- Create a New Calendar: In your Outlook calendar, go to "Home" -> "New Calendar."
- Name the Calendar: Give the calendar a descriptive name, such as "Team Project X" or "Marketing Team Calendar."
- Share the Calendar: Follow steps 3-8 from Method 1, sharing this newly created calendar with your team members.
This approach centralizes scheduling, making it easier to track team activities in one place.
Managing Shared Calendars for Large Teams (50+ Members):
Managing shared calendars for larger teams requires a more strategic approach. The methods described above become unwieldy and prone to errors. Consider these advanced techniques:
-
Distribution Groups and Resource Calendars: Create a distribution group for your large team. Then, create a shared calendar and grant the distribution group appropriate permissions. This simplifies the sharing process, as you only need to manage permissions for one group instead of individual users. For resource management (meeting rooms, equipment), utilize Outlook’s resource calendar feature.
-
Outlook Web App (OWA) for Bulk Management: OWA offers a more streamlined interface for managing permissions on a large scale. You can use the OWA interface to efficiently add and remove users from shared calendars and adjust their permission levels.
-
Leveraging Active Directory (AD): For organizations with Active Directory, you can leverage AD groups to manage calendar permissions. This allows for dynamic membership updates; when a user is added to or removed from an AD group, their calendar permissions are automatically updated.
-
Third-Party Calendar Management Tools: For extremely large teams or complex scheduling requirements, consider third-party calendar management tools. These tools often provide advanced features like automated scheduling, resource allocation, and conflict resolution, simplifying the management of hundreds or even thousands of calendars.
Best Practices for Shared Calendar Management:
- Clear Naming Conventions: Use descriptive and consistent names for shared calendars to avoid confusion.
- Regular Audits: Periodically review calendar permissions to ensure only authorized users have access.
- Detailed Calendar Descriptions: Provide clear instructions and guidelines on how to use the shared calendar.
- Training and Documentation: Provide training to your team on how to effectively use shared calendars and best practices.
- Establish Clear Guidelines: Define rules for adding and modifying appointments to prevent conflicts and maintain order.
- Regular Backups: Regularly back up your Outlook data to prevent data loss.
Troubleshooting Common Issues:
- Permission Problems: Double-check that users have the correct permissions and that their email addresses are correctly entered.
- Calendar Not Appearing: Ensure that the shared calendar has been correctly added to the user’s Outlook account.
- Synchronization Issues: Check your Outlook settings and network connectivity to ensure calendars are properly synchronizing.
- Conflict Resolution: Establish a clear process for resolving scheduling conflicts.
Conclusion:
Effectively managing shared calendars is essential for optimizing team collaboration and productivity. While simple sharing methods suffice for small teams, larger organizations require a more strategic approach, leveraging distribution groups, resource calendars, and potentially third-party tools. By implementing best practices and addressing potential issues proactively, organizations can harness the power of shared calendars to streamline scheduling, improve communication, and ultimately enhance overall efficiency. Remember that the key to success lies in careful planning, clear communication, and consistent maintenance of your shared calendar system.
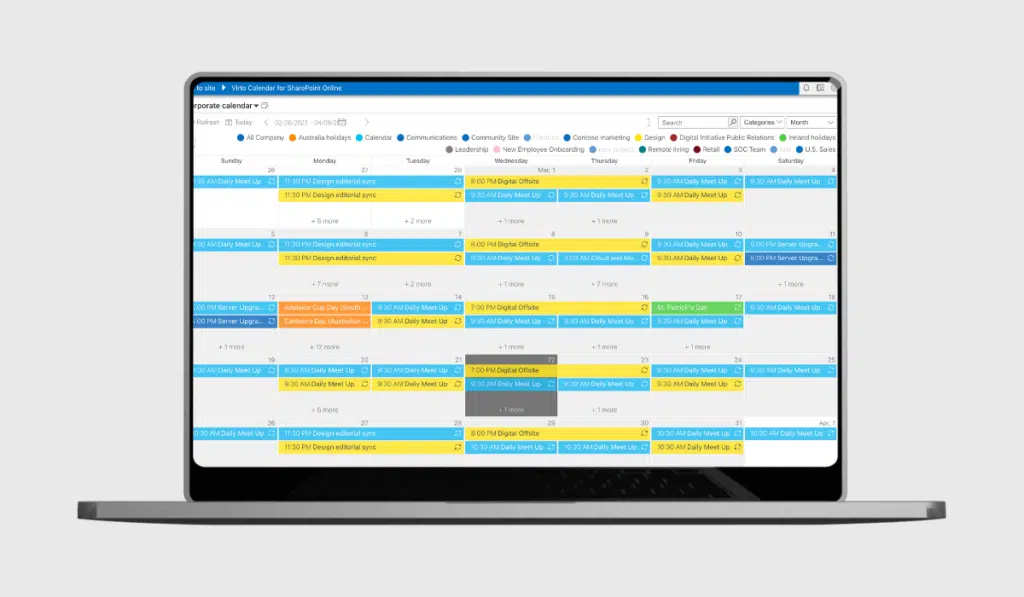
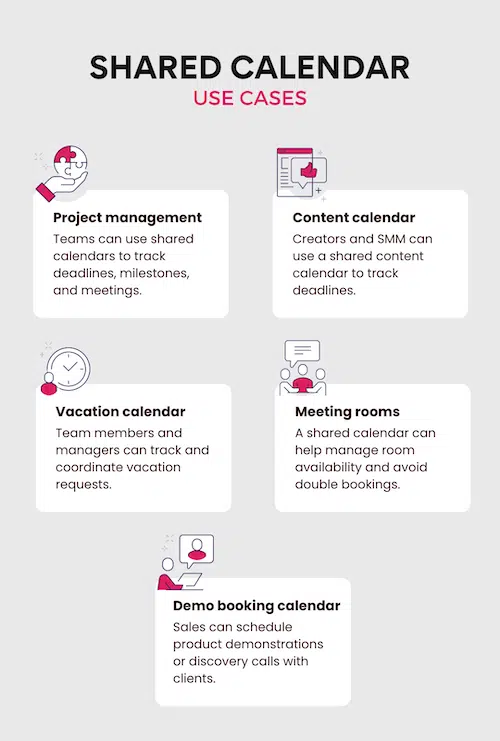




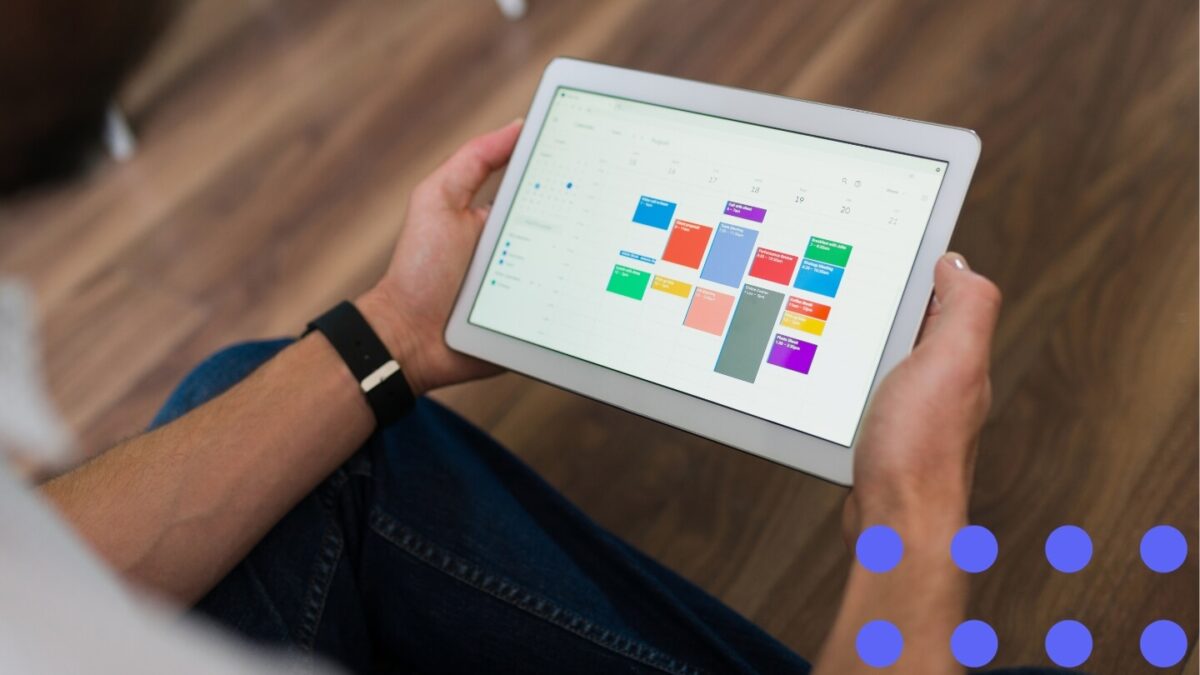

Closure
Thus, we hope this article has provided valuable insights into Mastering Shared Calendars in Outlook: A Comprehensive Guide for Large Teams and Complex Scheduling. We appreciate your attention to our article. See you in our next article!