Clearing Your Outlook Calendar: A Comprehensive Guide
Related Articles: Clearing Your Outlook Calendar: A Comprehensive Guide
Introduction
With enthusiasm, let’s navigate through the intriguing topic related to Clearing Your Outlook Calendar: A Comprehensive Guide. Let’s weave interesting information and offer fresh perspectives to the readers.
Table of Content
Clearing Your Outlook Calendar: A Comprehensive Guide

Microsoft Outlook’s calendar is a powerful tool for managing appointments, meetings, and tasks. However, over time, it can become cluttered with outdated entries, recurring events you no longer need, or simply too much information. A cluttered calendar can lead to scheduling conflicts, missed deadlines, and overall decreased productivity. This comprehensive guide will walk you through various methods to effectively clear your Outlook calendar, from deleting individual entries to completely wiping it clean, catering to different scenarios and levels of experience.
Understanding Your Needs Before You Begin:
Before diving into the specifics of clearing your Outlook calendar, it’s crucial to understand your goal. Are you looking to:
- Delete specific events: Perhaps you want to remove a single outdated appointment or a series of meetings that are no longer relevant.
- Remove recurring events: Recurring events can quickly fill up your calendar. Knowing how to delete these efficiently is vital.
- Clear a specific date range: Maybe you want to clear your calendar for a particular week or month to make space for new entries.
- Completely reset your calendar: In extreme cases, you might need to start fresh with an empty calendar.
- Archive old events: Instead of deleting, you might want to keep a record of past events for future reference.
Choosing the right method depends entirely on your specific needs. We’ll cover each of these scenarios in detail.
Method 1: Deleting Individual Events
This is the most straightforward method for removing unwanted entries from your Outlook calendar.
-
Open Outlook Calendar: Launch Outlook and navigate to the Calendar view.
-
Locate the Event: Find the specific event you wish to delete.
-
Select and Delete: Click on the event to select it. Then, right-click and choose "Delete" from the context menu. Alternatively, you can press the Delete key on your keyboard.
-
Confirm Deletion (if prompted): Outlook might ask you to confirm the deletion. Click "Yes" or the equivalent to proceed.
This method is ideal for removing single, non-recurring events. It’s simple and efficient, but it can be time-consuming if you have many individual events to delete.
Method 2: Deleting Recurring Events
Recurring events require a slightly different approach. Deleting a single instance of a recurring event won’t delete the entire series.
-
Open Outlook Calendar: Navigate to the Calendar view.
-
Locate the Recurring Event: Find the recurring event you want to delete.
-
Select and Open: Double-click the event to open its details.
-
Delete Options: You’ll see options to delete the entire series or only specific instances. Choose the appropriate option based on your needs.
- Delete Series: This completely removes the recurring event from your calendar.
- Delete Only This Instance: This removes only the selected instance of the recurring event, leaving the rest of the series intact.
-
Confirm Deletion: Confirm your choice to delete the event or series.
This method is crucial for managing recurring events that are no longer needed. Carefully consider whether you want to delete the entire series or just specific instances to avoid unintended consequences.
Method 3: Clearing a Specific Date Range
This method is useful for clearing your calendar for a specific period, such as a week or a month. It’s less precise than deleting individual events but significantly faster for large-scale cleanup. This method is not available in all Outlook versions and might require a workaround depending on your setup.
-
Open Outlook Calendar: Navigate to the Calendar view.
-
Select the Date Range: Click and drag your mouse to select the desired date range you want to clear. This can be done by clicking on the first date and dragging to the last date.
-
Delete (If Possible): In some versions of Outlook, right-clicking on the selected range may offer a "Delete" option. This is highly version-dependent.
-
Workaround (If "Delete" Option is Unavailable): If the "Delete" option isn’t available, you’ll need a workaround. This often involves using the filter feature to narrow down your view to the selected date range and then deleting events individually or using a third-party add-in (discussed later).
Method 4: Completely Resetting Your Calendar
This is a drastic measure and should only be used as a last resort. It will erase all events from your calendar. Always back up your data before attempting this.
There’s no single button to completely reset your Outlook calendar. The process usually involves exporting your calendar data to a file, deleting all events, and then importing the data back if needed (for archiving purposes). This process is complex and requires detailed steps which are beyond the scope of this introductory guide. Consult Microsoft’s official support documentation for detailed instructions on exporting and importing calendar data.
Method 5: Archiving Old Events
Instead of deleting events, you can archive them to keep a record for future reference. This is especially useful for important events or meetings.
-
Open Outlook Calendar: Navigate to the Calendar view.
-
Select Events: Select the events you want to archive.
-
Move to an Archive Folder: Create a new folder (e.g., "Archived Events") in your Outlook Calendar. Then, drag and drop the selected events into this folder. Alternatively, right-click and select "Move to Folder" and choose the archive folder.
This method maintains a historical record of your calendar events while keeping your active calendar clean and manageable.
Using Third-Party Add-ins:
Several third-party add-ins for Outlook offer advanced calendar management features, including bulk deletion and sophisticated filtering options. These can simplify the process of clearing your calendar, especially for large datasets. Research and choose reputable add-ins from trusted sources before installing them.
Preventing Future Clutter:
Clearing your calendar is only a temporary solution. To prevent future clutter, consider these strategies:
- Regularly review and delete outdated events: Make it a habit to review your calendar weekly or monthly to remove unnecessary entries.
- Use categories and tags: Organize your events using categories and tags to easily find and manage them.
- Utilize the Outlook tasks feature: For to-do items, use the tasks feature instead of cluttering your calendar.
- Set reminders effectively: Use reminders strategically to avoid over-scheduling and missed appointments.
By combining the methods described above and adopting proactive strategies, you can maintain a clean and efficient Outlook calendar, enhancing your productivity and reducing stress. Remember to always back up your data before undertaking any major calendar cleanup operation. Consult Microsoft’s official support documentation for the most up-to-date and accurate information specific to your Outlook version.

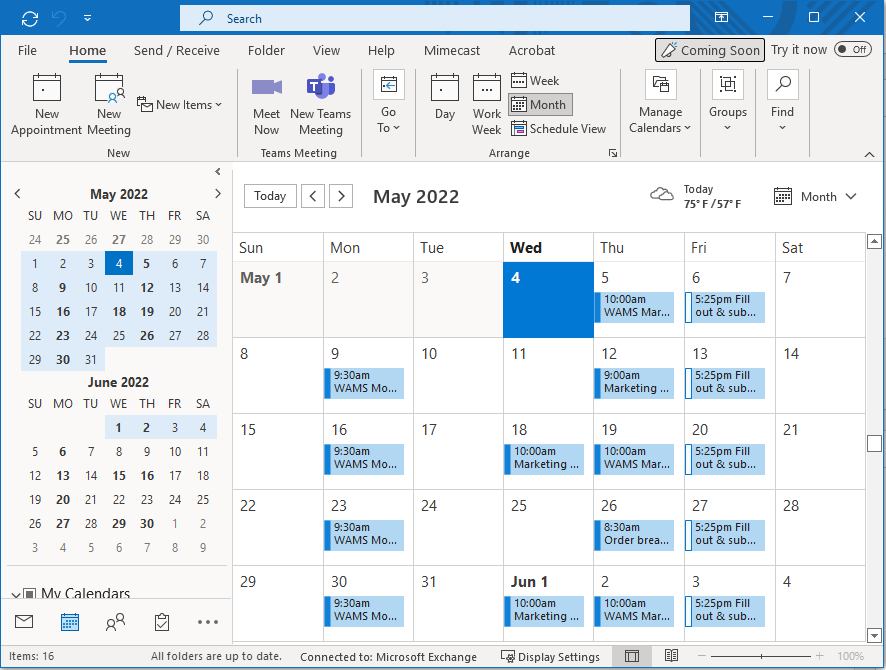
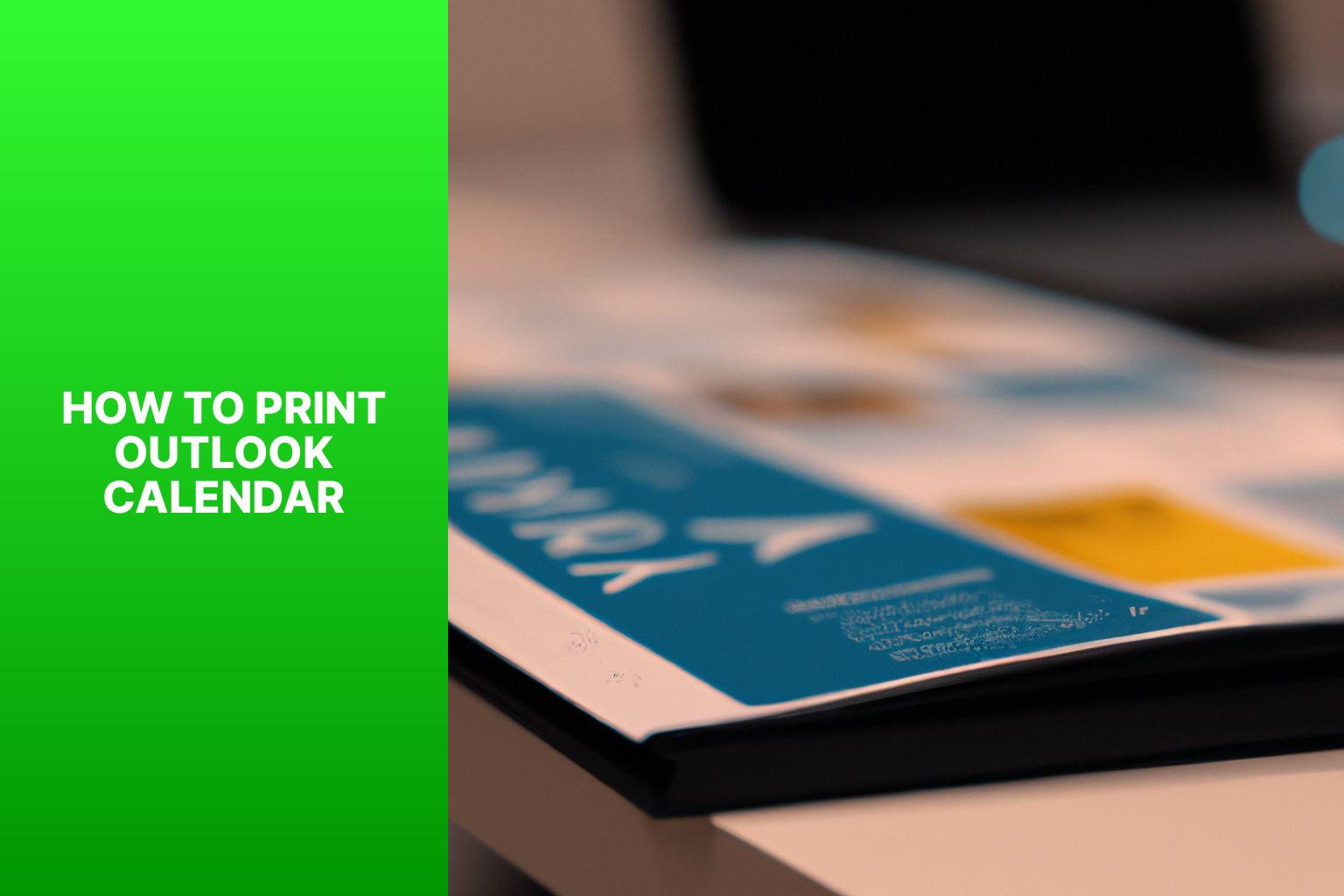


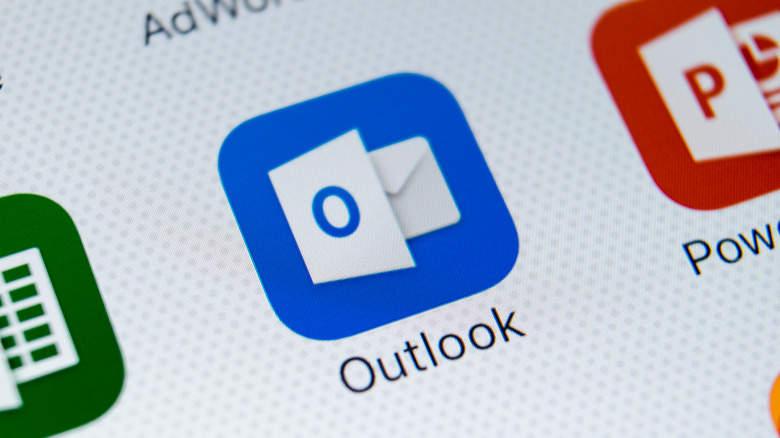
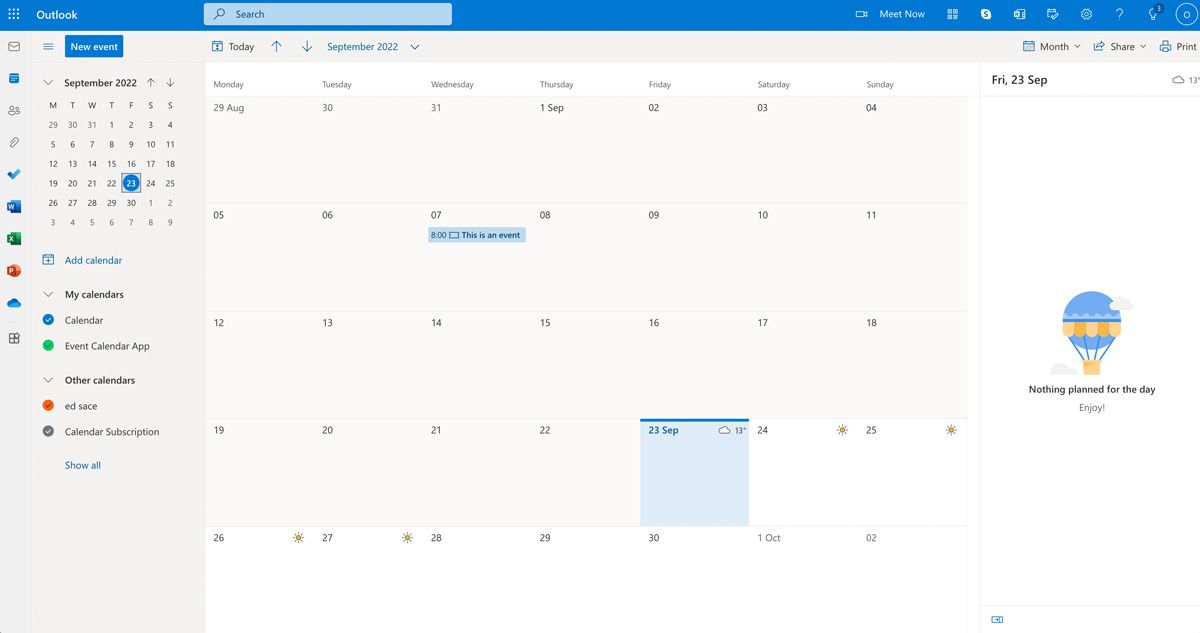

Closure
Thus, we hope this article has provided valuable insights into Clearing Your Outlook Calendar: A Comprehensive Guide. We hope you find this article informative and beneficial. See you in our next article!