Sharing Your Outlook Calendar: A Comprehensive Guide to Access and Permissions
Related Articles: Sharing Your Outlook Calendar: A Comprehensive Guide to Access and Permissions
Introduction
With great pleasure, we will explore the intriguing topic related to Sharing Your Outlook Calendar: A Comprehensive Guide to Access and Permissions. Let’s weave interesting information and offer fresh perspectives to the readers.
Table of Content
Sharing Your Outlook Calendar: A Comprehensive Guide to Access and Permissions
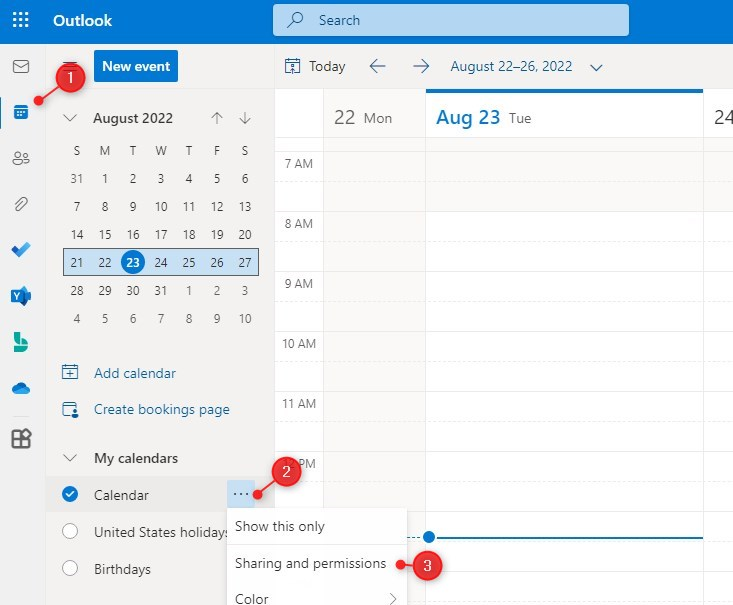
Microsoft Outlook remains a cornerstone of productivity for millions, and its calendar function is arguably its most vital feature. Managing schedules, coordinating meetings, and tracking deadlines all rely on the efficient use of Outlook’s calendar. However, the true power of Outlook’s calendar lies not just in personal organization, but in its ability to facilitate collaboration. Sharing your Outlook calendar allows others to view your availability, schedule meetings with you, and stay informed about your commitments. This article delves into the intricacies of sharing your Outlook calendar, covering various access levels, best practices, and troubleshooting common issues.
Understanding Access Levels and Permissions:
Before diving into the specifics of sharing, it’s crucial to understand the different levels of access you can grant to others. Outlook offers granular control, allowing you to tailor permissions to individual needs and maintain privacy where necessary. The primary access levels are:
-
Reviewer: This is the most restrictive level. Reviewers can view your calendar, but they cannot make any changes. This is ideal for colleagues who need to see your availability for scheduling purposes but shouldn’t be modifying your appointments.
-
Editor: Editors have significantly more control. They can view your calendar and also create, edit, and delete appointments on your behalf. This level of access should be granted only to trusted individuals, such as assistants or close collaborators who need to manage your schedule directly.
-
Delegates: Delegates possess the highest level of control. They can manage your entire calendar, including creating, editing, deleting appointments, sending responses on your behalf, and even accepting or declining meetings. This level is usually reserved for trusted assistants or personal managers who require complete control over your scheduling.
Methods for Sharing Your Outlook Calendar:
The method you use to share your calendar depends on whether you’re using Outlook on the web (OWA), a desktop application, or a mobile app. The fundamental principles remain consistent, but the interface varies slightly.
1. Sharing via Outlook on the Web (OWA):
- Access your calendar: Log into your Outlook account via a web browser.
- Navigate to the calendar settings: Click the gear icon (settings) and select "View all Outlook settings."
- Locate the "Calendar" section: Find the "Calendar" section in the settings menu.
- Select "Sharing": Click on "Sharing" to access the calendar sharing options.
- Add people to share with: Enter the email addresses of the individuals you want to share your calendar with.
- Choose the permission level: Select the appropriate permission level (Reviewer, Editor, or Delegate) for each person.
- Save your changes: Click "Save" to apply the changes.
2. Sharing via Outlook Desktop Application:
- Open your calendar: Open the Outlook desktop application and navigate to your calendar.
- Right-click on your calendar: Right-click on your calendar in the navigation pane.
- Select "Share": Choose the "Share" option from the context menu.
- Add people to share with: Enter the email addresses of the individuals you want to share your calendar with.
- Choose the permission level: Select the appropriate permission level (Reviewer, Editor, or Delegate) from the dropdown menu.
- Send the invitation: Click "Send" to send the sharing invitation to the specified recipients.
3. Sharing via Outlook Mobile App:
The process for sharing your calendar on the Outlook mobile app is generally similar, though the exact steps may vary slightly depending on your operating system (iOS or Android). Look for the settings menu within the calendar section of the app. You’ll typically find options to share your calendar and choose the permission level for each recipient.
Best Practices for Sharing Your Outlook Calendar:
- Be mindful of privacy: Only share your calendar with individuals who genuinely need access. Avoid granting excessive permissions unnecessarily.
- Use descriptive subject lines: When sending sharing invitations, use clear and informative subject lines to indicate the purpose of the shared calendar.
- Regularly review permissions: Periodically review the permissions you’ve granted and revoke access if it’s no longer needed.
- Consider creating separate calendars: For sensitive information or specific projects, consider creating separate calendars and sharing only those that are relevant.
- Communicate clearly: Inform recipients about the purpose of the shared calendar and the level of access they’ve been granted.
- Utilize color-coding: Use color-coding to differentiate between different calendars, making it easier to identify appointments and meetings from various sources.
Troubleshooting Common Issues:
- Recipient cannot access the calendar: Ensure the recipient has entered the correct email address and that they have accepted the sharing invitation. Check your spam or junk folders for the invitation.
- Incorrect permission level: Verify that you’ve granted the correct permission level to the recipient. If they need to make changes, they require at least Editor access.
- Calendar not syncing: Ensure that the recipient’s Outlook settings are properly configured for calendar synchronization. This may involve checking their network connectivity and Outlook account settings.
- Conflicts with other calendars: If you have multiple calendars, ensure that there are no conflicts in scheduling or access permissions.
- Outdated Outlook version: Make sure both you and the recipient are using up-to-date versions of Outlook to avoid compatibility issues.
Advanced Sharing Techniques:
-
Anonymous access: In certain circumstances, you might need to share your calendar anonymously. This requires creating a public calendar link, which can be accessed by anyone with the link, regardless of their email address or Outlook account. This option should be used with caution, as it compromises privacy.
-
Delegating access: If you’re delegating access to an assistant or colleague, ensure you clearly define their responsibilities and provide appropriate training on using the delegated access.
-
Using calendar groups: For improved organization, particularly when sharing with multiple individuals, consider creating calendar groups. This allows you to manage permissions for a group of people simultaneously.
Conclusion:
Sharing your Outlook calendar is a powerful tool for enhancing collaboration and productivity. By understanding the different access levels, employing best practices, and troubleshooting potential issues, you can effectively leverage this feature to streamline your workflow and improve communication with colleagues, clients, and other stakeholders. Remember to always prioritize privacy and carefully consider the permissions you grant to ensure the security and confidentiality of your schedule. The ability to share your calendar efficiently and securely is a key element in maximizing the potential of Outlook as a comprehensive productivity suite.
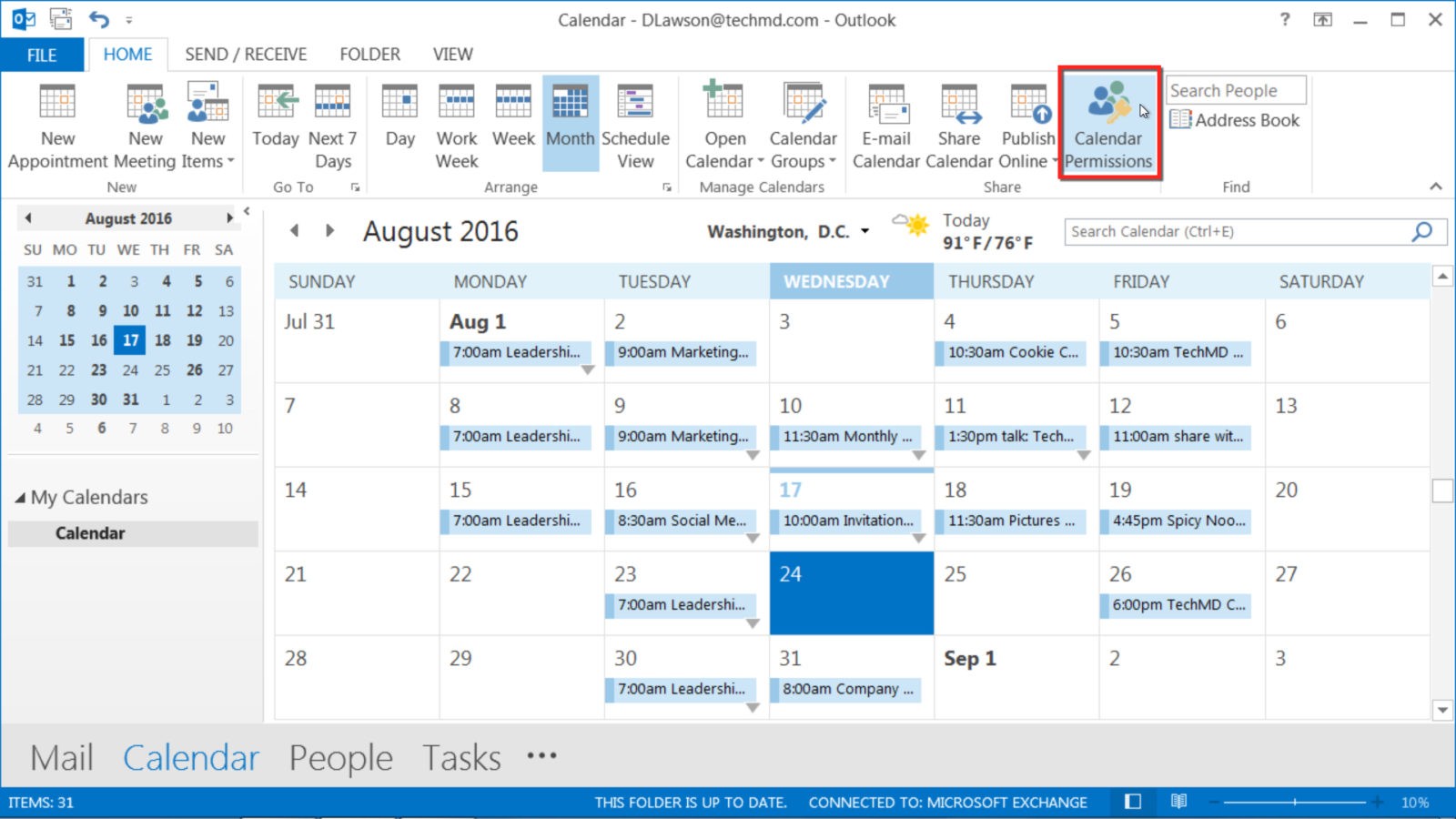
![How to Stop Sharing Calendar in Outlook [PC/Web/Mobile]](https://10pcg.com/wp-content/uploads/how-to-stop-sharing-calendar-in-outlook.png)


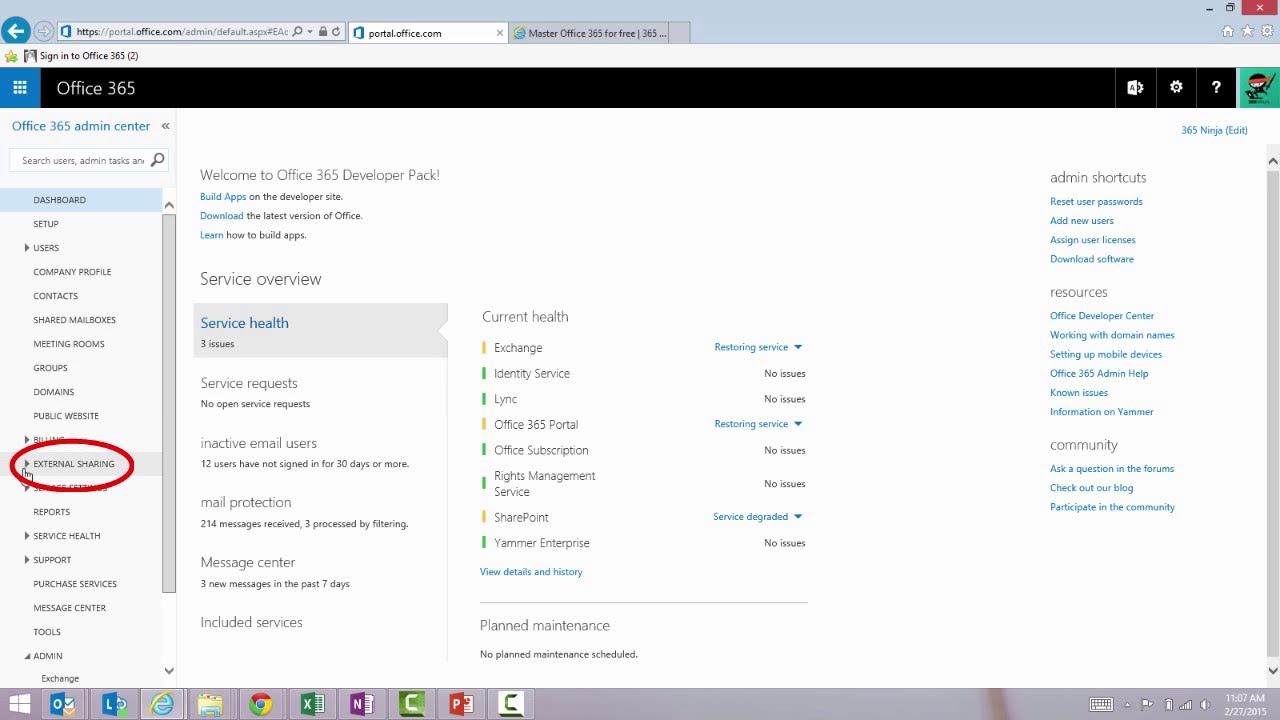
Closure
Thus, we hope this article has provided valuable insights into Sharing Your Outlook Calendar: A Comprehensive Guide to Access and Permissions. We thank you for taking the time to read this article. See you in our next article!