Mastering Your Outlook Calendar: Viewing Only Work Hours for Enhanced Productivity
Related Articles: Mastering Your Outlook Calendar: Viewing Only Work Hours for Enhanced Productivity
Introduction
With great pleasure, we will explore the intriguing topic related to Mastering Your Outlook Calendar: Viewing Only Work Hours for Enhanced Productivity. Let’s weave interesting information and offer fresh perspectives to the readers.
Table of Content
Mastering Your Outlook Calendar: Viewing Only Work Hours for Enhanced Productivity
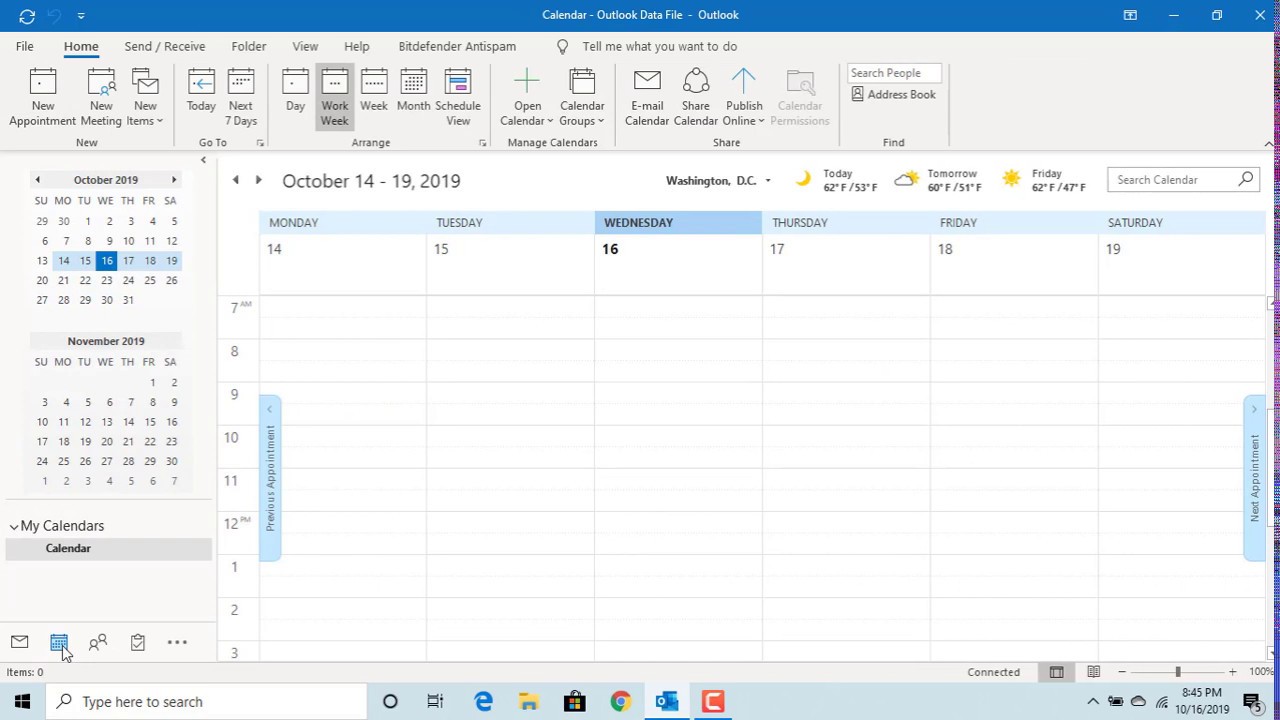
Microsoft Outlook’s calendar is a powerful tool for managing appointments, meetings, and tasks. However, its default view often displays the entire day, including non-working hours, potentially leading to a cluttered and overwhelming experience. For improved focus and productivity, customizing your Outlook calendar to display only work hours is crucial. This article will delve into the various methods to achieve this, exploring different Outlook versions and offering tips for maximizing efficiency.
Understanding the Benefits of a Work-Hours-Only View:
Viewing only your work hours offers several significant advantages:
-
Reduced Clutter: A cluttered calendar can be distracting and stressful. By focusing solely on your working hours, you eliminate the visual noise of personal appointments or events outside your work schedule, allowing for a clearer picture of your professional commitments.
-
Improved Focus: A cleaner calendar promotes better focus and concentration. When you’re not constantly bombarded with reminders of non-work activities, you can dedicate your attention more effectively to your tasks.
-
Enhanced Time Management: A work-hours-only view helps you visualize your available time more accurately. You can quickly identify potential scheduling conflicts and optimize your workload more effectively.
-
Better Work-Life Balance: While managing work and personal life within a single calendar can be beneficial, separating them visually can improve your work-life balance. Seeing only work hours during work time can help you mentally transition into work mode and avoid the potential for distractions.
-
Simplified Scheduling: When scheduling meetings or appointments, the work-hours-only view simplifies the process by presenting only the relevant time slots. This is particularly helpful for team members in different time zones.
Methods for Viewing Only Work Hours in Outlook:
The exact steps for displaying only work hours vary slightly depending on your Outlook version (Outlook for Windows, Outlook for Mac, Outlook on the web). We’ll explore the most common methods:
1. Using Outlook’s Built-in Working Hours Setting (Outlook for Windows and Mac):
This is the most straightforward method and is available in most recent versions of Outlook.
-
Step 1: Accessing Calendar Options: Open Outlook and navigate to your calendar. Click on "File" (or "Outlook" on Mac) and then select "Options" (or "Preferences" on Mac).
-
Step 2: Configuring Calendar Options: In the Options window, select "Calendar".
-
Step 3: Setting Working Hours: Look for the "Working hours" section. Here you’ll define your typical workday. Specify your start and end times, as well as any breaks you take. These settings will be used to determine what time range is displayed in the work-hours-only view.
-
Step 4: Applying the Changes: Click "OK" to save your changes. Your calendar view should now automatically adjust to display only your specified working hours. This setting applies globally to all calendar views.
2. Creating a Custom View (Outlook for Windows and Mac):
If you need more granular control or want to create different work-hour views for specific purposes, creating a custom view is a powerful option.
-
Step 1: Accessing View Settings: In your Outlook calendar, go to the "View" tab.
-
Step 2: Creating a New View: Click on "Change View" and then select "Customize Current View…".
-
Step 3: Defining the Time Range: In the "Customize View" window, navigate to the "Time Scale" section. Here you can specify the time range you want to display. You can choose to show only your working hours, or even a specific subset of those hours.
-
Step 4: Saving the Custom View: Give your custom view a descriptive name (e.g., "Work Hours Only") and click "OK". This new view will now be available in the "Change View" menu.
3. Utilizing Filters (Outlook for Windows and Mac):
While not directly showing only work hours, filters can help you focus on events during those times. This is particularly useful if you need to see only work-related appointments within your broader calendar view.
-
Step 1: Accessing Filter Settings: In your Outlook calendar, go to the "View" tab and click on "View Settings".
-
Step 2: Applying Filters: In the "Filter" section, you can create rules based on various criteria, including the start and end times of events. You can set a filter to show only events that fall within your defined working hours.
-
Step 3: Saving the Filter: Save the filter with a descriptive name for future use.
4. Outlook on the Web (OWA):
The options for customizing the calendar view in Outlook on the Web are more limited. While you can’t directly set working hours, you can achieve a similar effect using the "Work week" view. This typically displays Monday to Friday, and you can adjust the start and end times of the view. However, this doesn’t offer the same level of granularity as the desktop versions.
Troubleshooting and Advanced Tips:
-
Conflicting Appointments: If you have appointments scheduled outside your defined working hours, they might still be partially visible, even in a work-hours-only view. This is because the calendar needs to show the entire duration of the appointment, even if it extends beyond your working hours.
-
Time Zones: When working with colleagues in different time zones, ensure your working hours are set correctly to reflect your local time.
-
Multiple Calendars: If you use multiple calendars (e.g., personal and work), managing work hours effectively might require creating separate views for each calendar.
-
Integration with other Apps: Consider integrating your Outlook calendar with other productivity tools to further enhance your workflow. For example, integrating with project management software can help you visualize your work schedule more effectively.
-
Regular Review: Regularly review and adjust your working hours settings as needed to reflect any changes in your schedule or preferences.
Conclusion:
Customizing your Outlook calendar to display only work hours is a simple yet powerful technique for boosting productivity and improving focus. By eliminating the visual clutter of non-work activities, you create a more efficient and less stressful working environment. Whether you use the built-in working hours setting, create custom views, or employ filters, the methods outlined above provide the flexibility to tailor your calendar to your specific needs. By mastering these techniques, you can unlock the full potential of Outlook’s calendar and significantly enhance your time management skills. Remember to experiment with different approaches to find the best solution for your individual workflow and preferences. The ultimate goal is a cleaner, more focused calendar that empowers you to manage your time effectively and achieve a better work-life balance.
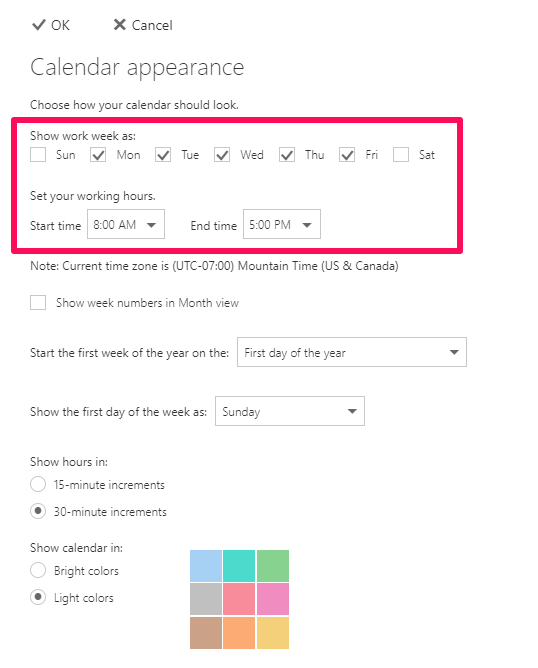

![How to Change Working Hours in Outlook [Complete Guide]](https://10pcg.com/wp-content/uploads/outlook-work-hours-location-save.jpg)
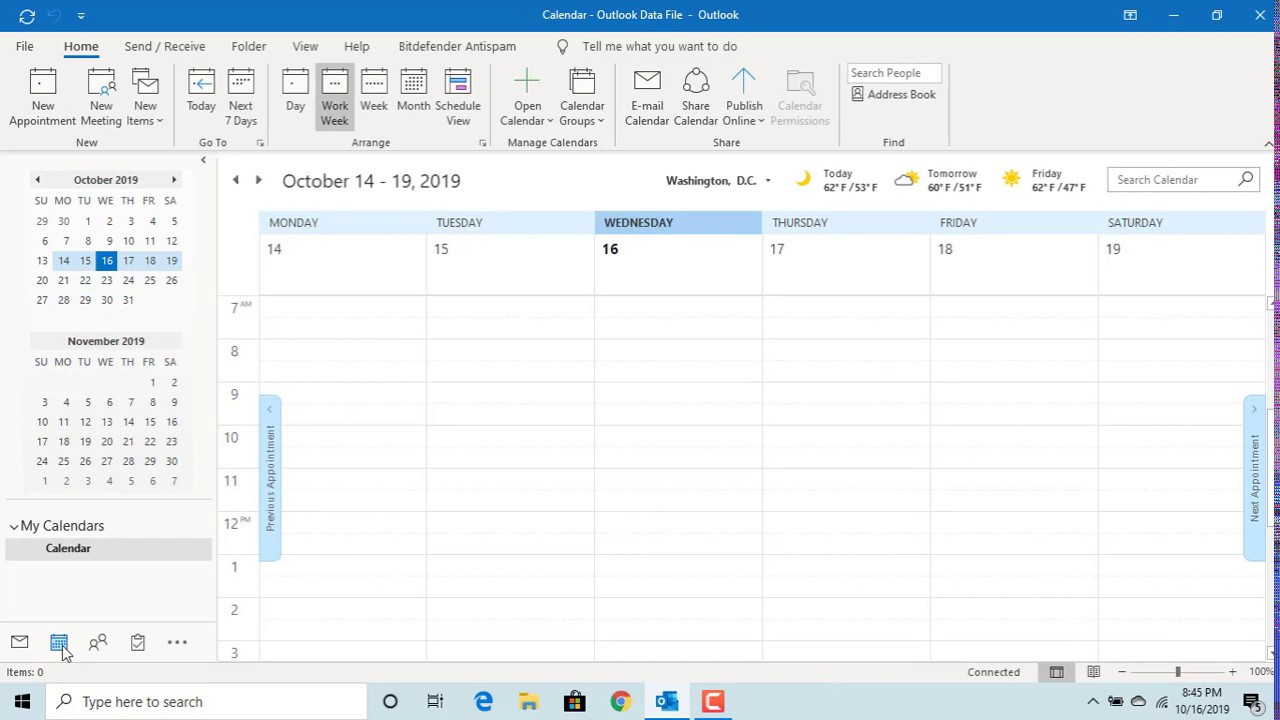
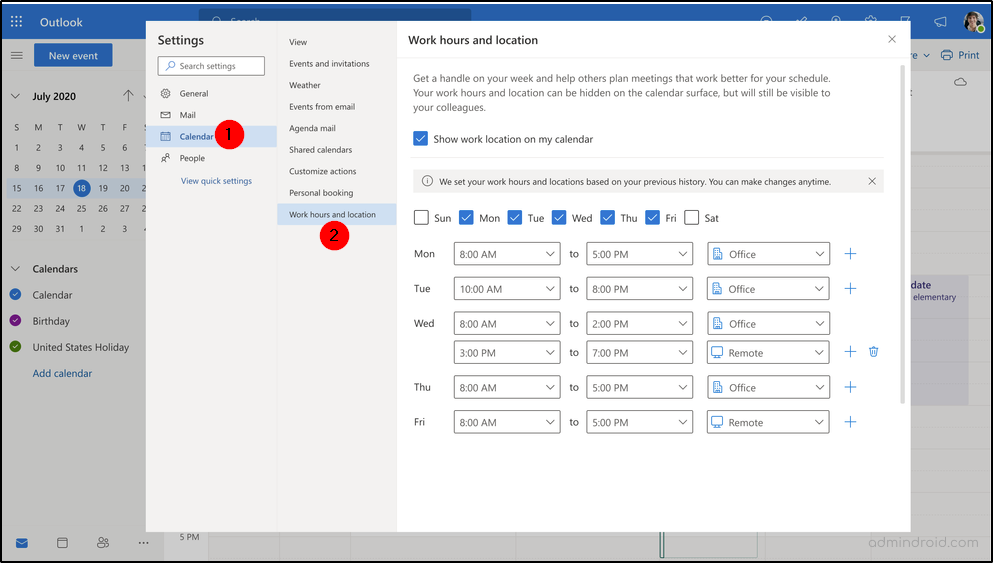

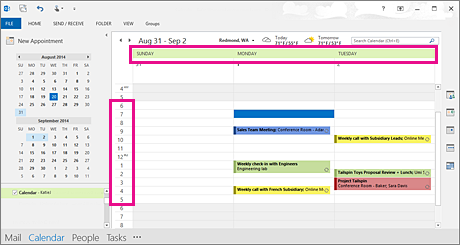
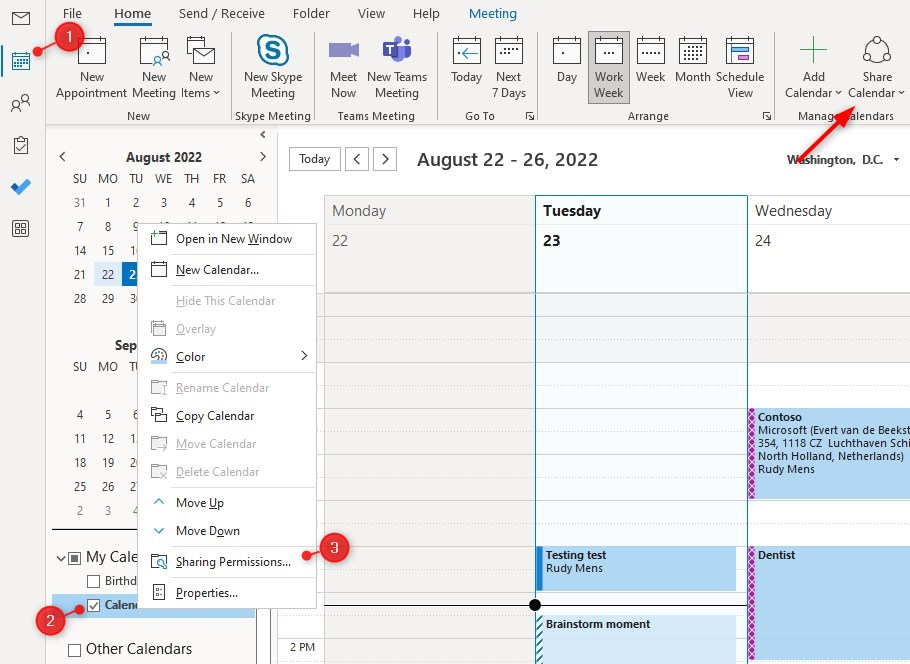
Closure
Thus, we hope this article has provided valuable insights into Mastering Your Outlook Calendar: Viewing Only Work Hours for Enhanced Productivity. We hope you find this article informative and beneficial. See you in our next article!