Mastering Outlook Calendar: 20+ Tips and Tricks to Boost Your Productivity
Related Articles: Mastering Outlook Calendar: 20+ Tips and Tricks to Boost Your Productivity
Introduction
In this auspicious occasion, we are delighted to delve into the intriguing topic related to Mastering Outlook Calendar: 20+ Tips and Tricks to Boost Your Productivity. Let’s weave interesting information and offer fresh perspectives to the readers.
Table of Content
Mastering Outlook Calendar: 20+ Tips and Tricks to Boost Your Productivity

Outlook Calendar is more than just a digital diary; it’s a powerful productivity tool capable of streamlining your schedule and enhancing your workflow. While many users are familiar with the basics, unlocking its full potential requires understanding its hidden features and mastering specific techniques. This article delves into a comprehensive collection of tips and tricks, categorized for clarity, to help you conquer your calendar and conquer your day.
I. Organization and Navigation:
-
Categorization is Key: Don’t rely solely on color-coding. Utilize Outlook’s categorization feature to tag appointments with specific projects, clients, or priorities. This allows for powerful filtering and reporting, letting you quickly see all appointments related to a particular task. Right-click an appointment and select "Categorize" to assign categories.
-
Mastering Views: Experiment with different calendar views. The day, week, and month views are standard, but the "Work Week" view is ideal for those with a Monday-Friday schedule. The "Timeline" view offers a visual representation of your schedule, showing appointments and tasks side-by-side. Customize these views further by adjusting the time scale and adding or removing information.
-
Using Multiple Calendars: Manage work, personal, and family commitments seamlessly by creating multiple calendars. You can easily switch between them and even overlay them for a comprehensive view of your schedule. This prevents overbooking and keeps your personal and professional life separate yet accessible.
-
Smart Views for Focused Productivity: Create custom views based on your specific needs. Filter by category, importance, or even attendees. This allows you to quickly focus on specific tasks or events without sifting through irrelevant appointments.
-
Keyboard Shortcuts for Speed: Learn essential keyboard shortcuts to navigate your calendar swiftly. For example, Ctrl + N (or Cmd + N on Mac) creates a new appointment, and the arrow keys move between appointments. Mastering these shortcuts dramatically reduces the time spent clicking.
II. Appointment Management and Creation:
-
Recurring Appointments Made Easy: For regularly scheduled meetings or tasks, utilize the recurring appointment feature. Set the frequency (daily, weekly, monthly, etc.) and duration, and Outlook will automatically create the appointments for you. Remember to set an end date to avoid endless recurring events.
-
Detailed Appointment Information: Don’t just add a title and time. Include comprehensive details: location, attendees, agenda items, contact information, and any relevant documents. This ensures everyone is well-informed and prepared. You can even embed files directly into the appointment details.
-
Utilizing Reminders: Set reminders for appointments to avoid missing crucial meetings or deadlines. Choose the reminder type (email, pop-up, etc.) and the time before the appointment. Outlook allows for customized reminders based on appointment importance.
-
Appointment Responses and Tracking: Track RSVPs for meetings by sending invitations with response options. This allows you to quickly see who’s attending and who needs a follow-up. Utilize the "Tracking" feature to monitor responses and manage attendance.
-
Creating All-Day Events: For events that span the entire day, use the "All-day event" option. This simplifies your calendar view and avoids clutter. Perfect for vacations, holidays, or long-term projects.
III. Integration and Advanced Features:
-
Outlook Tasks Integration: Seamlessly integrate your Outlook tasks with your calendar. This allows you to schedule tasks and see them alongside appointments, providing a holistic view of your workload. You can even drag and drop tasks onto your calendar to schedule them.
-
Sharing Calendars for Collaboration: Share your calendar with colleagues, family, or friends to enhance collaboration and coordination. Control the level of access (view only, edit, etc.) to maintain privacy while sharing relevant information.
-
Using Rules for Automated Scheduling: Create rules to automatically schedule appointments based on specific criteria. For instance, you could automatically add appointments to your calendar when a specific email is received.
-
Calendar Overlays for Comprehensive Views: Overlay multiple calendars to see all your schedules at once. This is especially useful for managing personal and professional commitments simultaneously. Color-coding can help distinguish between different calendars.
-
Resource Booking: If your organization utilizes resource booking, learn how to schedule meetings using shared resources (conference rooms, equipment, etc.) directly from your calendar.
IV. Tips for Enhanced Productivity:
-
Regular Calendar Cleaning: Periodically review and clean your calendar to remove outdated or irrelevant appointments. This prevents clutter and ensures your calendar remains an effective productivity tool.
-
Utilizing the "Find" Function: Quickly locate specific appointments or events using Outlook’s search function. This is invaluable for finding past appointments or searching for specific keywords.
-
Color-Coding for Visual Organization: Use color-coding to visually distinguish between different types of appointments or priorities. This helps you quickly scan your calendar and identify important events.
-
Setting Default Appointment Settings: Customize your default appointment settings to save time. Set default reminders, locations, and other preferences to streamline the appointment creation process.
-
Exploring Add-ins: Explore available add-ins to enhance your Outlook calendar functionality. Many add-ins offer features like scheduling assistants, meeting room booking tools, and more.
V. Troubleshooting and Advanced Techniques:
-
Fixing Calendar Synchronization Issues: If your calendar isn’t synchronizing correctly across devices, check your account settings and ensure your device is connected to the correct server. Sometimes, a simple restart can resolve the issue.
-
Importing and Exporting Calendars: Import calendars from other sources (e.g., Google Calendar) or export your Outlook calendar for backup or sharing. This ensures data preservation and flexibility.
-
Using VBA for Automation: For advanced users, Visual Basic for Applications (VBA) can automate calendar tasks and create custom solutions. This allows for powerful customization and efficiency gains.
-
Understanding Time Zones: When scheduling meetings with individuals in different time zones, ensure you select the correct time zone for each attendee. Outlook automatically handles time zone conversions, but double-checking is crucial.
-
Regular Backups: Regularly back up your Outlook data, including your calendar, to prevent data loss. This is especially important if you rely heavily on your calendar for work or personal commitments.
By implementing these tips and tricks, you can transform your Outlook Calendar from a simple scheduling tool into a powerful engine for productivity. Remember that consistent practice and exploration are key to mastering these features and unlocking the full potential of this invaluable tool. Don’t be afraid to experiment and find the workflow that best suits your individual needs and preferences. The time invested in learning these techniques will undoubtedly pay off in increased efficiency and reduced stress.

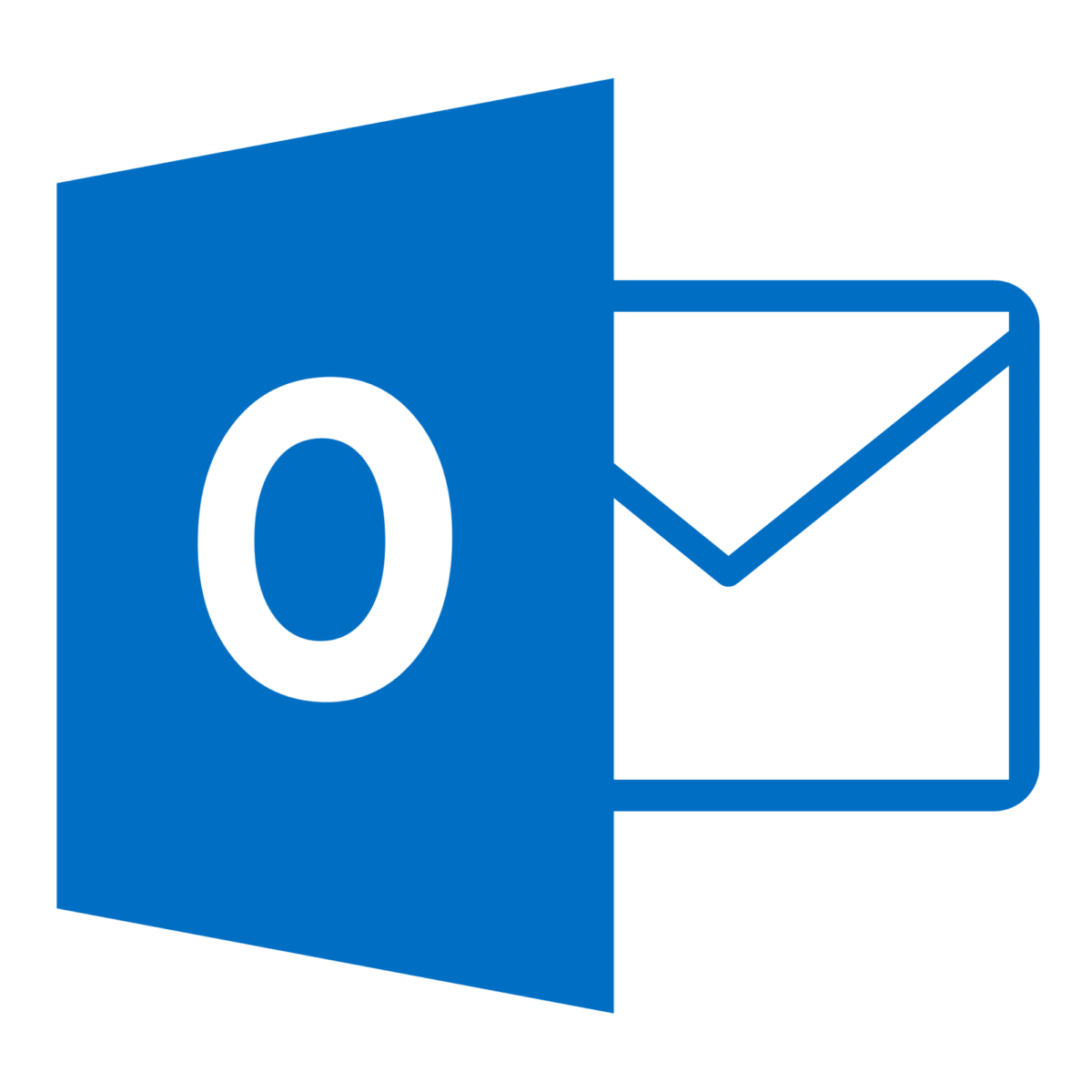


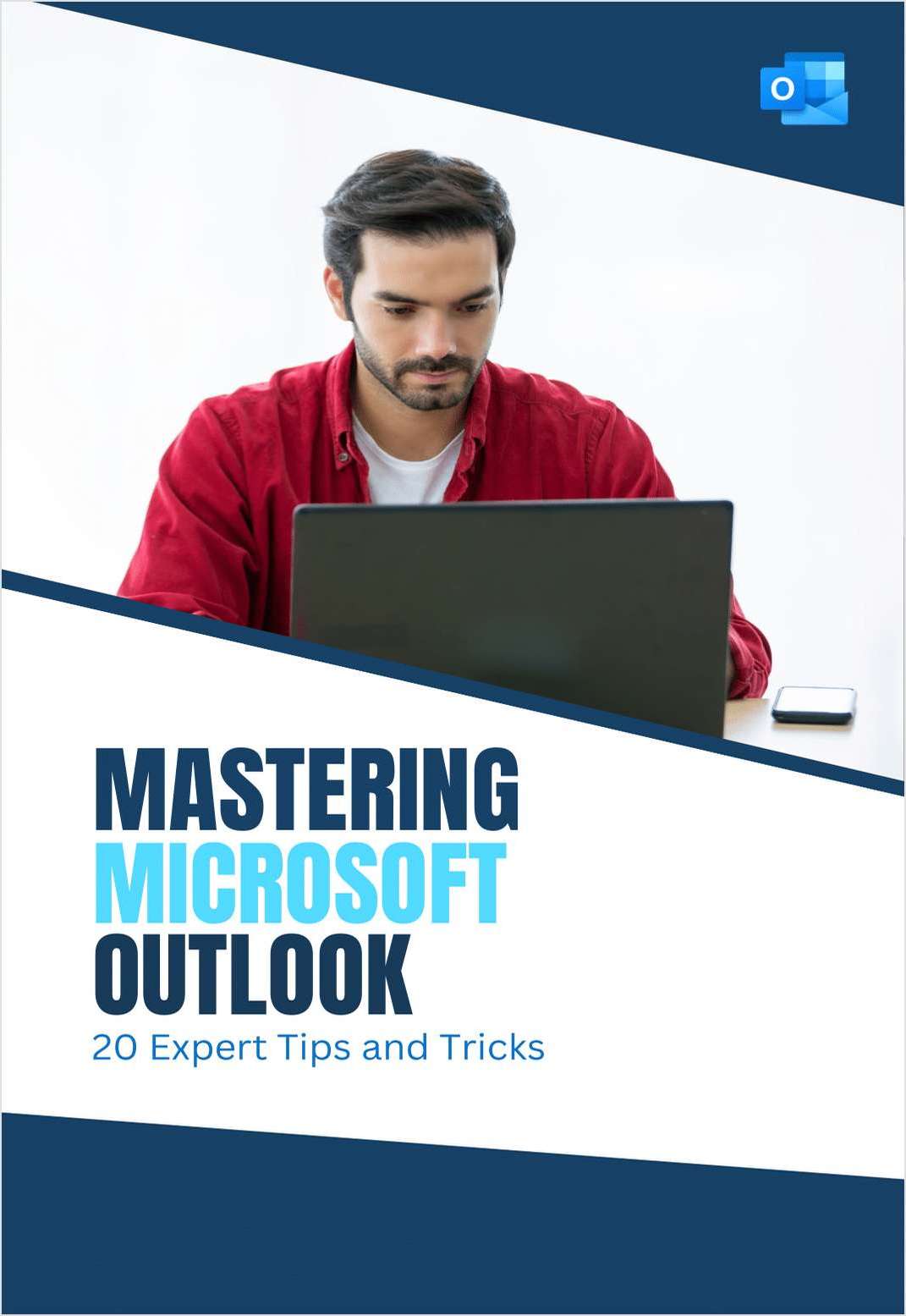


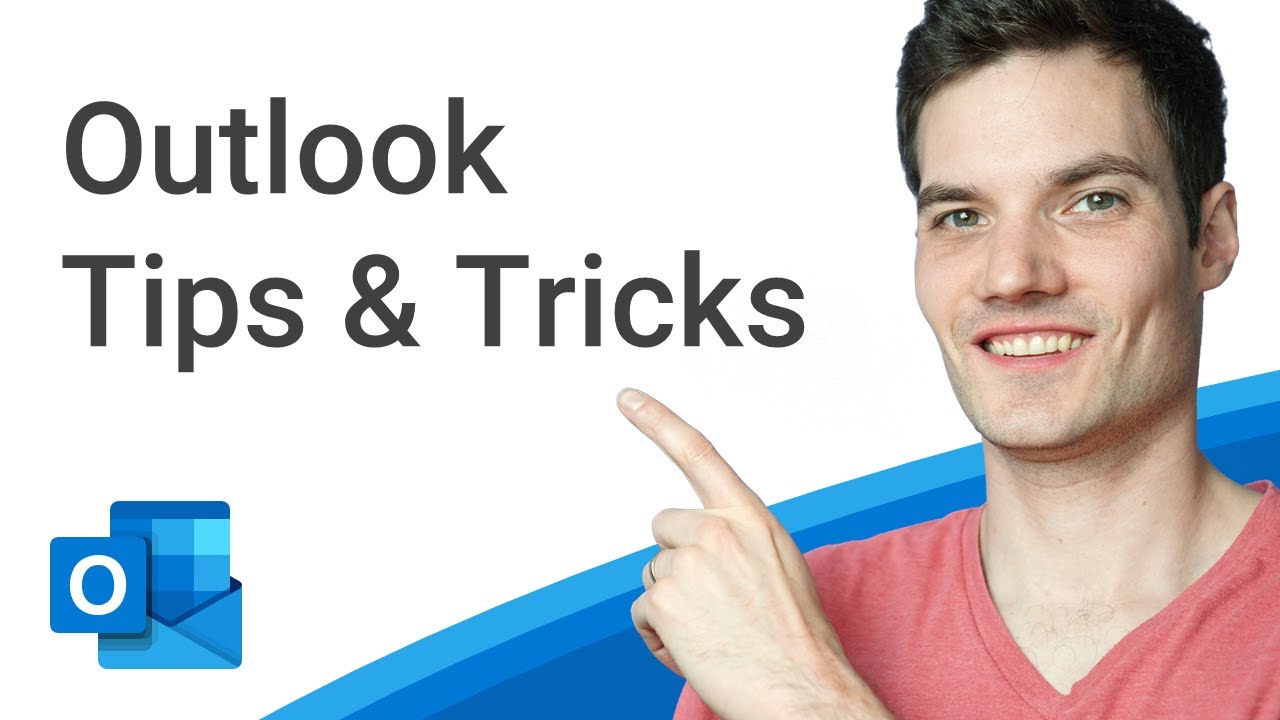
Closure
Thus, we hope this article has provided valuable insights into Mastering Outlook Calendar: 20+ Tips and Tricks to Boost Your Productivity. We thank you for taking the time to read this article. See you in our next article!