Mastering Outlook Calendar: A Deep Dive into Display Options and Customization
Related Articles: Mastering Outlook Calendar: A Deep Dive into Display Options and Customization
Introduction
With great pleasure, we will explore the intriguing topic related to Mastering Outlook Calendar: A Deep Dive into Display Options and Customization. Let’s weave interesting information and offer fresh perspectives to the readers.
Table of Content
Mastering Outlook Calendar: A Deep Dive into Display Options and Customization
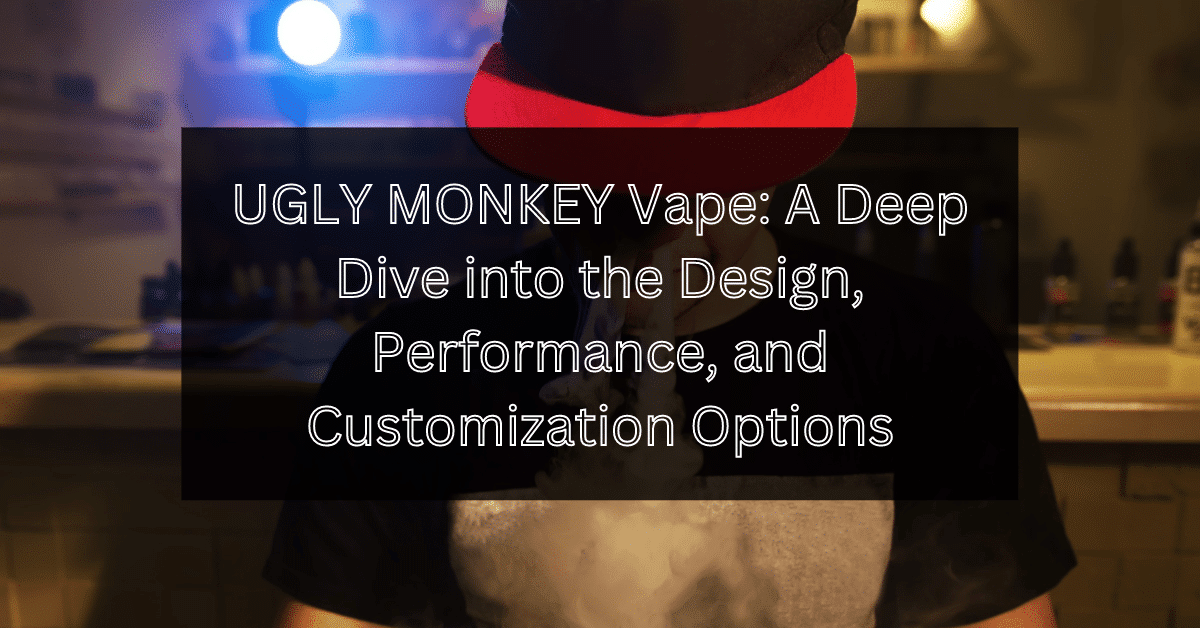
Microsoft Outlook’s calendar is more than just a scheduling tool; it’s a powerful organizational hub capable of adapting to diverse workflows and individual preferences. While its core functionality is straightforward, unlocking its full potential requires understanding the myriad display options available. This article explores the extensive customization possibilities of the Outlook calendar, empowering users to tailor their view for optimal efficiency and productivity.
I. Understanding the Fundamentals: Views and Settings
Before diving into the specifics, let’s establish a foundational understanding. Outlook offers several pre-defined calendar views, each designed to highlight different aspects of your schedule:
- Day: Shows a single day’s appointments and events in a detailed format. Ideal for managing a tightly packed daily schedule.
- Work Week: Displays a five-day work week, perfect for visualizing weekly commitments and planning ahead.
- Week: Shows a full seven-day week, encompassing weekend activities as well.
- Month: Presents a monthly overview, useful for seeing long-term scheduling conflicts and identifying patterns.
- Year: Provides a bird’s-eye view of the entire year, allowing for strategic planning and identification of significant events.
- Agenda: Lists appointments chronologically, regardless of the day or time. Useful for reviewing upcoming events in a sequential manner.
These views are just starting points. The true power lies in customizing these pre-defined views and creating entirely new ones tailored to your specific needs. Access these customization options by right-clicking within the calendar view and selecting "Change View." This opens a dialog box brimming with options.
II. Fine-Tuning Your Calendar View: Key Customization Options
The "Change View" dialog box allows for granular control over how your calendar is displayed. Here are some of the most impactful customization options:
- Arrangement: This setting determines how appointments are displayed within the chosen view. Options include:
- Compact: Ideal for maximizing screen real estate, showing appointments as short blocks of text.
- Detailed: Provides more information per appointment, including subject, location, and attendees.
- Multiple Days: Useful for viewing appointments spanning multiple days.
- Day/Time: A classic approach that displays appointments based on time.
- Agenda: A chronological list, ideal for quick overviews.
- Time Scale: This controls the level of detail shown for each day or week. Adjusting this can be crucial for managing busy schedules or for highlighting specific time blocks. Options range from showing appointments in 30-minute increments to showing full days.
- Work Hours: Define your working hours to focus on the relevant portion of your day. This helps filter out non-working hours and provides a clearer view of your daily commitments.
- Show Time Zones: Essential for managing appointments with individuals in different time zones. This feature automatically converts times to your local time, preventing scheduling conflicts.
- Show As: This option controls the level of detail displayed for each appointment. Options include:
- Free: Indicates availability.
- Busy: Shows that you are occupied.
- Tentative: Shows that you are tentatively available.
- Out of Office: Clearly indicates your absence.
- Working Elsewhere: Useful for indicating remote work locations.
III. Advanced Customization: Creating and Managing Custom Views
For users with complex scheduling needs, Outlook allows the creation of entirely new custom views. This is accomplished through the "Change View" dialog box, by clicking "Apply View," then "Custom." This opens a comprehensive set of options for creating a tailored view:
- Name: Assign a descriptive name to your custom view for easy identification.
- Work Week: Define your work week’s start and end days, reflecting your individual schedule.
- Time Scale: Fine-tune the time increments displayed.
- Other Settings: Access a wide range of options, including the ability to select specific calendars to be displayed, filter appointments based on categories or keywords, and even choose different color schemes.
This level of customization allows for the creation of views optimized for specific purposes. For example, you might create a view showing only appointments related to a specific project, or a view highlighting appointments with high priority.
IV. Integrating Other Features for Enhanced Calendar Management
The Outlook calendar’s power is amplified when integrated with other features:
- Categories: Assign categories to appointments to improve organization. This allows for filtering and easier identification of appointments based on project, client, or any other relevant criteria.
- Reminders: Set reminders to ensure you never miss an important appointment. Customize reminder times and methods (email, pop-up, etc.) to suit your preferences.
- Recurring Appointments: Schedule repeating appointments easily, saving time and ensuring consistency. Define the recurrence pattern (daily, weekly, monthly, etc.) and set an end date.
- Sharing Calendars: Collaborate effectively by sharing your calendar with colleagues or clients. Control the level of access granted to ensure privacy while facilitating seamless scheduling.
- Calendar Overlays: View multiple calendars simultaneously to compare schedules and avoid conflicts. This is particularly useful for managing shared resources or coordinating with team members.
- Rules: Automate calendar management with rules. For instance, you could create a rule that automatically assigns a category to appointments from a specific sender.
V. Troubleshooting Common Display Issues
While Outlook’s calendar is generally robust, users occasionally encounter display issues. Here are some common problems and their solutions:
- Appointments not appearing: Check that the correct calendar is selected and that the time scale is appropriately set. Ensure that the appointment’s date and time fall within the displayed range.
- Incorrect time display: Verify your time zone settings in Outlook and your operating system. Ensure that "Show time zones" is enabled if necessary.
- Overlapping appointments: Adjust the time scale to provide a clearer view, or consider using a different arrangement option.
- Calendar not syncing: Check your internet connection and ensure that your Outlook account is properly configured for synchronization.
VI. Conclusion: Unlocking the Full Potential of Your Outlook Calendar
The Outlook calendar is a versatile and powerful tool capable of adapting to diverse needs. By mastering its display options and leveraging its advanced features, users can transform their calendar from a simple scheduling tool into a highly effective organizational hub. Taking the time to explore and customize these settings will significantly enhance productivity and streamline daily workflows, leading to a more organized and efficient approach to time management. Don’t just use your Outlook calendar; master it.




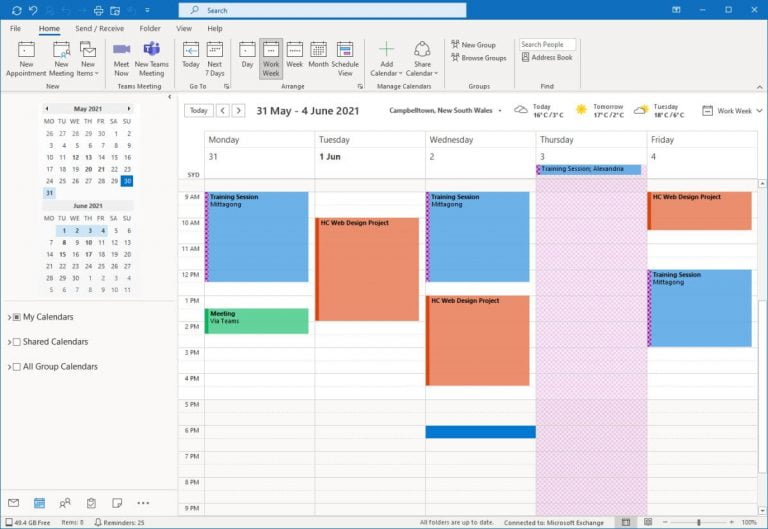



Closure
Thus, we hope this article has provided valuable insights into Mastering Outlook Calendar: A Deep Dive into Display Options and Customization. We thank you for taking the time to read this article. See you in our next article!