The Vanishing Appointments: Troubleshooting Outlook Calendar Peek’s Missing Entries
Related Articles: The Vanishing Appointments: Troubleshooting Outlook Calendar Peek’s Missing Entries
Introduction
In this auspicious occasion, we are delighted to delve into the intriguing topic related to The Vanishing Appointments: Troubleshooting Outlook Calendar Peek’s Missing Entries. Let’s weave interesting information and offer fresh perspectives to the readers.
Table of Content
The Vanishing Appointments: Troubleshooting Outlook Calendar Peek’s Missing Entries
Outlook’s Calendar Peek feature, that handy little window displaying upcoming appointments, is a productivity staple for many users. Its concise display of schedule details allows for quick glances without the need to open the full calendar application. However, when this convenient feature malfunctions and fails to display appointments, it can significantly disrupt workflow and cause missed meetings or deadlines. This article delves deep into the reasons why your Outlook Calendar Peek might be missing appointments, offering a comprehensive troubleshooting guide to restore its functionality.
Understanding Outlook Calendar Peek’s Mechanics:
Before we dive into troubleshooting, it’s crucial to understand how Calendar Peek operates. It’s not a standalone application but rather a feature integrated into the Outlook taskbar icon. It retrieves information directly from your Outlook calendar data. Therefore, problems with Calendar Peek often stem from underlying issues within Outlook itself, rather than a fault in the Peek function specifically. The Peek relies on several factors, including:
- Correct Calendar Configuration: Outlook needs to be properly configured to access and display calendar data. Incorrect settings, including time zone discrepancies or faulty profile configurations, can prevent Peek from functioning correctly.
- Data Synchronization: If you use Outlook with multiple devices or accounts (Exchange, IMAP, POP3), synchronization issues can lead to discrepancies between the data on your devices and what Peek displays.
- Software Conflicts: Conflicts with other applications, add-ins, or even antivirus software can interfere with Outlook’s functionality, impacting Calendar Peek’s ability to access and display information.
- Corrupted Outlook Data: Corrupted profile files or damaged calendar data can prevent Peek from correctly loading your appointments.
- Insufficient Permissions: In shared calendars or corporate environments, insufficient permissions might prevent you from viewing certain appointments, which will also affect the Peek display.
Troubleshooting Steps: A Systematic Approach
The following troubleshooting steps should be approached systematically, starting with the simplest solutions and progressing to more advanced techniques.
1. Restart Outlook and Your Computer:
The most basic troubleshooting step is often the most effective. A simple restart of both Outlook and your computer can resolve temporary glitches that might be preventing Calendar Peek from displaying appointments. This clears cached data and allows applications to reload correctly.
2. Check Calendar Visibility Settings:
Ensure that your calendar is set to be visible. Within Outlook, navigate to the "View" tab and check that the calendar is not accidentally hidden. Also, verify that the correct calendar is selected in the Calendar Peek settings (if available, depending on your Outlook version).
3. Verify Time Zone Settings:
Incorrect time zone settings can cause significant discrepancies, leading to appointments appearing at the wrong time or not at all in the Calendar Peek. Double-check that your Outlook time zone matches your system’s time zone. Inconsistencies here are a common culprit for missing appointments.
4. Examine Calendar Permissions (Shared Calendars):
If you are accessing a shared calendar, ensure you have the necessary permissions to view appointments. Insufficient permissions will prevent the appointments from appearing in Calendar Peek. Contact the calendar owner to verify your access rights.
5. Check for Outlook Add-ins:
Add-ins can sometimes interfere with Outlook’s core functionality, including Calendar Peek. Temporarily disable your add-ins to see if this resolves the issue. In Outlook, go to File > Options > Add-ins. Manage your COM Add-ins and disable them one by one to identify any problematic add-ins.
6. Repair Outlook Data Files:
Corrupted Outlook data files (.pst or .ost) are a frequent cause of various Outlook problems, including Calendar Peek malfunctions. Use the built-in Inbox Repair Tool (scanpst.exe) to scan and repair your Outlook data files. You can usually find scanpst.exe in the same directory as Outlook.exe. Remember to back up your data before running scanpst.exe.
7. Recreate Your Outlook Profile:
If the problem persists after repairing your data files, creating a new Outlook profile can often resolve deeper issues. This involves setting up a fresh Outlook profile with new settings and data files. Be sure to back up your existing data before doing this. The steps to create a new profile vary slightly depending on your operating system and Outlook version, but generally involve accessing the Mail control panel.
8. Update or Repair Microsoft Office:
Outdated or corrupted Microsoft Office installation can lead to various issues, including problems with Calendar Peek. Check for updates through the Microsoft Office update mechanism or use the repair option within the Office installation to fix any corrupted files.
9. Check for Software Conflicts:
Conflicts with other applications, especially those that manage calendars or synchronize data, can interfere with Outlook. Temporarily disable any such applications to see if they are the cause of the problem. Pay close attention to antivirus software, which can sometimes interfere with Outlook’s access to files.
10. Consider Hardware Acceleration Issues (Graphics Card):
In rare cases, problems with graphics card drivers or hardware acceleration can impact the display of Outlook features, including Calendar Peek. Updating your graphics drivers or disabling hardware acceleration in Outlook settings might resolve this.
11. Examine Event Properties:
Check the properties of the missing appointments themselves. There might be specific settings, such as privacy options or unusual recurrence patterns, that prevent them from being displayed in Calendar Peek.
12. Reinstall Outlook:
As a last resort, reinstalling Outlook can resolve persistent issues. This should only be done after attempting all other troubleshooting steps, and it is crucial to back up your data before proceeding.
Prevention and Best Practices:
To prevent future Calendar Peek issues, consider these best practices:
- Regularly Back Up Your Data: This protects against data loss in case of corruption or accidental deletion.
- Keep Outlook Updated: Regular updates often include bug fixes and performance improvements.
- Avoid Overusing Add-ins: Limit the number of add-ins you use to minimize potential conflicts.
- Monitor Outlook Performance: Pay attention to any slowdowns or unusual behavior that might indicate underlying problems.
By systematically working through these troubleshooting steps, you should be able to identify the root cause of your Outlook Calendar Peek issues and restore its functionality. Remember to always back up your data before attempting any major troubleshooting steps, such as repairing or reinstalling Outlook. If the problem persists despite these efforts, contacting Microsoft support or seeking assistance from a qualified IT professional might be necessary.


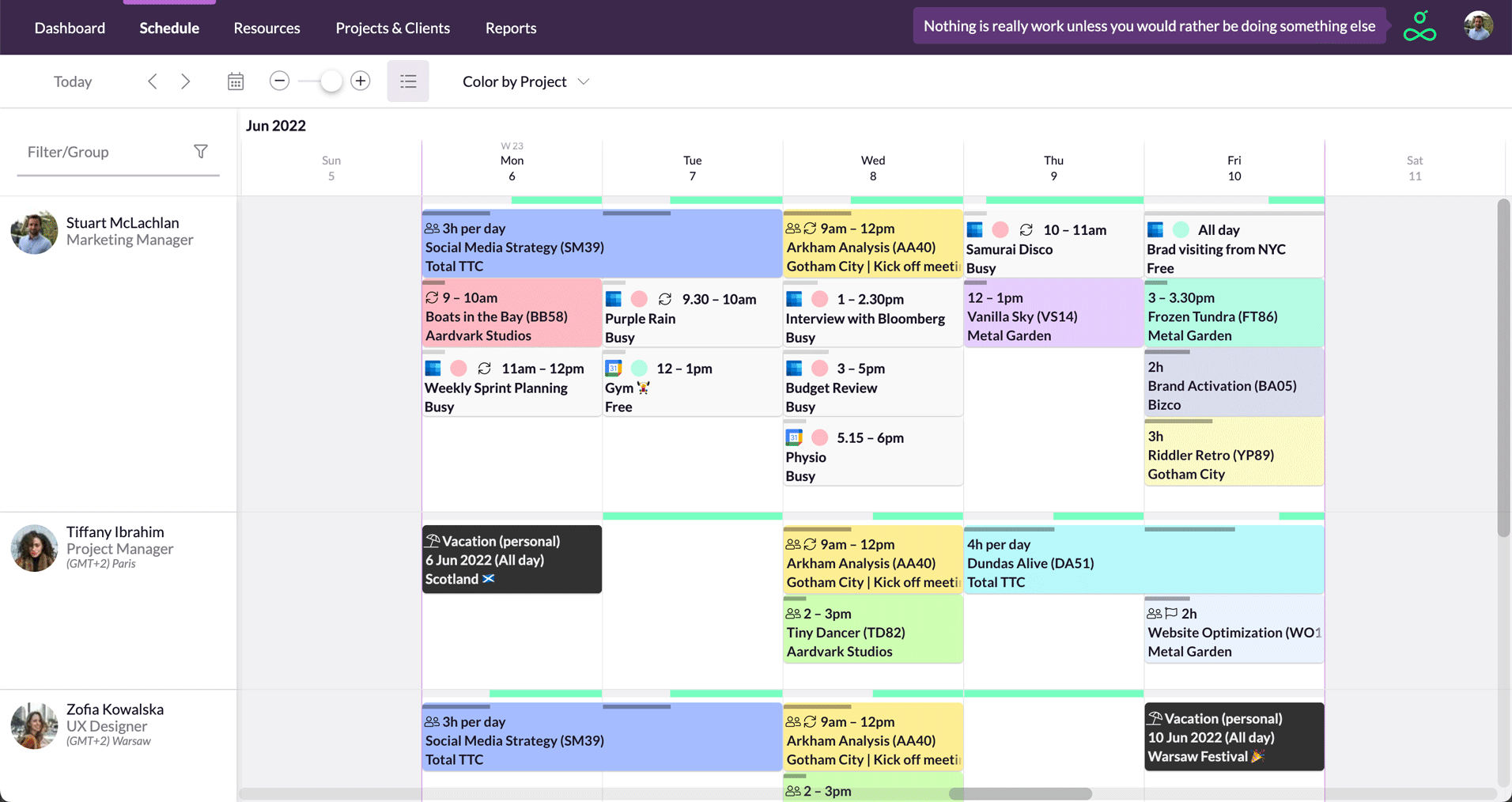
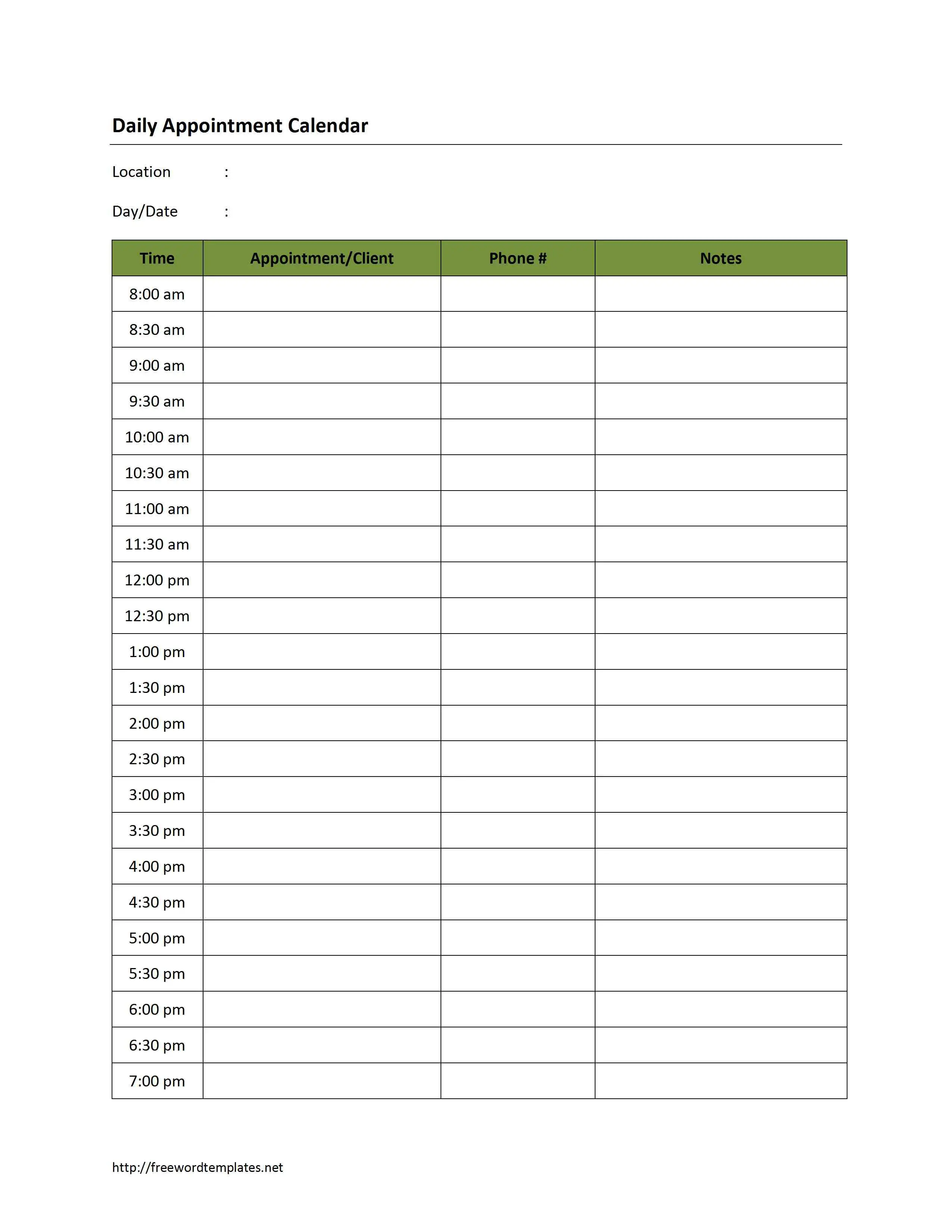
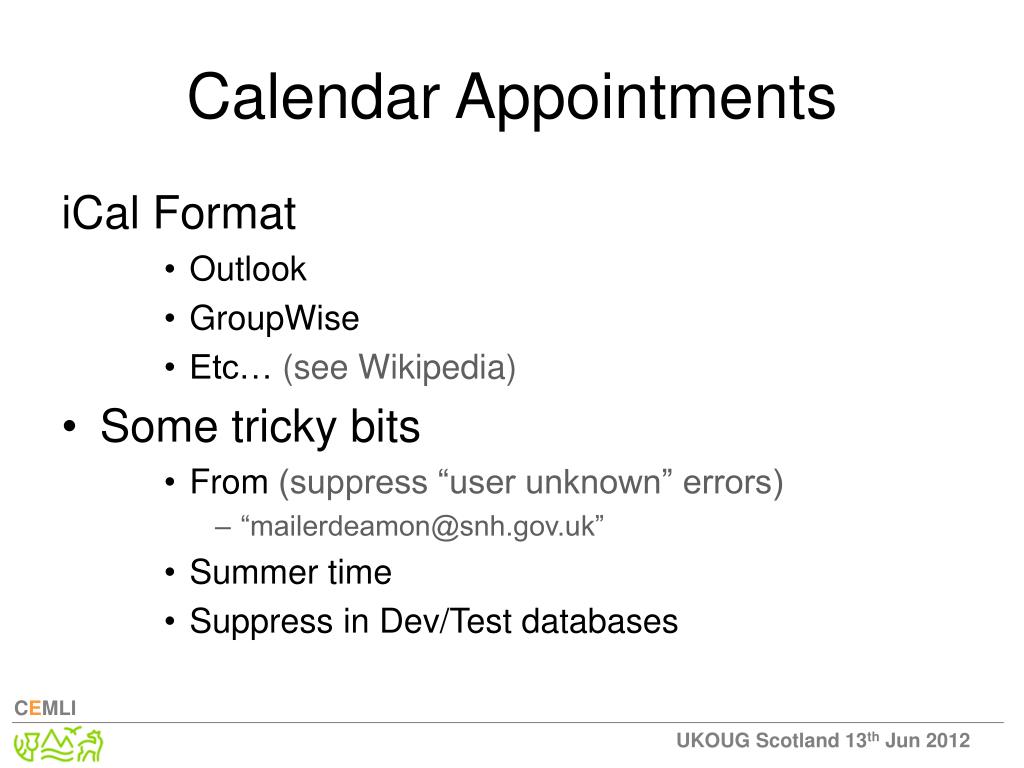
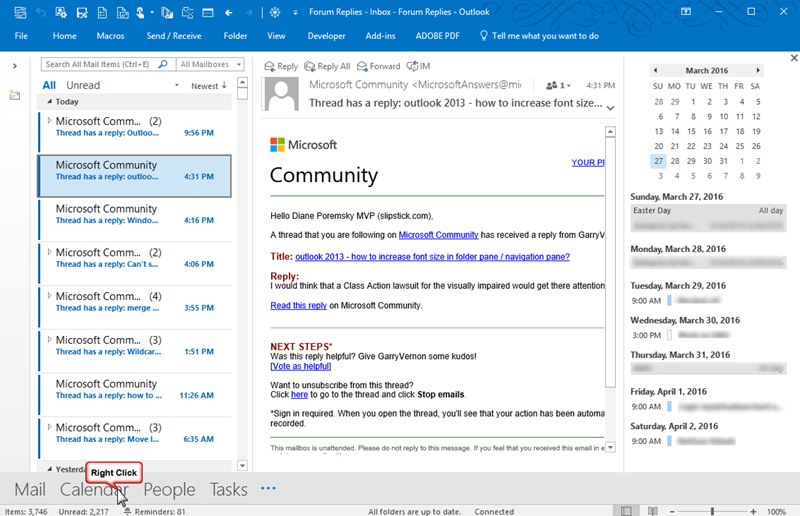
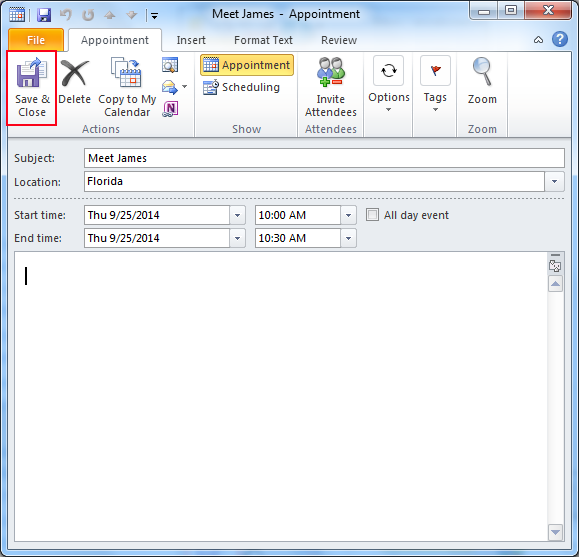
Closure
Thus, we hope this article has provided valuable insights into The Vanishing Appointments: Troubleshooting Outlook Calendar Peek’s Missing Entries. We appreciate your attention to our article. See you in our next article!
