The Invisible Calendar: Troubleshooting Outlook Calendar Sharing Issues
Related Articles: The Invisible Calendar: Troubleshooting Outlook Calendar Sharing Issues
Introduction
In this auspicious occasion, we are delighted to delve into the intriguing topic related to The Invisible Calendar: Troubleshooting Outlook Calendar Sharing Issues. Let’s weave interesting information and offer fresh perspectives to the readers.
Table of Content
The Invisible Calendar: Troubleshooting Outlook Calendar Sharing Issues
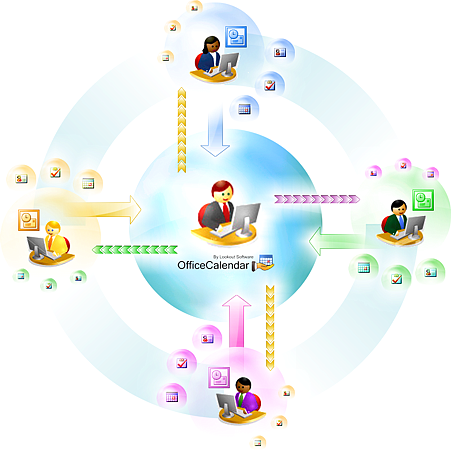
Microsoft Outlook’s calendar functionality is a cornerstone of productivity for millions, facilitating scheduling, collaboration, and project management. However, the seemingly straightforward act of sharing your calendar can sometimes become a frustrating puzzle. Users frequently encounter the issue where their Outlook calendar, despite seemingly being shared correctly, remains invisible to others. This article delves into the common causes of this problem, offering detailed troubleshooting steps and preventative measures to ensure your calendar is readily accessible to those you intend to share it with.
Understanding Outlook Calendar Sharing Permissions:
Before troubleshooting, it’s crucial to grasp the nuances of Outlook calendar sharing permissions. Outlook offers granular control over who can see what information on your calendar. These permissions range from viewing only free/busy information to viewing all details, including appointments, subjects, and descriptions. Misconfigured permissions are the most frequent reason why a calendar appears invisible.
The key permission levels are:
- Free/Busy: This reveals only the availability of the user (busy, free, tentative). This is the default setting for most external sharing.
- Availability only: Similar to Free/Busy, but may provide slightly more detail depending on the calendar settings.
- Limited Details: Shows free/busy information along with subject lines of appointments.
- Review Permissions: Allows the recipient to see all details, including appointment descriptions and attendees.
Common Causes of Invisible Outlook Calendars:
-
Incorrect Sharing Permissions: This is the most common culprit. Double-check that you’ve granted the appropriate permissions to the intended recipients. Accidentally setting the permission to "Free/Busy" when "Review Permissions" is required will render the calendar details invisible.
-
Incorrect Email Address: A simple typo in the recipient’s email address during the sharing process will prevent them from accessing the calendar. Verify the email address for accuracy. This includes checking for capitalization and domain names.
-
Firewall or Network Restrictions: Firewalls, both personal and organizational, can block the necessary network traffic required for calendar sharing. Check your firewall settings to ensure that Outlook is allowed to communicate with the Exchange server or other relevant services. This is particularly relevant for users in corporate environments with strict network policies.
-
Outdated Outlook Version: An outdated version of Outlook might lack compatibility with the latest server-side features, leading to sharing failures. Ensure your Outlook client is updated to the latest version.
-
Cache Issues: Outlook stores cached data, and sometimes this cached data becomes corrupted, leading to inconsistencies in calendar sharing. Clearing the Outlook cache can resolve these issues.
-
Exchange Server Problems: If your Outlook account is connected to an Exchange server (common in corporate settings), problems with the server itself can hinder calendar sharing. Contact your IT department to investigate potential server-side issues.
-
Mailbox Permissions: In some organizational setups, mailbox permissions might be restricted, preventing users from sharing their calendars, even if they attempt to do so within Outlook. This often requires intervention from IT administrators.
-
Delegation Issues: If you’ve delegated calendar access to someone, ensure the delegate has the correct permissions and that the delegation was set up correctly. Incorrectly configured delegation can prevent the delegate from viewing the calendar.
-
Account Conflicts: If you have multiple Outlook profiles or accounts configured, there might be a conflict causing the calendar sharing to fail. Try using a single profile to rule out this possibility.
-
Add-ins and Extensions: Third-party add-ins or extensions can sometimes interfere with Outlook’s core functionality, including calendar sharing. Try disabling add-ins temporarily to see if this resolves the issue.
Troubleshooting Steps:
-
Verify Sharing Permissions: This is the first and most crucial step. Access your calendar’s sharing settings and meticulously check the permissions granted to each recipient. Ensure that the correct permission level is selected (e.g., "Review Permissions" for full access).
-
Check Email Addresses: Double, and triple, check the email addresses of recipients. Even a small error can prevent access.
-
Restart Outlook and Your Computer: A simple restart can often resolve temporary glitches that might be hindering calendar sharing.
-
Clear Outlook Cache: The method for clearing the Outlook cache varies depending on the Outlook version. Search online for instructions specific to your version. This involves deleting temporary files and rebuilding the cache.
-
Check Firewall Settings: Temporarily disable your firewall (proceed with caution) to see if it’s blocking the necessary network traffic. If this resolves the issue, configure your firewall to allow Outlook’s communication.
-
Update Outlook: Ensure you’re using the latest version of Outlook. Check for updates through the software’s update mechanism.
-
Test with a Different Account: Try sharing your calendar with a different account to determine if the problem lies with the recipient’s account or your own.
-
Contact Your IT Department (Corporate Environments): If you’re in a corporate environment, contact your IT department. They can investigate potential server-side issues or mailbox permission restrictions.
-
Check for Add-in Conflicts: Temporarily disable any third-party add-ins to see if they’re interfering with calendar sharing.
-
Repair Outlook (Advanced): As a last resort, consider repairing your Outlook installation. This process varies depending on your operating system and Outlook version. Consult Microsoft’s support documentation for detailed instructions.
Preventative Measures:
-
Regularly Review Sharing Permissions: Periodically review your calendar’s sharing settings to ensure that permissions are still correct and up-to-date.
-
Use a Consistent Email Addressing System: Employ a consistent and accurate system for recording and using email addresses to minimize errors.
-
Keep Outlook Updated: Regularly update your Outlook client to benefit from bug fixes and improved functionality.
-
Maintain a Well-Maintained Outlook Profile: A clean and well-maintained Outlook profile reduces the likelihood of encountering issues like cache corruption.
-
Inform IT of Any Issues (Corporate Settings): In corporate settings, promptly inform your IT department of any persistent calendar sharing issues.
Conclusion:
The inability to share an Outlook calendar effectively can significantly impact productivity and collaboration. By understanding the potential causes and following the troubleshooting steps outlined in this article, users can effectively diagnose and resolve the issue, ensuring seamless calendar sharing and improved teamwork. Remember that proactive measures, such as regularly reviewing permissions and keeping Outlook updated, can significantly reduce the likelihood of encountering these problems in the future. If all else fails, seeking assistance from Microsoft support or your IT department is always a viable option.
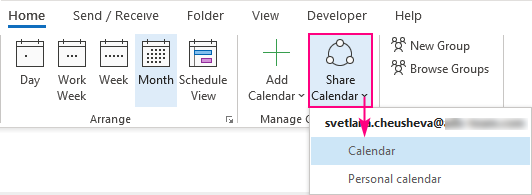
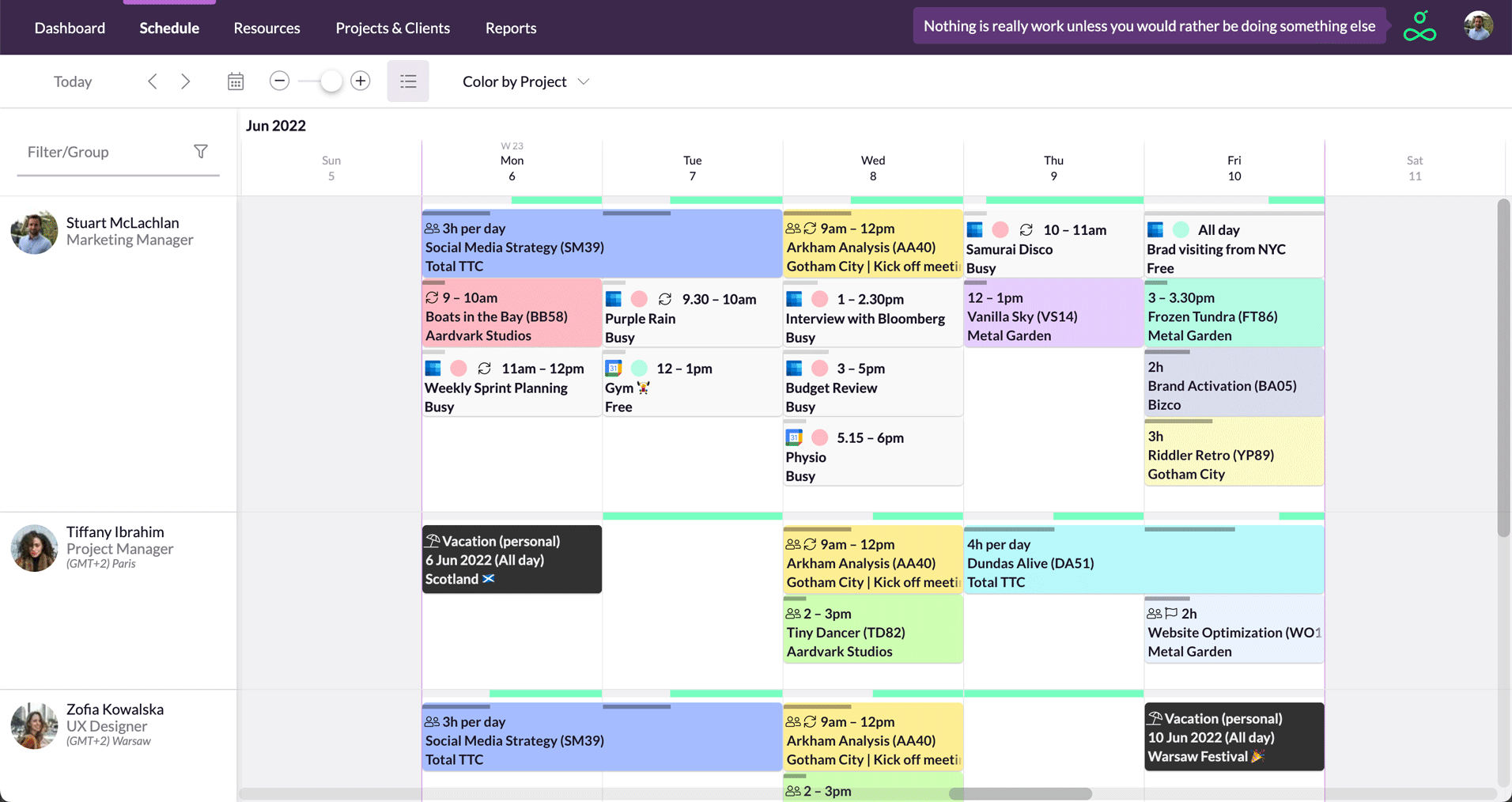

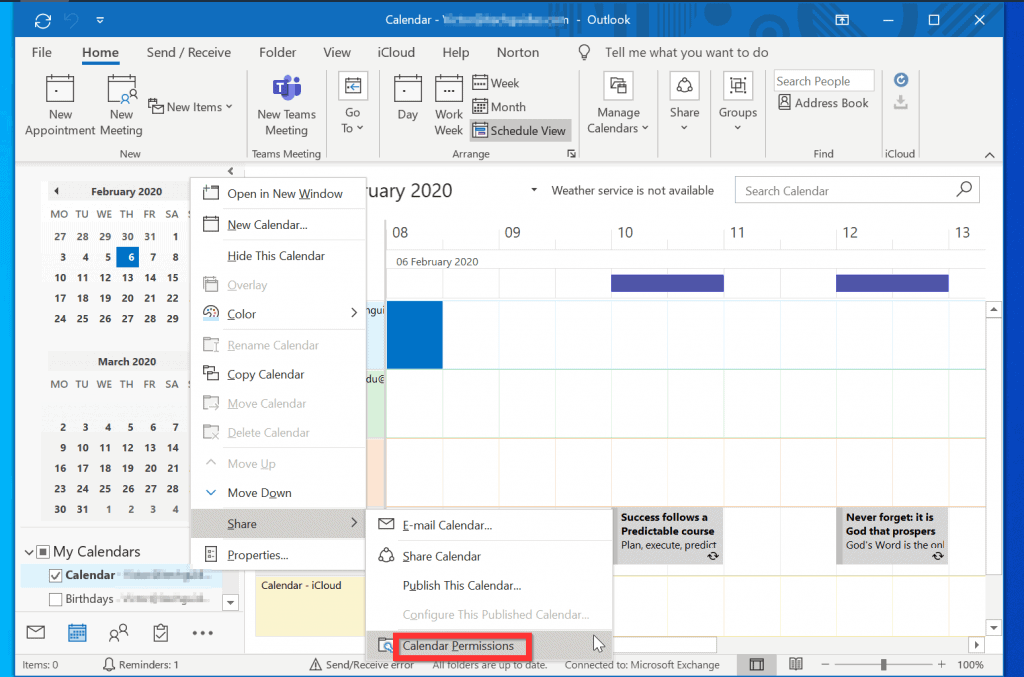




Closure
Thus, we hope this article has provided valuable insights into The Invisible Calendar: Troubleshooting Outlook Calendar Sharing Issues. We thank you for taking the time to read this article. See you in our next article!