Mastering the Art of Adding Meetings to Your Outlook Calendar: A Comprehensive Guide
Related Articles: Mastering the Art of Adding Meetings to Your Outlook Calendar: A Comprehensive Guide
Introduction
With great pleasure, we will explore the intriguing topic related to Mastering the Art of Adding Meetings to Your Outlook Calendar: A Comprehensive Guide. Let’s weave interesting information and offer fresh perspectives to the readers.
Table of Content
Mastering the Art of Adding Meetings to Your Outlook Calendar: A Comprehensive Guide

Microsoft Outlook remains a cornerstone of productivity for millions, and its calendar function is a vital component. Efficiently scheduling and managing meetings is crucial for maintaining workflow and avoiding scheduling conflicts. This article delves into the various methods of adding meetings to your Outlook calendar, catering to different scenarios and levels of expertise. From simple single-person appointments to complex recurring meetings with multiple attendees and resources, we’ll cover it all, equipping you with the knowledge to streamline your scheduling process.
I. The Fundamentals: Adding a Single Meeting
The most basic method involves adding a single meeting to your calendar. This is the foundation upon which all other scheduling techniques are built. Here’s a step-by-step guide:
-
Opening the Calendar: Navigate to the "Calendar" section in Outlook. You can usually find this as a tab or icon at the bottom of your Outlook window.
-
Creating a New Appointment: Click on "New Appointment" (the icon usually resembles a small calendar with a plus sign). This opens a new appointment window.
-
Entering Meeting Details: This window is where you input all the necessary information:
- Subject: Give your meeting a clear and concise subject line. This will help attendees quickly understand the purpose of the meeting.
- Location: Specify the meeting location. This could be a physical room, a virtual meeting link (e.g., Teams, Zoom), or simply "Online."
- Start and End Time: Set the precise start and end times of the meeting. Be mindful of time zones if attendees are in different locations.
- Attendees: Add the email addresses of all participants. Outlook will automatically suggest contacts from your address book. You can also add attendees from external organizations.
- Optional Fields: Utilize other fields as needed, such as:
- Reminder: Set a reminder to alert you before the meeting.
- Categories: Assign categories to help organize your calendar (e.g., "Project X," "Client Meetings").
- Body: Add a detailed description of the meeting agenda or any relevant information.
- Attachments: Attach any supporting documents.
-
Saving the Appointment: Once all the details are entered, click "Save & Close." The meeting will now appear on your calendar and will be sent as an invitation to the attendees.
II. Advanced Techniques: Recurring Meetings and Resource Scheduling
Scheduling single meetings is straightforward, but many professionals require more sophisticated scheduling capabilities. Let’s explore handling recurring meetings and resource allocation:
A. Recurring Meetings:
Outlook allows you to create recurring meetings, saving you the effort of manually scheduling each instance. When creating a new appointment, look for the "Recurrence" option. Here, you can define how often the meeting should occur:
- Daily: The meeting will repeat every day.
- Weekly: Specify which days of the week the meeting should occur.
- Monthly: Choose to repeat on a specific day of the month or on the same day of the week.
- Yearly: Repeat annually on a specific date or day of the week.
You can also set an end date for the recurring meeting, or define the number of occurrences. Remember to carefully review the recurrence pattern to avoid unexpected scheduling conflicts.
B. Resource Scheduling:
For meetings requiring specific resources (e.g., conference rooms, equipment), Outlook allows you to add resources as attendees. Simply add the email address of the resource (e.g., the conference room’s email address) in the "Attendees" field. Outlook will check the resource’s availability and alert you to any conflicts. Properly managing resources is crucial for avoiding double-bookings and ensuring smooth meeting execution.
III. Utilizing Outlook’s Features for Enhanced Scheduling
Outlook offers several features designed to enhance the meeting scheduling process:
-
Scheduling Assistant: This tool provides a visual representation of your and your attendees’ availability. It allows you to quickly find a time slot that works for everyone. This is particularly helpful when scheduling meetings with multiple attendees across different time zones.
-
Room Finder: If you’re scheduling a meeting in a physical location, the room finder helps you locate available rooms based on capacity and other criteria. This integrates seamlessly with resource scheduling.
-
Calendar Views: Customize your calendar view to optimize your workflow. Choose from different views like day, week, month, or even a custom view to prioritize the information most relevant to you.
-
Calendar Sharing: Share your calendar with colleagues or clients to enhance transparency and collaboration. You can control the level of access granted, ensuring privacy while maintaining effective communication.
-
Meeting Requests and Responses: Understand the workflow of meeting requests and responses. Learn how to accept, decline, or propose alternative times. Effective communication through meeting responses minimizes scheduling conflicts and keeps everyone informed.
IV. Troubleshooting Common Scheduling Issues:
Despite the robust features of Outlook, occasional issues may arise:
-
Scheduling Conflicts: The Scheduling Assistant helps identify conflicts, but careful manual review is always recommended, especially with complex recurring meetings or multiple attendees.
-
Time Zone Issues: Ensure all attendees’ time zones are correctly set to avoid confusion and missed meetings.
-
Resource Conflicts: Double-check resource availability to prevent double-bookings.
-
Email Delivery Problems: If attendees aren’t receiving meeting invitations, verify their email addresses and check your Outlook’s settings for any delivery issues.
V. Integrating Outlook with Other Applications:
For enhanced productivity, consider integrating Outlook with other applications:
-
Third-party calendar applications: Some applications offer enhanced scheduling capabilities that can sync with Outlook.
-
Project management software: Integrate your Outlook calendar with project management tools to link meetings with tasks and deadlines.
-
CRM systems: Connect Outlook to your CRM to streamline meeting scheduling with clients and prospects.
Conclusion:
Adding meetings to your Outlook calendar is a fundamental yet powerful aspect of effective time management. By mastering the techniques outlined in this article, from basic single meetings to complex recurring appointments with resource allocation, you can significantly improve your productivity and collaboration. Remember to utilize Outlook’s built-in features and consider integrating it with other applications to optimize your workflow and minimize scheduling conflicts. Efficient calendar management is not merely about scheduling meetings; it’s about strategically organizing your time to achieve your goals. By becoming proficient in Outlook’s scheduling capabilities, you’ll unlock a significant advantage in your professional life.

:max_bytes(150000):strip_icc()/009-how-to-schedule-a-meeting-in-outlook-4688638-2c96d62b4ca7485f90e4e53619df55fa.jpg)
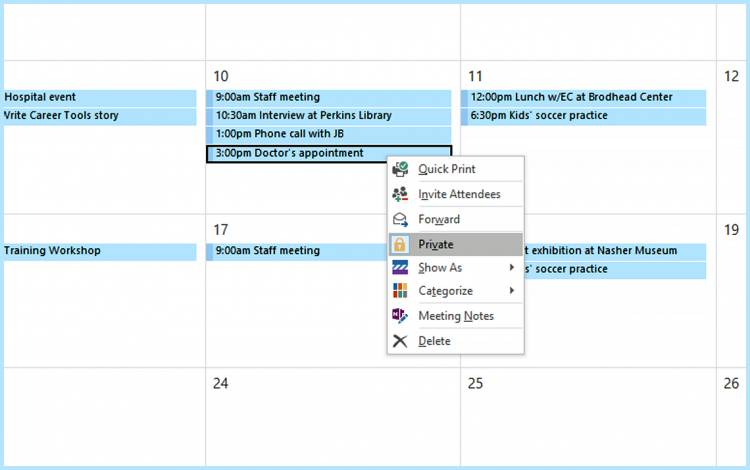


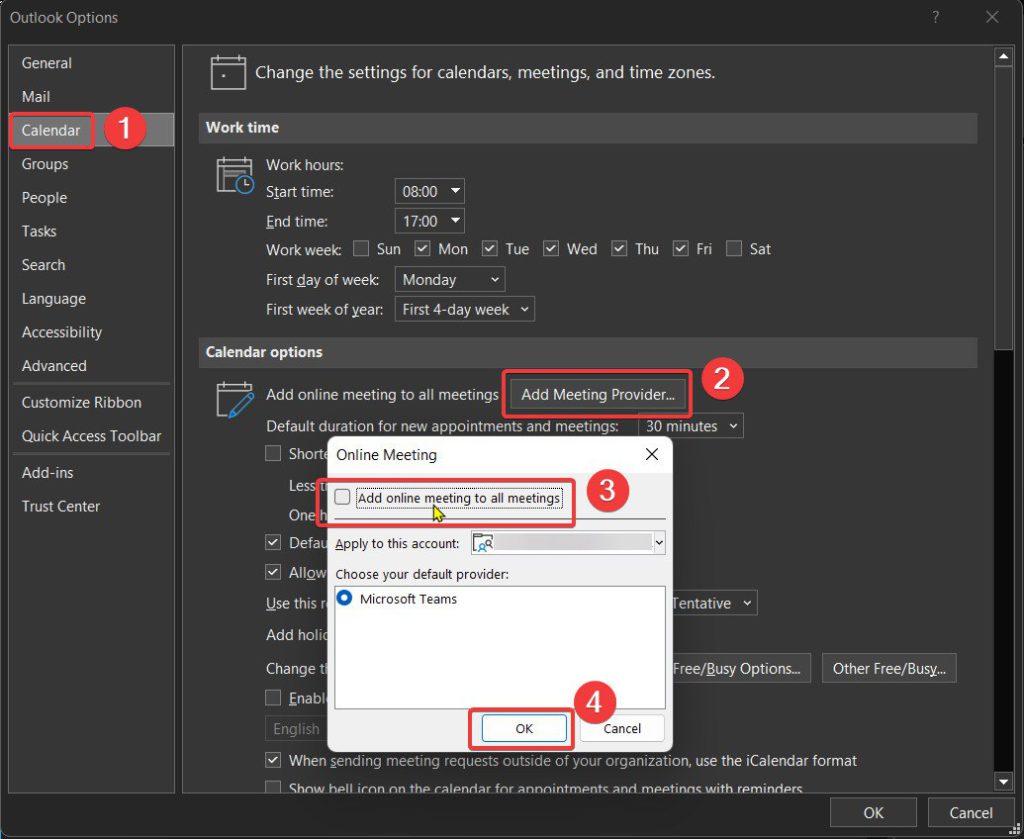

Closure
Thus, we hope this article has provided valuable insights into Mastering the Art of Adding Meetings to Your Outlook Calendar: A Comprehensive Guide. We hope you find this article informative and beneficial. See you in our next article!
