Accessing Another Person’s Calendar in Outlook: A Comprehensive Guide
Related Articles: Accessing Another Person’s Calendar in Outlook: A Comprehensive Guide
Introduction
With great pleasure, we will explore the intriguing topic related to Accessing Another Person’s Calendar in Outlook: A Comprehensive Guide. Let’s weave interesting information and offer fresh perspectives to the readers.
Table of Content
Accessing Another Person’s Calendar in Outlook: A Comprehensive Guide
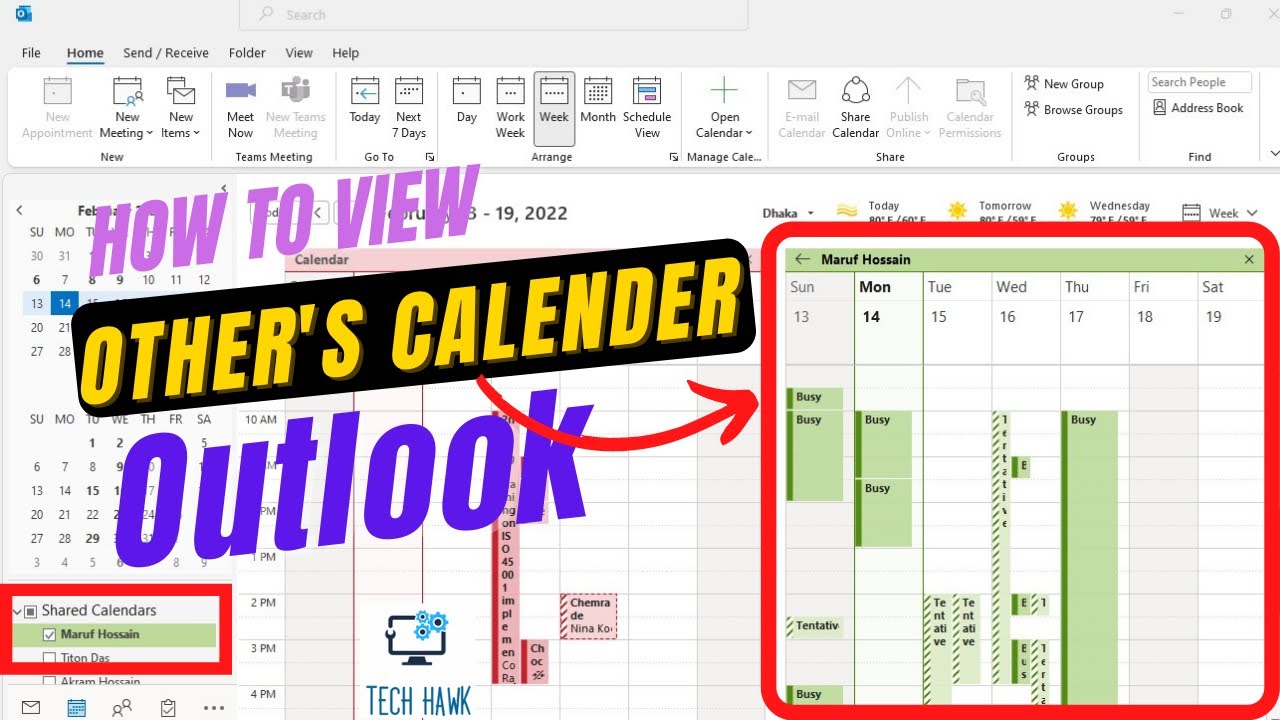
Microsoft Outlook remains a cornerstone of productivity for many professionals and individuals. Its calendar function, while powerful in its own right, becomes even more effective when collaborating with others. The ability to view another person’s calendar allows for streamlined scheduling, conflict avoidance, and improved teamwork. However, accessing another person’s calendar in Outlook requires careful consideration of privacy and permissions. This article provides a detailed walkthrough of the methods available, highlighting the necessary prerequisites and security implications.
Understanding Permission Levels and Privacy Settings:
Before delving into the technical aspects, it’s crucial to understand the fundamental principles governing calendar access. Outlook’s calendar sharing functionality is built on a permission-based system. The owner of the calendar dictates who can access it and to what extent. These permissions can range from simply viewing availability to full access, including the ability to create and modify appointments.
There are several key permission levels to consider:
-
Free/Busy: This is the most restrictive level. It only shows whether a person is busy or free at a given time, without revealing any details about the appointments. This is often the default setting for external users.
-
Availability: Similar to Free/Busy, but may provide more granular information, such as the duration of an appointment.
-
Limited Details: Provides access to appointment subject lines and times, but not the full details.
-
Reviewer: Allows viewing of all appointment details, but typically prevents modification.
-
Editor: Grants full access, allowing the user to create, modify, and delete appointments on the shared calendar.
The level of access granted is determined by the calendar owner through Outlook’s sharing settings. Understanding these settings is paramount, both for the person sharing their calendar and those attempting to access it. Misunderstandings about these permissions can lead to privacy breaches or scheduling conflicts.
Methods for Accessing Another Person’s Calendar in Outlook:
Several methods allow you to access another person’s calendar in Outlook, each with its own requirements and implications:
1. Direct Sharing by the Calendar Owner:
This is the most common and secure method. The owner of the calendar explicitly grants access to specific individuals or groups.
- Steps:
- The calendar owner opens their Outlook calendar.
- They right-click on the calendar they wish to share.
- They select "Share Calendar."
- They enter the email address(es) of the person(s) they wish to grant access to.
- They select the desired permission level from the dropdown menu.
- They click "Share."
The recipient will then receive an email notification with a link to accept the calendar share. Once accepted, the recipient’s Outlook will automatically include the shared calendar. They can access it through the "Calendar" section, typically under a folder named after the calendar owner or the calendar’s name.
2. Accepting a Calendar Sharing Invitation:
If someone shares their calendar with you, you’ll receive an email invitation.
- Steps:
- Open the email invitation.
- Click the "Open this calendar" link.
- Outlook will automatically add the shared calendar to your calendar view.
This method is straightforward and ensures that the access is explicitly granted by the calendar owner.
3. Using the "Open Calendar" Function (with appropriate permissions):
If you have the necessary permissions, you can directly open another person’s calendar using Outlook’s "Open Calendar" function. This requires pre-existing sharing permissions granted by the calendar owner.
- Steps:
- Open your Outlook calendar.
- Go to the "Home" tab.
- Click "Open Calendar."
- Type the email address of the person whose calendar you wish to access.
- Press "Enter."
If you lack the necessary permissions, this method will fail, resulting in an error message.
4. Delegating Access:
Delegation allows you to grant someone full control over your calendar, enabling them to manage your appointments on your behalf. This is commonly used for assistants or administrative staff.
- Steps:
- Open your Outlook calendar.
- Go to the "File" tab.
- Select "Account Settings," then "Delegate Access."
- Enter the email address of the person you wish to delegate access to.
- Choose the desired permission level (Editor is the most common for delegation).
- Click "Add."
This grants significant control to the delegate, so it should be used cautiously and only with trusted individuals.
Troubleshooting Common Issues:
Several issues can arise when attempting to access another person’s calendar:
-
Insufficient Permissions: This is the most frequent problem. Ensure the calendar owner has granted you the appropriate access level.
-
Incorrect Email Address: Double-check the email address you are using to access the calendar.
-
Network Connectivity: Poor internet connection can prevent access.
-
Outlook Configuration: Ensure your Outlook client is properly configured and synchronized.
-
Firewall or Antivirus Interference: Check your firewall and antivirus settings to ensure they aren’t blocking access.
Security Considerations and Best Practices:
Sharing calendars requires careful consideration of security and privacy. Here are some best practices:
-
Grant only necessary permissions: Avoid granting Editor access unless absolutely necessary. Limited Details or Reviewer access often suffice.
-
Regularly review sharing settings: Periodically check who has access to your calendar and adjust permissions as needed.
-
Use strong passwords: Protect your Outlook account with a strong, unique password to prevent unauthorized access.
-
Enable multi-factor authentication: This adds an extra layer of security to your account.
-
Be mindful of sensitive information: Avoid scheduling sensitive appointments on shared calendars.
-
Educate users on appropriate sharing practices: Ensure all users understand the implications of sharing calendars and the importance of maintaining privacy.
Conclusion:
Accessing another person’s calendar in Outlook offers significant benefits for collaboration and scheduling. However, it’s essential to understand the permission levels, follow best practices, and prioritize security. By carefully managing calendar sharing and adhering to these guidelines, users can leverage the power of shared calendars while maintaining the confidentiality of their schedules and appointments. Remember to always respect the privacy of others and only access calendars with explicit permission. The methods outlined above, when used responsibly, can significantly enhance teamwork and productivity within an organization or group.
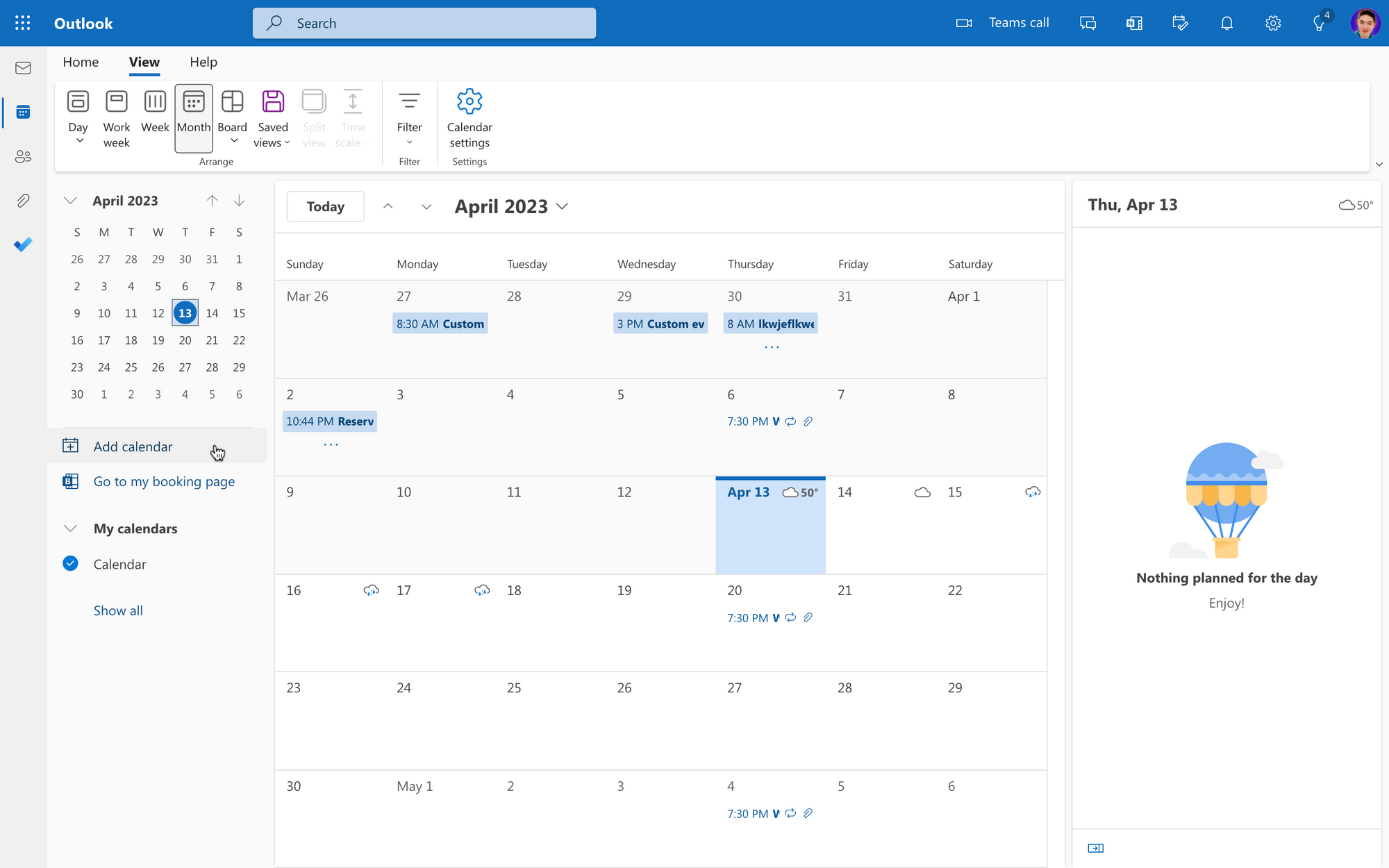


Closure
Thus, we hope this article has provided valuable insights into Accessing Another Person’s Calendar in Outlook: A Comprehensive Guide. We thank you for taking the time to read this article. See you in our next article!