Sharing Your Office 365 Calendar with External Users: A Comprehensive Guide
Related Articles: Sharing Your Office 365 Calendar with External Users: A Comprehensive Guide
Introduction
With enthusiasm, let’s navigate through the intriguing topic related to Sharing Your Office 365 Calendar with External Users: A Comprehensive Guide. Let’s weave interesting information and offer fresh perspectives to the readers.
Table of Content
Sharing Your Office 365 Calendar with External Users: A Comprehensive Guide
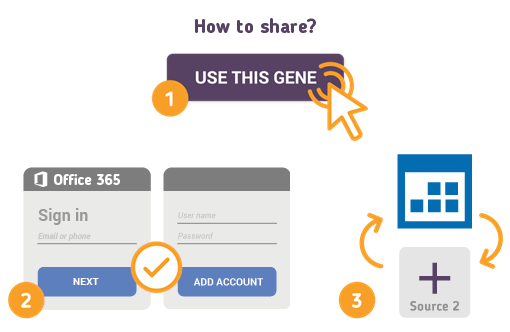
Office 365’s calendar functionality is a cornerstone of productivity for many organizations. However, its true power is unlocked when you effectively share calendars with external users – clients, vendors, partners, or even family members. Sharing calendars seamlessly facilitates collaboration, reduces scheduling conflicts, and improves overall communication. This article provides a comprehensive guide to sharing your Office 365 calendar with external users, covering various methods, permissions, and best practices to ensure secure and efficient collaboration.
Understanding Sharing Permissions:
Before diving into the methods, understanding the different permission levels is crucial. Office 365 offers granular control over what external users can see and do with your shared calendar:
-
Free/Busy Only: This is the most restrictive option. External users can only see your availability (free/busy slots) but not the details of your appointments. This protects your privacy while still allowing for basic scheduling coordination.
-
Limited Details: This option shows your availability and the subject of your appointments, but not the attendees or detailed descriptions. It offers a balance between privacy and information sharing.
-
Reviewer: This permission level allows external users to see all the details of your appointments, including attendees and descriptions. However, they cannot modify your calendar or create new events.
-
Editor: This grants the highest level of access. External users can view, modify, and create events on your calendar. This should be used cautiously and only with trusted individuals.
Methods for Sharing Your Office 365 Calendar:
There are several ways to share your Office 365 calendar with external users, each with its own advantages and disadvantages:
1. Sharing via Email Invitation:
This is the most straightforward method. When creating a new event in Outlook, you can add external users’ email addresses in the "To" or "Cc" field. When you send the invitation, they receive a calendar invite that allows them to add the event to their own calendars. The level of access is determined by the permissions you set within the invitation itself. This method is ideal for sharing specific events rather than the entire calendar.
Advantages: Simple, easy to use, good for one-off events.
Disadvantages: Not suitable for ongoing collaboration, requires sending individual invitations for each event.
2. Sharing a Calendar Link:
This method allows you to share your entire calendar with external users via a unique link. You can control the permission level (Free/Busy, Limited Details, Reviewer) when generating the link. This is a more efficient way to share your calendar for ongoing collaboration.
To generate a sharing link:
- Open Outlook on the web (OWA).
- Navigate to your calendar.
- Click on the calendar you wish to share.
- Click "Share".
- Enter the email address of the external user.
- Choose the permission level.
- Click "Share".
The external user will receive an email with the link. They can then add this calendar to their Outlook or other calendar applications.
Advantages: Efficient for ongoing collaboration, allows granular control over permissions.
Disadvantages: Requires the external user to have an email account and a calendar application that supports calendar subscriptions.
3. Using a Shared Mailbox:
For organizations needing a centralized calendar for a team or department accessible to both internal and external users, a shared mailbox can be a powerful solution. This allows multiple users (both internal and external) to access and manage the same calendar. The permissions are managed at the mailbox level, providing centralized control.
Advantages: Centralized calendar management, suitable for teams and departments.
Disadvantages: Requires setting up and managing a shared mailbox, may require additional licensing.
4. Using Microsoft Teams:
If you are already using Microsoft Teams for collaboration, sharing calendars is integrated seamlessly. You can add external users to a Team and grant them access to the team’s shared calendar. This offers a centralized hub for communication and collaboration, including calendar scheduling.
Advantages: Integrated with other Microsoft Teams features, facilitates broader collaboration.
Disadvantages: Requires the external user to have a Microsoft Teams account.
Best Practices for Sharing Calendars with External Users:
-
Clearly define permissions: Always choose the appropriate permission level based on the level of trust and the need for information access. Err on the side of caution, starting with more restrictive permissions and escalating only if necessary.
-
Communicate clearly: Inform external users about the purpose of the shared calendar and the expected level of interaction.
-
Regularly review permissions: Periodically review the permissions granted to external users to ensure they are still appropriate. Remove access when it is no longer needed.
-
Use strong passwords and multi-factor authentication: Protect your Office 365 account with strong passwords and enable multi-factor authentication to prevent unauthorized access.
-
Establish clear guidelines: Create internal guidelines for sharing calendars with external users to ensure consistency and security.
-
Consider data sensitivity: Before sharing sensitive information through a shared calendar, assess the risks and implement appropriate security measures.
-
Use calendar features for privacy: Leverage features like "Private" appointments to keep certain events hidden from external users, even with shared calendar access.
-
Regularly update your calendar: Keep your calendar up-to-date to ensure external users have access to the most current information.
-
Train users on calendar etiquette: Educate users on best practices for using shared calendars, including appropriate subject lines, detailed descriptions, and timely updates.
Troubleshooting Common Issues:
-
External users cannot access the calendar: Check the permission level, ensure the email address is correct, and verify that the external user has a compatible calendar application.
-
External users see only free/busy information: Verify the permission level is set to at least "Limited Details" or "Reviewer".
-
External users cannot add events: Ensure the permission level allows for editing or creating events.
-
Calendar synchronization issues: Check the external user’s internet connection and ensure their calendar application is properly configured.
By following these guidelines and best practices, you can effectively and securely share your Office 365 calendar with external users, fostering improved collaboration and communication while maintaining data security. Remember that responsible sharing is key to maximizing the benefits of this powerful tool.
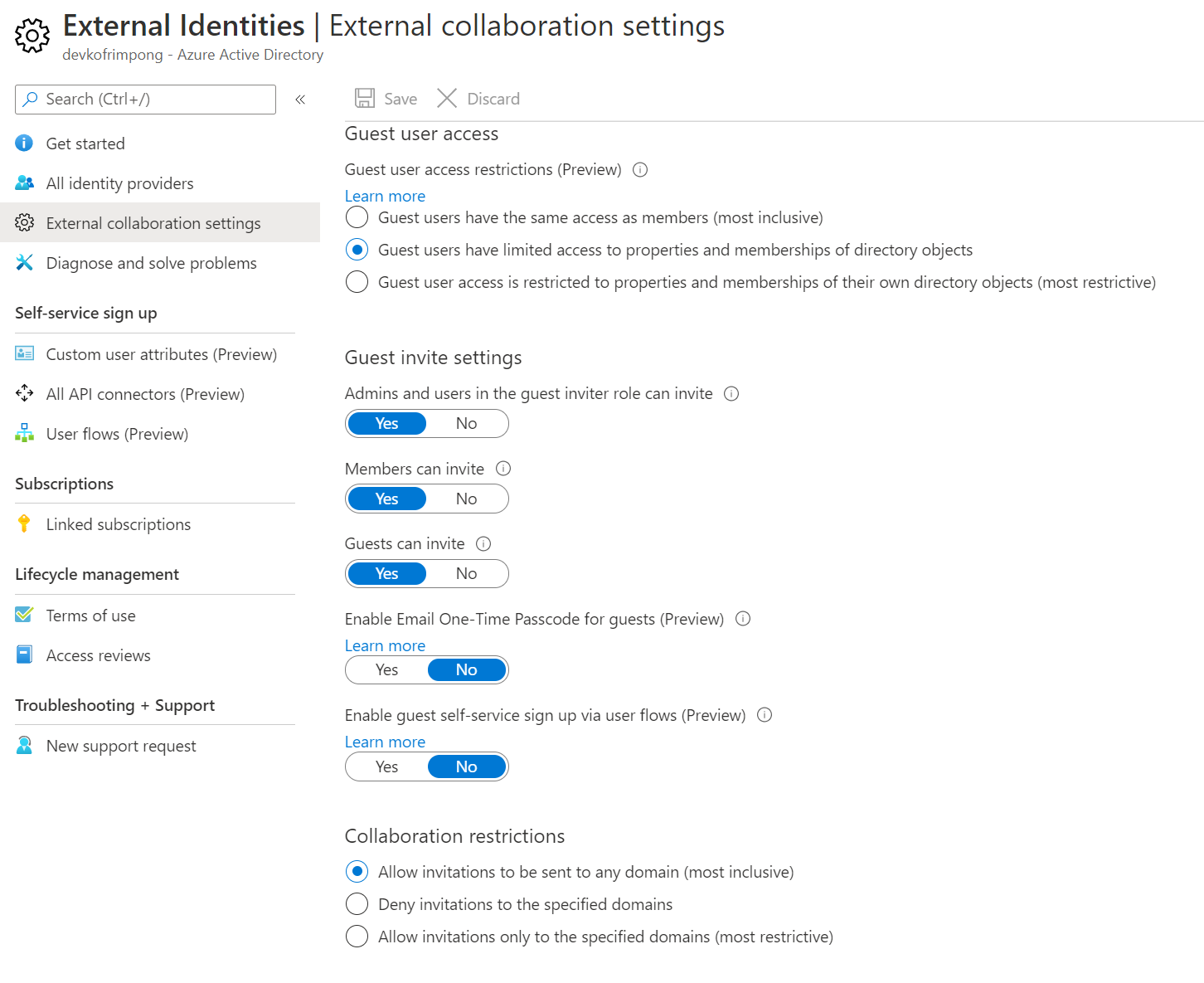
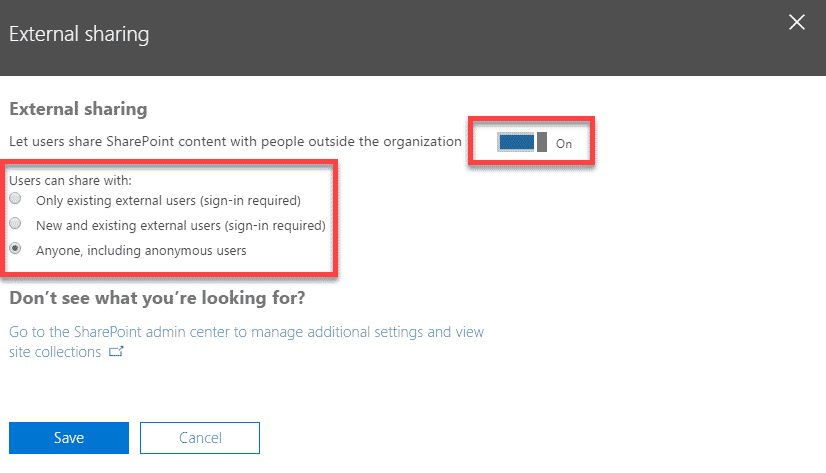
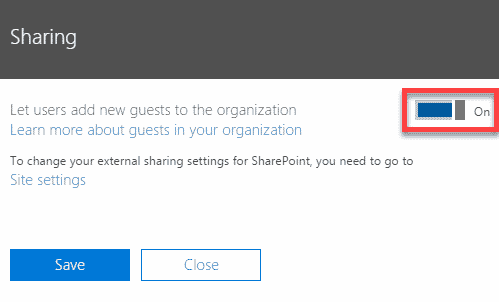
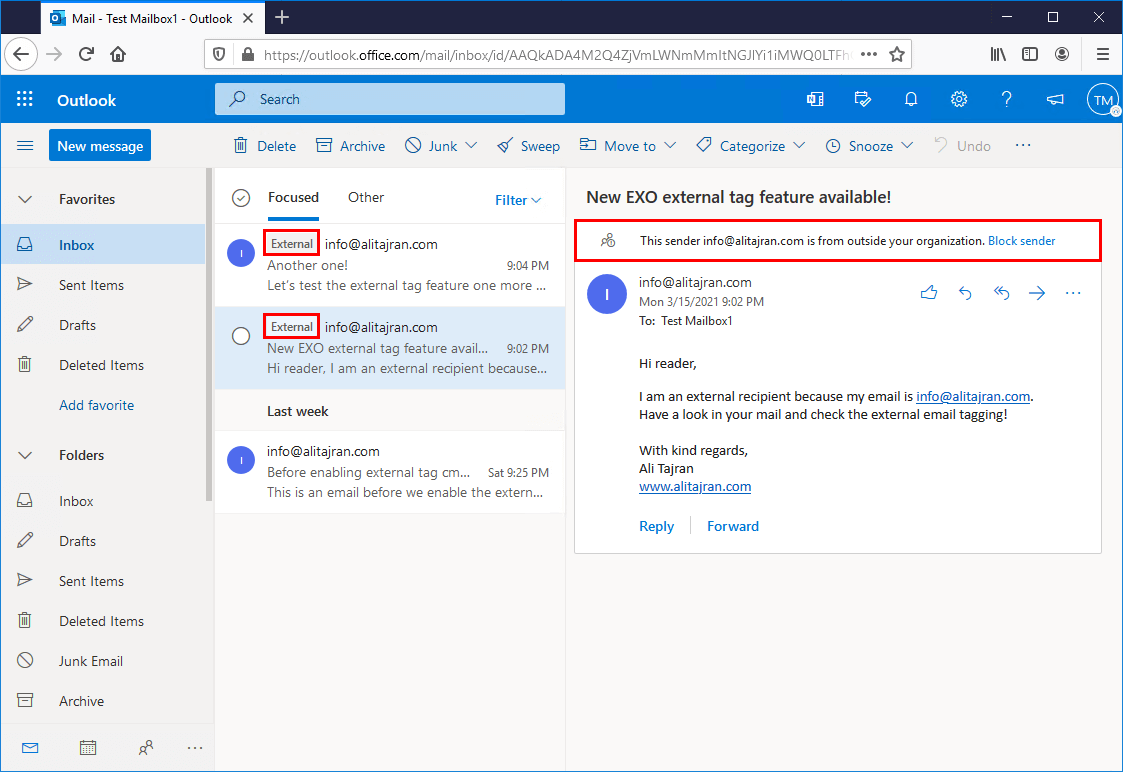



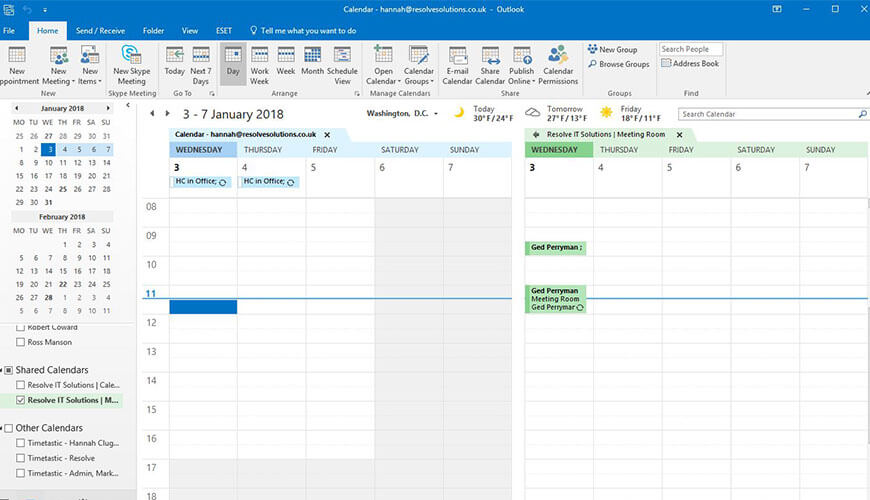
Closure
Thus, we hope this article has provided valuable insights into Sharing Your Office 365 Calendar with External Users: A Comprehensive Guide. We thank you for taking the time to read this article. See you in our next article!