Mastering Office 365 Resource Calendar Permissions: A Comprehensive Guide
Related Articles: Mastering Office 365 Resource Calendar Permissions: A Comprehensive Guide
Introduction
With great pleasure, we will explore the intriguing topic related to Mastering Office 365 Resource Calendar Permissions: A Comprehensive Guide. Let’s weave interesting information and offer fresh perspectives to the readers.
Table of Content
Mastering Office 365 Resource Calendar Permissions: A Comprehensive Guide
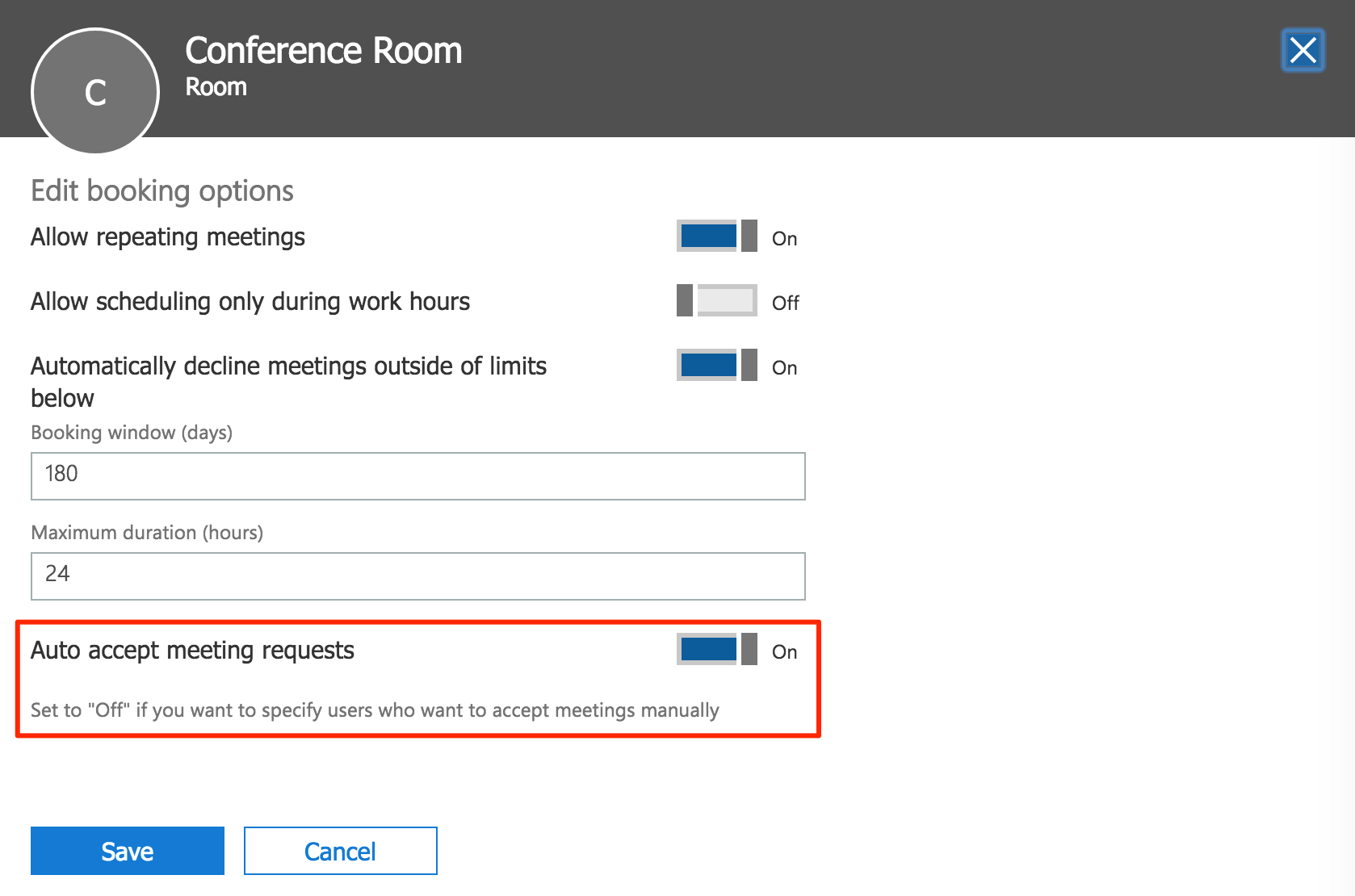
Office 365’s resource calendars are invaluable tools for managing shared resources like meeting rooms, equipment, or even personnel. However, their power lies not just in scheduling but in effectively controlling access and permissions. Misconfigured permissions can lead to scheduling conflicts, wasted time, and frustration. This article provides a comprehensive guide to understanding and managing Office 365 resource calendar permissions, equipping you with the knowledge to optimize resource utilization and maintain order.
Understanding Resource Calendars and Their Purpose:
Before delving into permissions, let’s clarify the role of resource calendars. These calendars represent a shared entity, unlike personal calendars. They are designed to allow multiple users to book the resource, view its availability, and manage its schedule. This centralized approach eliminates the need for individual tracking and minimizes double-booking. Resources can be anything from physical assets (conference rooms, projectors) to human resources (employees with specialized skills).
Types of Permissions and Their Implications:
Office 365 resource calendars employ a granular permission system, allowing administrators to tailor access based on specific user roles and needs. These permissions broadly fall into several categories:
-
Free/Busy Only: This permission allows users to see only the resource’s availability (free/busy information) without access to detailed scheduling information. It’s ideal for general awareness of resource utilization without the ability to make bookings.
-
Reviewer: Reviewers can view the resource’s calendar details, including appointments and their descriptions, but they cannot make bookings. This permission is useful for managers who need oversight without booking authority.
-
Editor: Editors have full control over the resource calendar. They can create, edit, delete appointments, and manage all aspects of the schedule. This level of access is typically reserved for administrative staff responsible for resource management.
-
Delegates: Delegates can manage the calendar on behalf of the resource owner. This is particularly useful for assistants who handle scheduling for executives or managers. The level of access granted to the delegate can be customized.
-
Custom Permissions (Advanced): For more nuanced control, Office 365 offers the ability to create custom permission levels using SharePoint permissions. This provides the most granular control, allowing administrators to define specific rights and restrictions.
Managing Permissions: Step-by-Step Guide:
The process of managing resource calendar permissions varies slightly depending on the platform used (Outlook, Outlook on the web, or SharePoint). However, the underlying principles remain consistent.
1. Accessing the Resource Calendar:
First, locate the resource calendar you wish to manage. This might involve accessing it through Outlook, Outlook on the web, or the SharePoint site where the calendar is hosted.
2. Opening the Permission Settings:
The method for accessing permission settings depends on the platform:
- Outlook: Right-click on the resource calendar in your Outlook calendar list and select "Properties." Navigate to the "Permissions" tab.
- Outlook on the web: Open the resource calendar. Look for a "Share" or "Permissions" button (the exact wording might vary slightly).
- SharePoint: Navigate to the SharePoint site hosting the resource calendar. Access the calendar’s settings and find the "Permissions" section.
3. Adding or Modifying Permissions:
Once in the permissions settings, you’ll typically find a list of users or groups with their assigned permissions. To add a user or group:
- Enter the email address or group name.
- Select the desired permission level from the dropdown menu (Free/Busy, Reviewer, Editor, etc.).
- Save the changes.
To modify existing permissions, simply select the user or group, change their permission level, and save. Removing a user involves deleting their entry from the permission list.
4. Utilizing Groups for Efficient Permission Management:
Instead of assigning permissions individually to each user, leveraging security groups simplifies the process significantly. Create security groups (e.g., "Room Booking Staff," "Department Managers") and assign permissions to the groups. Adding or removing users becomes a matter of adding or removing them from the relevant security group.
5. Understanding SharePoint Permissions (Advanced):
For more complex scenarios, leveraging SharePoint’s permission model offers granular control. This involves associating the resource calendar with a SharePoint list and then managing permissions at the SharePoint level. This allows for intricate permission schemes based on roles, departments, or other organizational structures. This approach requires a deeper understanding of SharePoint administration.
Best Practices for Resource Calendar Permissions:
- Principle of Least Privilege: Grant only the minimum necessary permissions to each user or group. This minimizes the risk of accidental or malicious modification of the calendar.
- Regular Reviews: Periodically review and update permissions to ensure they remain relevant and appropriate. Changes in roles or responsibilities necessitate permission adjustments.
- Clear Communication: Communicate the permission structure clearly to all users to avoid confusion and frustration. Provide training and documentation as needed.
- Automated Scheduling Systems: Consider integrating automated scheduling systems to further streamline resource management and enforce permission policies.
- Auditing: Enable auditing to track changes made to resource calendar permissions. This helps identify unauthorized access or modifications.
Troubleshooting Common Permission Issues:
- Users cannot see the calendar: Verify that the user has at least "Free/Busy" permissions. Check for any mail flow issues that might prevent calendar information from being shared.
- Users cannot book the resource: Ensure the user has at least "Editor" or "Delegate" permissions. Check for any booking restrictions configured for the resource.
- Conflicts arise despite permissions: Review the permission settings carefully. Multiple users with "Editor" permissions might lead to scheduling conflicts. Consider implementing booking policies or automated scheduling tools.
Conclusion:
Effective management of Office 365 resource calendar permissions is crucial for optimizing resource utilization and maintaining a well-organized work environment. By understanding the different permission levels, employing best practices, and leveraging the power of security groups, organizations can ensure smooth scheduling, prevent conflicts, and enhance overall productivity. Remember that proactive management, regular reviews, and clear communication are key to avoiding common pitfalls and maximizing the benefits of resource calendars. The advanced features offered by SharePoint integration provide further customization, allowing for highly tailored permission schemes to suit the unique needs of any organization. Mastering these concepts empowers organizations to fully harness the potential of their Office 365 resources.
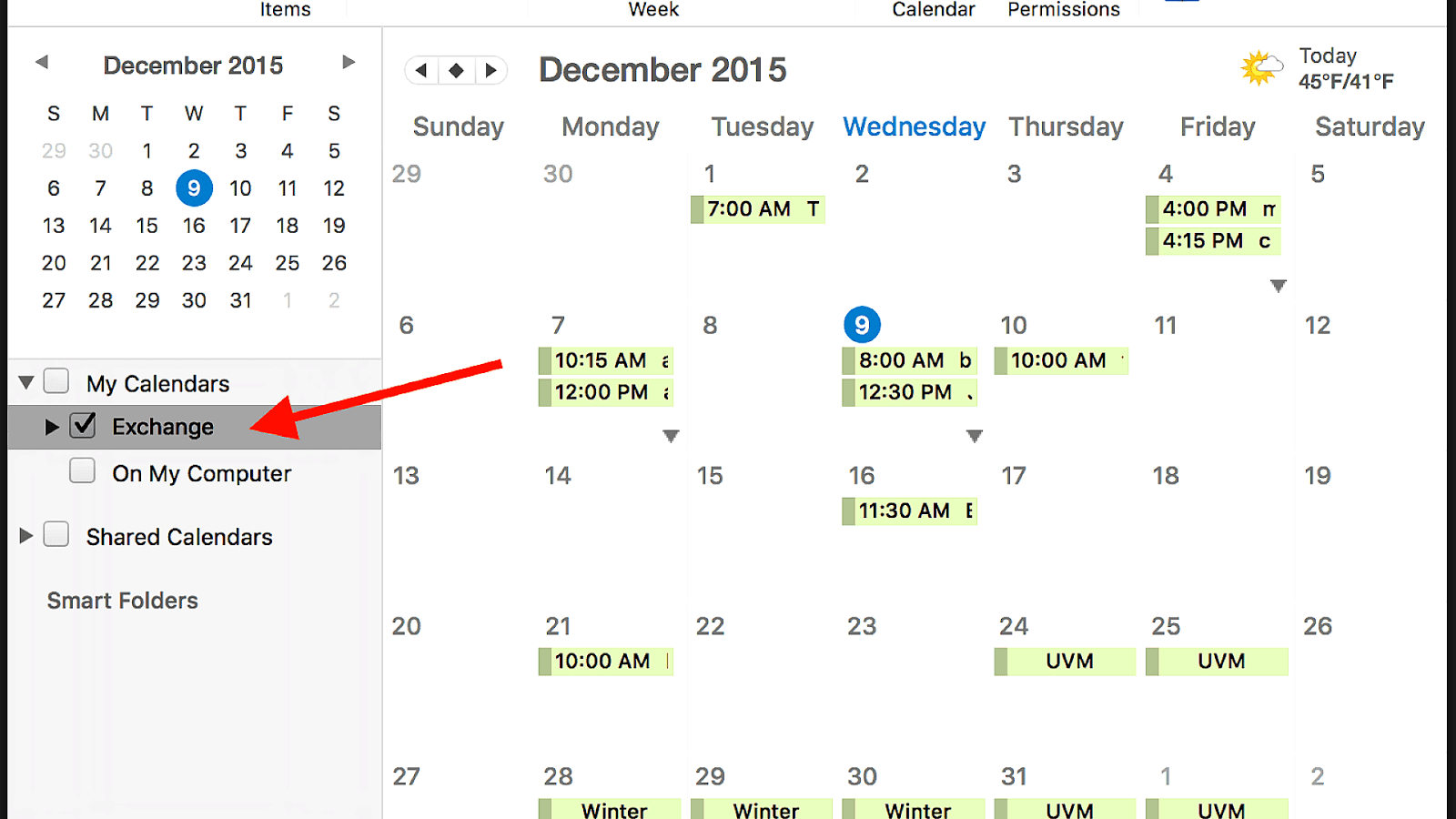
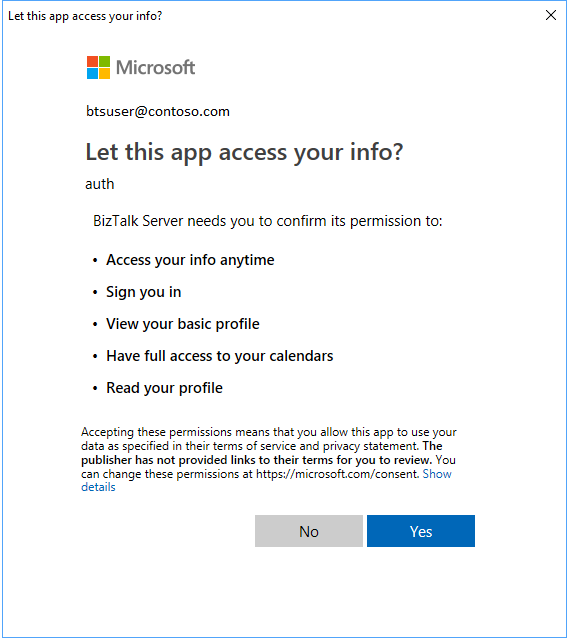

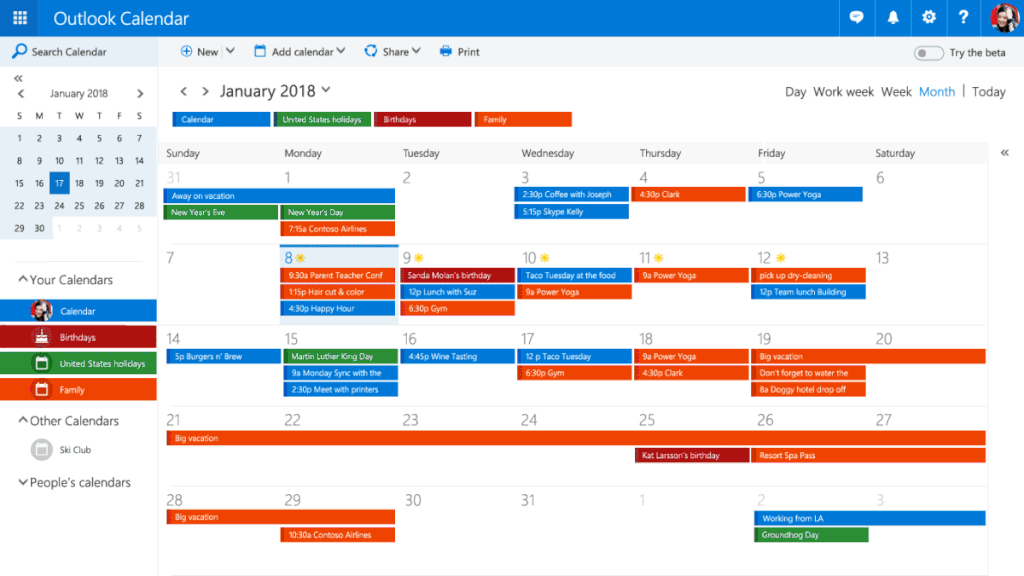
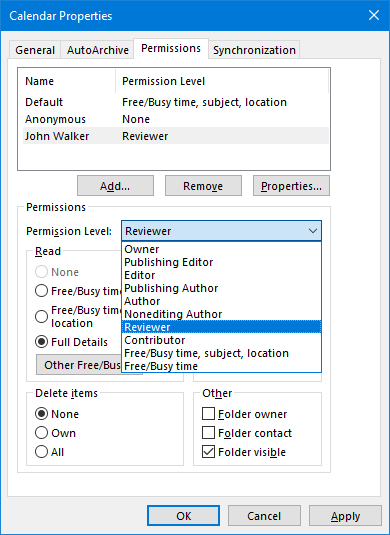



Closure
Thus, we hope this article has provided valuable insights into Mastering Office 365 Resource Calendar Permissions: A Comprehensive Guide. We thank you for taking the time to read this article. See you in our next article!