Mastering Office 365 Admin Calendar Permissions: A Comprehensive Guide
Related Articles: Mastering Office 365 Admin Calendar Permissions: A Comprehensive Guide
Introduction
In this auspicious occasion, we are delighted to delve into the intriguing topic related to Mastering Office 365 Admin Calendar Permissions: A Comprehensive Guide. Let’s weave interesting information and offer fresh perspectives to the readers.
Table of Content
Mastering Office 365 Admin Calendar Permissions: A Comprehensive Guide
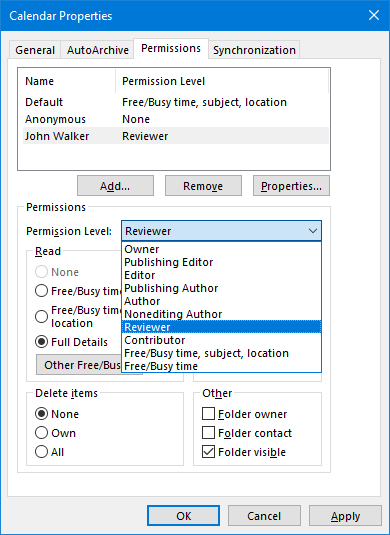
Microsoft Office 365’s robust calendar system extends beyond individual users, offering powerful administrative controls for managing shared calendars and ensuring efficient team collaboration. Understanding and effectively managing Office 365 admin calendar permissions is crucial for maintaining productivity, data security, and overall organizational health. This article delves into the intricacies of these permissions, exploring different permission levels, best practices, and troubleshooting common issues.
Understanding the Landscape: Shared Mailboxes and Calendars
Before diving into permissions, it’s vital to grasp the concept of shared mailboxes and calendars within Office 365. Shared mailboxes are essentially email accounts that aren’t tied to a specific individual but are accessible by a group of users. These often represent departments, teams, or general inquiries. Similarly, shared calendars associated with these mailboxes allow multiple individuals to view, add, and manage appointments collectively. This collaborative approach streamlines scheduling, reduces conflicts, and improves team coordination. However, the power of shared calendars rests on the careful management of access permissions.
Permission Levels and Their Implications:
Office 365 offers a granular system for controlling access to shared calendars, allowing administrators to tailor permissions to specific roles and responsibilities. The key permission levels include:
-
Reviewer: This provides the most restricted access. Reviewers can only view the calendar events; they cannot modify or create new entries. This is ideal for individuals who need to stay informed about upcoming events but don’t need to actively manage the calendar. Think of it as a "read-only" access.
-
Editor: Editors have significantly more control. They can view, add, edit, and delete calendar events. This permission level is suitable for team members actively involved in scheduling and managing appointments for the shared mailbox or resource.
-
Owner: The owner has complete control over the calendar. They can manage all aspects, including adding and removing users, changing permission settings, and deleting the calendar entirely. This level is typically reserved for administrators or designated team leaders responsible for the overall management of the shared resource.
-
Delegates: This permission type allows users to manage the calendar on behalf of the mailbox owner. Delegates can schedule, edit, and delete appointments as if they were the owner, but only within the scope granted by the owner. This is particularly useful for assistants managing their boss’s calendar. Delegation can be further customized to specify the level of access granted (e.g., allowing only scheduling, not deletion).
Managing Permissions Through the Admin Center:
Administrators manage calendar permissions primarily through the Microsoft 365 admin center. The exact steps may vary slightly depending on the version, but the general process involves:
-
Accessing the Admin Center: Log in to the Microsoft 365 admin center using your administrator credentials.
-
Navigating to Shared Mailboxes: Locate the section dedicated to managing shared mailboxes. This usually resides under "Users" or a similarly named section.
-
Selecting the Target Mailbox: Choose the shared mailbox whose calendar permissions you want to manage.
-
Accessing Calendar Permissions: Within the shared mailbox settings, you’ll find an option to manage calendar permissions. This might be labeled "Calendar permissions" or something similar.
-
Adding or Modifying Permissions: The interface allows you to add users and assign specific permission levels (Reviewer, Editor, Owner, Delegate). You can also remove users or modify existing permissions as needed.
-
Saving Changes: After making the necessary adjustments, save the changes to apply the new permissions.
Best Practices for Managing Office 365 Admin Calendar Permissions:
-
Principle of Least Privilege: Grant only the necessary permissions to each user. Avoid assigning "Owner" privileges unless absolutely required. This minimizes the risk of accidental data deletion or unauthorized modifications.
-
Regular Audits: Periodically review and audit calendar permissions to ensure they align with current roles and responsibilities. Remove users who no longer require access.
-
Clear Documentation: Maintain a clear and updated record of who has access to which shared calendars and their respective permission levels. This aids in troubleshooting and ensures accountability.
-
Role-Based Access Control (RBAC): Leverage RBAC to streamline permission management. Create specific roles with predefined permission sets and assign users to those roles. This simplifies administration and ensures consistency.
-
Delegate Responsibly: When delegating calendar access, clearly define the scope of the delegation and provide appropriate training to the delegate.
-
Security Considerations: Be mindful of security implications when granting access to sensitive calendars. Consider using multi-factor authentication (MFA) to enhance security.
-
Training and Communication: Educate users about the importance of proper calendar management and the consequences of inappropriate access.
Troubleshooting Common Issues:
-
Users Cannot Access the Calendar: Verify that the user has been correctly added and that the assigned permission level allows the desired access. Check for any network connectivity issues or potential conflicts with other policies.
-
Calendar Events Disappear: This could be due to accidental deletion by a user with sufficient permissions or a synchronization issue. Review the calendar’s audit logs to identify the cause.
-
Permission Conflicts: If multiple users have conflicting permissions (e.g., one user is an editor, another is an owner), this can lead to unexpected behavior. Resolve conflicts by clarifying roles and permissions.
-
Delegation Problems: Ensure that the delegation settings are correctly configured and that the delegate has the necessary permissions. Verify that the mailbox owner has granted the appropriate delegation rights.
Advanced Scenarios and Considerations:
-
Resource Calendars: Office 365 allows the creation of resource calendars for managing shared resources like meeting rooms or equipment. Permission management for these calendars follows similar principles, but considerations for resource availability and booking policies become crucial.
-
Integration with Other Services: Shared calendars often integrate with other services, such as scheduling tools or CRM systems. Ensure that these integrations don’t conflict with the permissions set within Office 365.
-
External Sharing: Office 365 allows sharing calendars externally with users outside the organization. This requires careful consideration of security and data privacy implications. Implement appropriate controls to manage external access.
-
Compliance and Auditing: Maintain detailed audit logs to comply with relevant regulatory requirements and track calendar activity for security and compliance purposes.
In conclusion, effective management of Office 365 admin calendar permissions is essential for maintaining a productive and secure work environment. By understanding the various permission levels, implementing best practices, and addressing potential issues proactively, administrators can empower their teams to collaborate effectively while ensuring data integrity and organizational compliance. The granular control offered by Office 365 allows for tailored access, promoting efficient workflow and minimizing risks. Continuous monitoring and adaptation of permission settings are key to maintaining a secure and productive calendar environment.






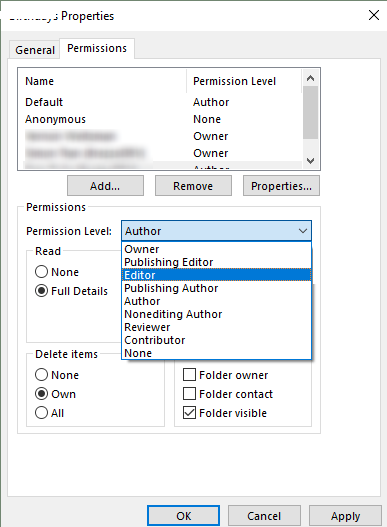

Closure
Thus, we hope this article has provided valuable insights into Mastering Office 365 Admin Calendar Permissions: A Comprehensive Guide. We appreciate your attention to our article. See you in our next article!