Supercharging Your Google Calendar: A Comprehensive Guide to Seamless Zoom Integration
Related Articles: Supercharging Your Google Calendar: A Comprehensive Guide to Seamless Zoom Integration
Introduction
With enthusiasm, let’s navigate through the intriguing topic related to Supercharging Your Google Calendar: A Comprehensive Guide to Seamless Zoom Integration. Let’s weave interesting information and offer fresh perspectives to the readers.
Table of Content
Supercharging Your Google Calendar: A Comprehensive Guide to Seamless Zoom Integration
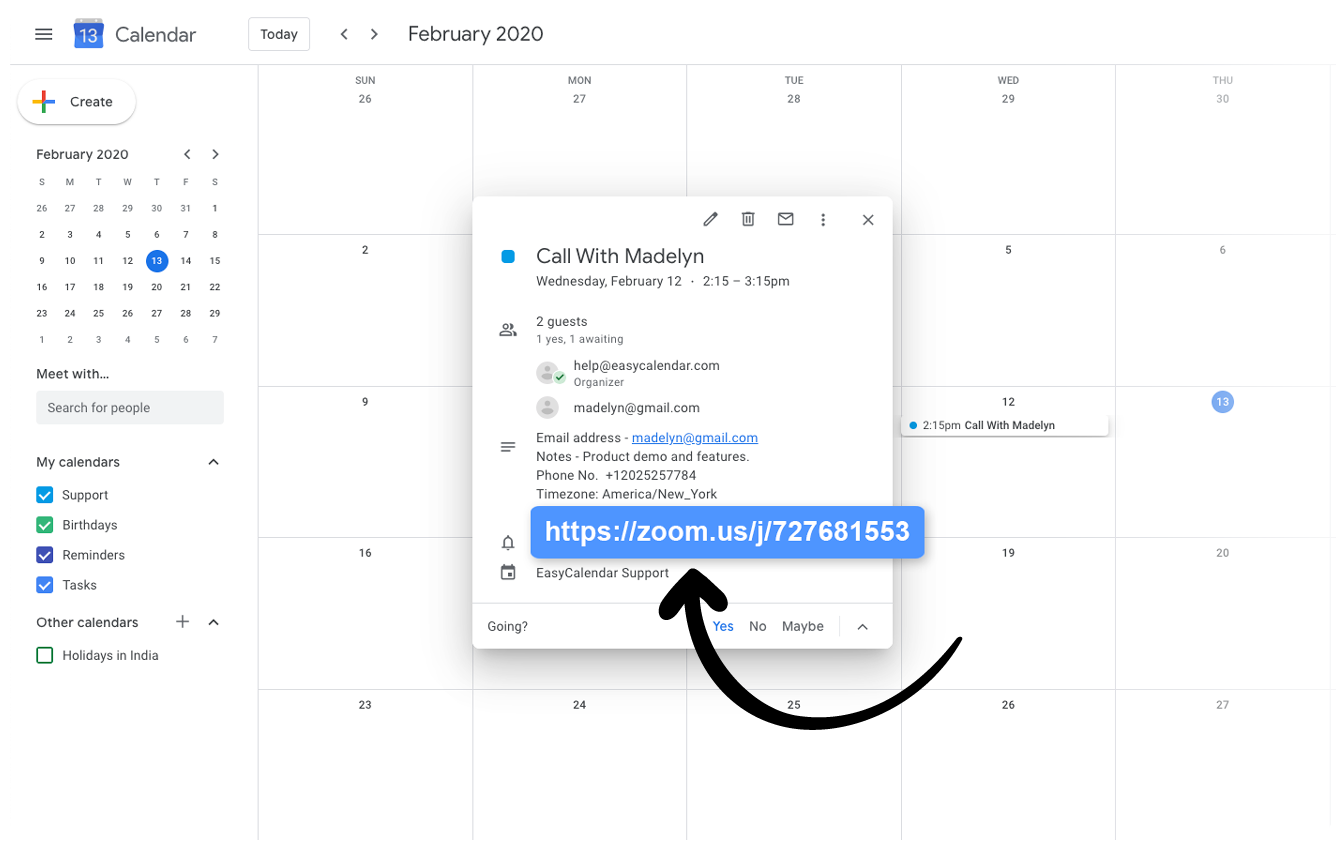
Google Calendar and Zoom have become indispensable tools for professionals and individuals alike, facilitating scheduling and virtual meetings with unparalleled ease. However, the power of these two platforms truly unfolds when integrated seamlessly. This article provides a comprehensive guide to adding Zoom to Google Calendar, covering various methods, troubleshooting common issues, and exploring advanced features to optimize your scheduling and meeting workflow.
Understanding the Integration: Why Seamless Connection Matters
Before diving into the technical aspects, let’s understand the benefits of integrating Zoom with Google Calendar. The primary advantage lies in streamlining the meeting process. Instead of manually copying and pasting meeting links, participants can directly join meetings from their Google Calendar invites. This eliminates confusion, reduces errors, and saves valuable time. Further benefits include:
- Automatic Meeting Creation: Quickly create Zoom meetings directly within Google Calendar, eliminating the need to switch between applications.
- Improved Scheduling: Visualize your Zoom meetings alongside other calendar events, ensuring efficient time management.
- Enhanced Collaboration: Simplify collaboration by having all meeting details, including links and dial-in information, readily available within the calendar invite.
- Reduced Administrative Overhead: Automate the process of sending meeting invitations and managing participant lists.
Methods for Adding Zoom to Google Calendar
There are several ways to integrate Zoom with Google Calendar, each offering slightly different functionalities and levels of automation. The optimal method depends on your individual needs and preferences.
1. The Official Zoom Add-on:
This is the most recommended and straightforward method. The official Zoom add-on provides a seamless integration, allowing you to create Zoom meetings directly from Google Calendar.
- Installation: Navigate to the Google Workspace Marketplace and search for "Zoom." Install the add-on for your Google account. You’ll need a Zoom account to proceed.
- Creating a Zoom Meeting: When creating a new event in Google Calendar, you’ll see a "Zoom Meeting" option. Clicking this will automatically create a Zoom meeting and populate the calendar invite with the relevant details, including the meeting link, join URL, and dial-in information.
- Scheduling Options: You can choose between scheduling a recurring meeting or a one-time event. The add-on also allows you to configure various meeting options, such as enabling waiting rooms, recording the meeting, and specifying password protection.
- Managing Meetings: The add-on also allows you to manage existing Zoom meetings directly from Google Calendar. You can start, stop, or edit meetings without leaving the calendar interface.
2. Manual Linking:
This method involves manually adding the Zoom meeting link to your Google Calendar event. While less automated, it’s a viable option if you prefer not to use add-ons or have specific requirements not met by the official integration.
- Create a Zoom Meeting: First, create a Zoom meeting using the Zoom desktop client or web portal.
- Copy the Meeting Link: Copy the unique meeting link generated by Zoom.
- Add Event to Google Calendar: Create a new event in Google Calendar and paste the Zoom meeting link into the description field. You can also add other relevant information, such as the meeting ID and password.
- Limitations: This method lacks the automation and convenience of the add-on. You’ll need to manually manage meeting details and update the calendar invite if any changes occur.
3. Using Zoom’s Scheduling Feature:
Zoom itself offers a robust scheduling feature that allows you to create meetings and share the details via various methods, including email and calendar invites. While not a direct integration, it can be used in conjunction with Google Calendar.
- Schedule Meeting in Zoom: Create a Zoom meeting using Zoom’s built-in scheduler.
- Add to Google Calendar: Zoom provides options to add the meeting to your personal Google Calendar or to send calendar invites to participants.
- Limitations: This method requires using two separate applications and doesn’t offer the same level of integration as the add-on.
Troubleshooting Common Issues
Despite the generally smooth integration, you might encounter some issues. Here are some common problems and their solutions:
- Add-on Not Appearing: Ensure you’ve installed the Zoom add-on correctly and that you’re logged into the correct Google account. Check your browser’s extensions and ensure the add-on is enabled.
- Meeting Link Not Working: Double-check the meeting link for typos. Ensure the Zoom meeting is scheduled correctly and that the host has the necessary permissions.
- Calendar Invite Not Showing Zoom Details: Verify that the Zoom add-on is properly configured. Try creating a new event and adding the Zoom meeting again.
- Conflicts with Other Add-ons: If you have multiple add-ons installed, there might be conflicts. Try disabling other add-ons temporarily to see if it resolves the issue.
- Account Permissions: Ensure your Google account has the necessary permissions to access and interact with the Zoom add-on.
Advanced Features and Customization
The Zoom integration with Google Calendar offers several advanced features to enhance your workflow:
- Recurring Meetings: Easily schedule recurring Zoom meetings directly from Google Calendar. Configure the frequency and duration of the meetings to suit your needs.
- Waiting Rooms: Enable waiting rooms to control access to your meetings and manage participant entry.
- Meeting Passwords: Add passwords to your meetings to enhance security and prevent unauthorized access.
- Recording Options: Configure your meetings to automatically record the session for later review.
- Integration with other Tools: The Zoom add-on can integrate with other Google Workspace tools, further streamlining your workflow.
Conclusion:
Integrating Zoom with Google Calendar significantly enhances productivity and simplifies the meeting process. The official Zoom add-on provides the most seamless and automated integration, offering a range of features to customize your meeting experience. While manual linking is an alternative, the added convenience and efficiency of the add-on make it the preferred choice for most users. By understanding the various methods and troubleshooting common issues, you can effectively leverage this integration to maximize your efficiency and collaboration. Remember to explore the advanced features to fully optimize your workflow and create a seamless virtual meeting experience for yourself and your participants.
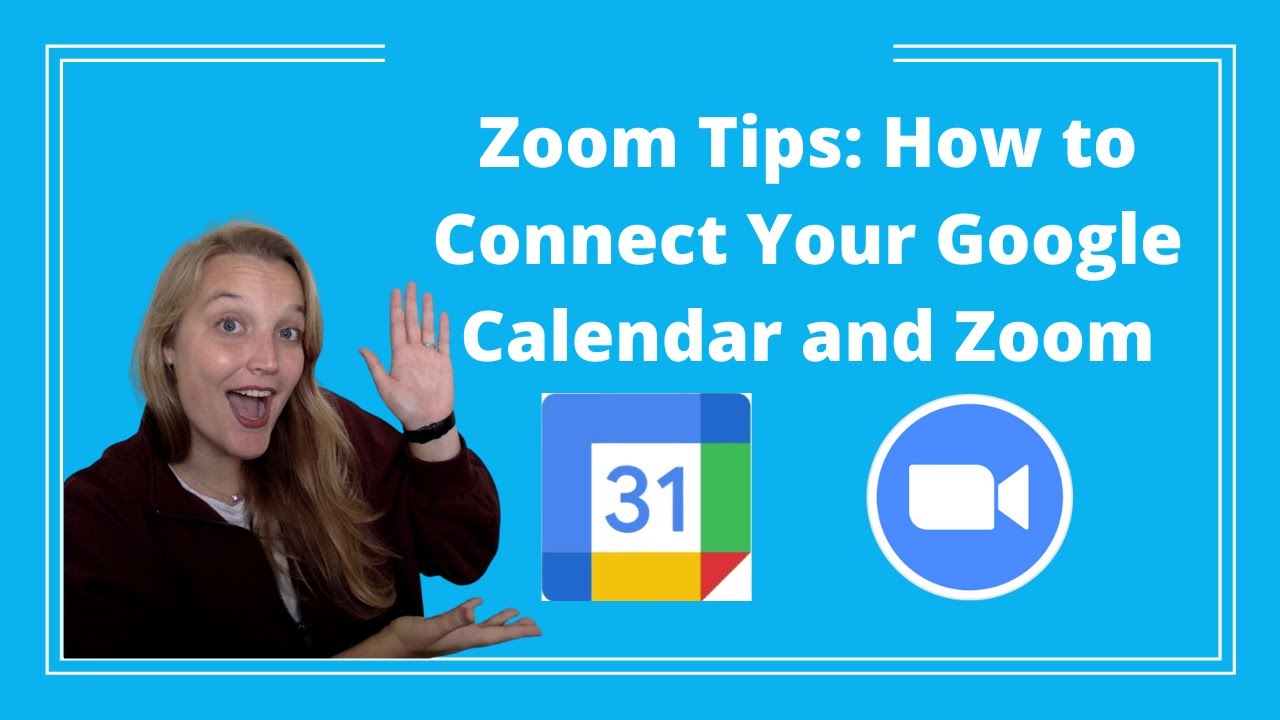
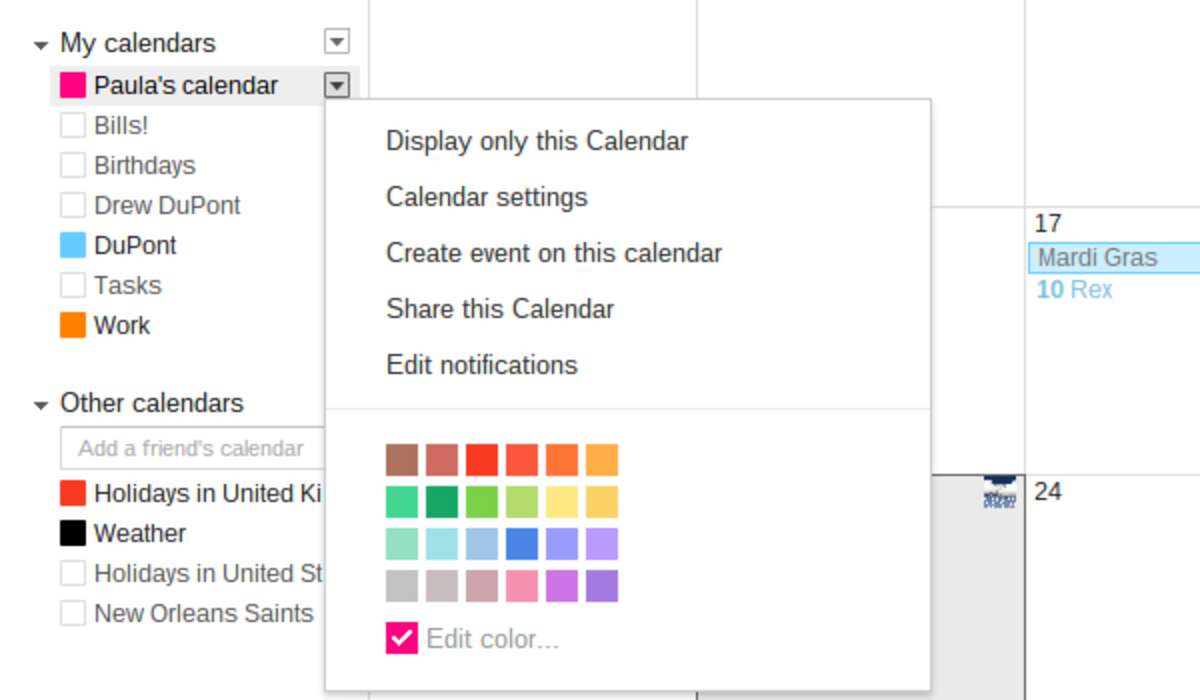
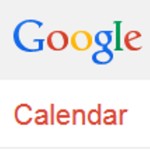




.jpg)
Closure
Thus, we hope this article has provided valuable insights into Supercharging Your Google Calendar: A Comprehensive Guide to Seamless Zoom Integration. We hope you find this article informative and beneficial. See you in our next article!