Bridging the Calendar Divide: A Comprehensive Guide to Syncing Outlook and Google Calendar
Related Articles: Bridging the Calendar Divide: A Comprehensive Guide to Syncing Outlook and Google Calendar
Introduction
With enthusiasm, let’s navigate through the intriguing topic related to Bridging the Calendar Divide: A Comprehensive Guide to Syncing Outlook and Google Calendar. Let’s weave interesting information and offer fresh perspectives to the readers.
Table of Content
Bridging the Calendar Divide: A Comprehensive Guide to Syncing Outlook and Google Calendar
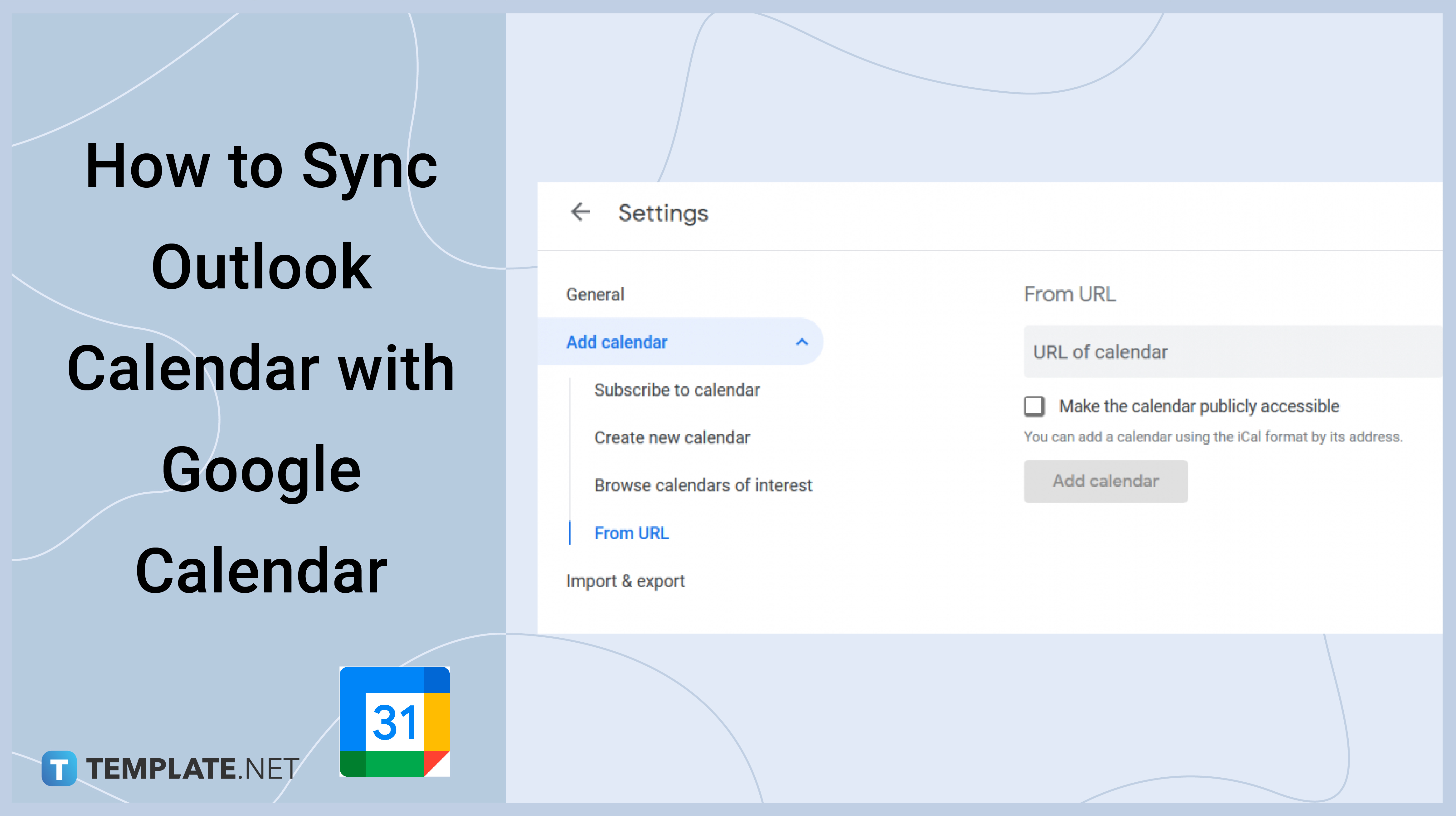
The digital age has gifted us with an abundance of productivity tools, but the reality for many professionals is a juggling act between different platforms. A common scenario involves the need to seamlessly integrate Microsoft Outlook Calendar and Google Calendar, two titans in the scheduling world. While both offer robust features, the lack of native integration can lead to double-bookings, missed appointments, and general scheduling chaos. This comprehensive guide explores various methods for syncing your Outlook calendar with Google Calendar, addressing different needs and technical expertise levels.
Understanding the Need for Synchronization
Before diving into the technical aspects, it’s crucial to understand why syncing your Outlook and Google calendars is beneficial. The advantages are numerous:
- Centralized Scheduling: Consolidating your appointments into a single view eliminates the need to constantly switch between applications. This saves time and reduces the risk of overlooking important events.
- Collaboration Enhancement: Sharing your calendar with colleagues or clients becomes simpler when everything is in one place. This improves teamwork and communication.
- Improved Time Management: A unified calendar provides a clearer picture of your schedule, allowing for better time allocation and prioritization.
- Data Backup and Security: Syncing your data ensures a backup of your appointments, mitigating the risk of data loss due to technical issues or accidental deletion.
- Device Compatibility: Accessing your schedule across multiple devices (computers, smartphones, tablets) becomes seamless with a centralized calendar.
Methods for Syncing Outlook and Google Calendar
Several methods exist for connecting your Outlook and Google calendars, ranging from simple two-way syncing to more complex solutions involving third-party apps. Let’s examine the most popular approaches:
1. Using Google Calendar’s Built-in Import Feature (One-Way Sync):
This is the simplest method, ideal for users who primarily need to view their Outlook appointments in Google Calendar. However, it’s a one-way sync, meaning changes made in Google Calendar won’t reflect in Outlook.
-
Steps:
- Export from Outlook: In Outlook, export your calendar as an .ics file. This can usually be done by right-clicking on your calendar in the navigation pane and selecting "Export."
- Import into Google Calendar: In Google Calendar, click the "Settings" gear icon, then select "Settings." Navigate to the "Import & export" tab. Click "Import," browse to your .ics file, and select "Import."
-
Limitations: This method only provides a snapshot of your Outlook calendar at the time of export. Any subsequent changes in Outlook won’t automatically appear in Google Calendar.
2. Utilizing Third-Party Synchronization Tools (Two-Way Sync):
For a more robust solution offering two-way synchronization, several third-party applications are available. These tools typically offer more advanced features and handle updates in both directions. Popular options include:
-
Zapier: This automation tool connects various applications, including Outlook and Google Calendar. It allows you to create "Zaps" that automatically sync events between the two calendars. You can customize the sync to include specific calendars or filter events based on criteria. Zapier offers a free plan with limitations and paid plans for increased functionality.
-
Microsoft Outlook Connector for Google Calendar (Deprecated): While once a popular solution, this connector is no longer officially supported by Microsoft. However, some users may still find it functional, although it’s not recommended due to security and compatibility concerns.
-
Other Third-Party Apps: Several other apps specialize in calendar synchronization, offering varying features and pricing models. Research carefully before choosing an app, paying attention to user reviews and security protocols.
3. Using Exchange Server and Google Workspace Sync (For Businesses):
For organizations using Microsoft Exchange Server and Google Workspace, a more sophisticated synchronization method involves configuring a connection between the two systems. This often requires IT expertise and is typically suitable for businesses with dedicated IT staff. This method usually involves configuring Google Sync for Exchange or utilizing a cloud-based solution that facilitates two-way synchronization between Exchange and Google Workspace.
4. Manual Entry (Least Efficient):
The least efficient, but sometimes necessary, method is manual entry. This involves manually adding each appointment from one calendar to the other. This is highly time-consuming and prone to errors, making it unsuitable for busy individuals or those with numerous appointments. It should only be considered as a last resort.
Choosing the Right Method: A Decision Matrix
The optimal method depends on your specific needs and technical capabilities. The following matrix can help you decide:
| Method | Two-Way Sync? | Complexity | Cost | Recommended For… |
|---|---|---|---|---|
| Google Calendar Import | No | Low | Free | Viewing Outlook events in Google Calendar only |
| Third-Party Apps (e.g., Zapier) | Yes | Medium | Varies | Users needing two-way sync with advanced features |
| Exchange/Google Workspace Sync | Yes | High | Varies | Businesses with dedicated IT staff |
| Manual Entry | No | Low | Free | Small number of appointments, infrequent updates |
Troubleshooting Common Issues
Even with the right method, you might encounter some challenges. Here are some common problems and their solutions:
- Synchronization Delays: Third-party apps or server-based synchronization might experience delays. Check the app’s settings or contact support if the delay is excessive.
- Data Conflicts: If changes are made in both calendars simultaneously, conflicts might arise. Most synchronization tools handle these conflicts automatically, but you might need to manually resolve some issues.
- Authentication Errors: Ensure you’re using the correct credentials and that your accounts are properly authorized to access the relevant data.
- Calendar Permissions: Double-check that you have the necessary permissions to access and modify calendars in both Outlook and Google Calendar.
Security Considerations
When using third-party apps, it’s crucial to prioritize security. Choose reputable apps with strong security protocols and user reviews. Avoid apps that request excessive permissions or have questionable privacy policies. Always review the app’s permissions before granting access to your calendars.
Conclusion
Successfully syncing your Outlook and Google calendars can significantly enhance your productivity and streamline your scheduling. While the simplest method is a one-way import, for true efficiency and a centralized view, consider leveraging third-party synchronization tools or, for larger organizations, exploring server-based integration. Remember to carefully assess your needs, technical capabilities, and security concerns before choosing a method. By following this guide and taking the necessary precautions, you can seamlessly bridge the calendar divide and achieve a more organized and productive workflow.
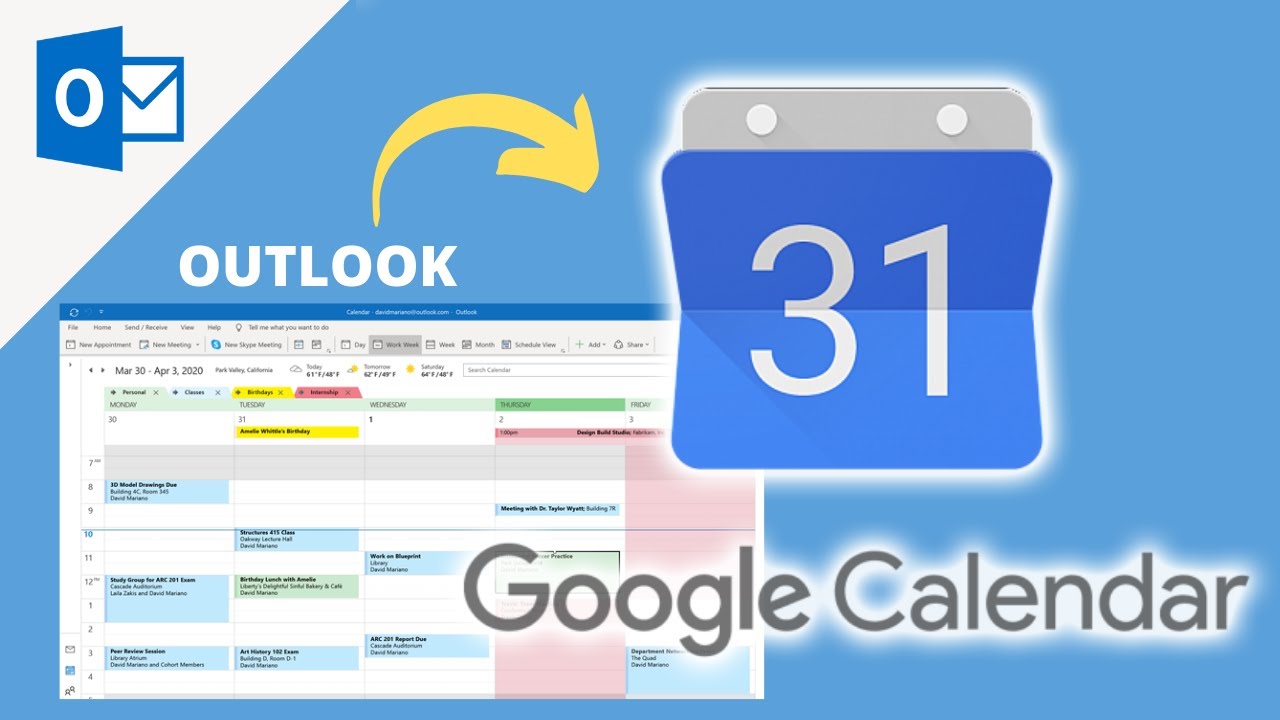

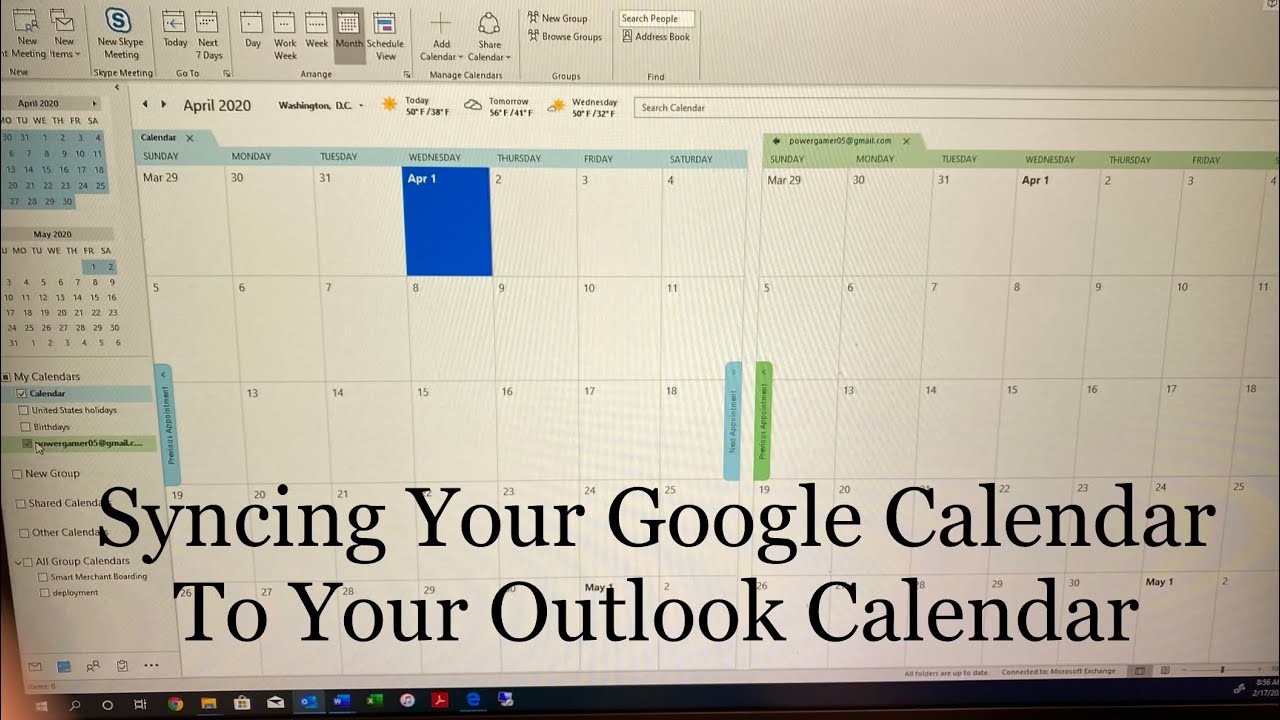


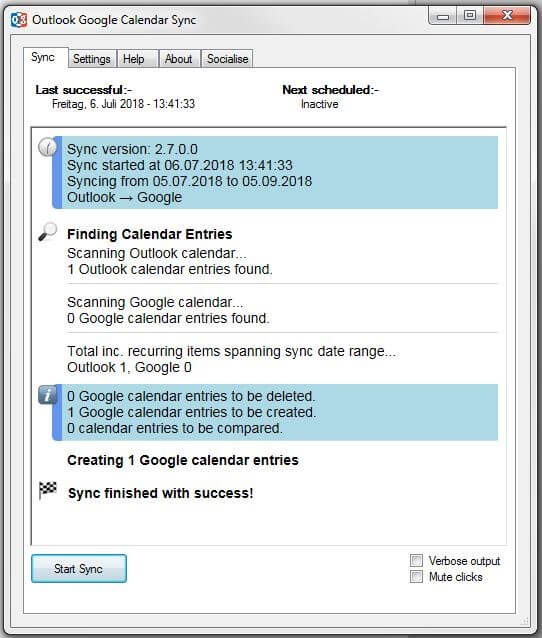


Closure
Thus, we hope this article has provided valuable insights into Bridging the Calendar Divide: A Comprehensive Guide to Syncing Outlook and Google Calendar. We hope you find this article informative and beneficial. See you in our next article!