Mastering the Art of Importing ICS Files into Google Calendar: A Comprehensive Guide
Related Articles: Mastering the Art of Importing ICS Files into Google Calendar: A Comprehensive Guide
Introduction
In this auspicious occasion, we are delighted to delve into the intriguing topic related to Mastering the Art of Importing ICS Files into Google Calendar: A Comprehensive Guide. Let’s weave interesting information and offer fresh perspectives to the readers.
Table of Content
Mastering the Art of Importing ICS Files into Google Calendar: A Comprehensive Guide
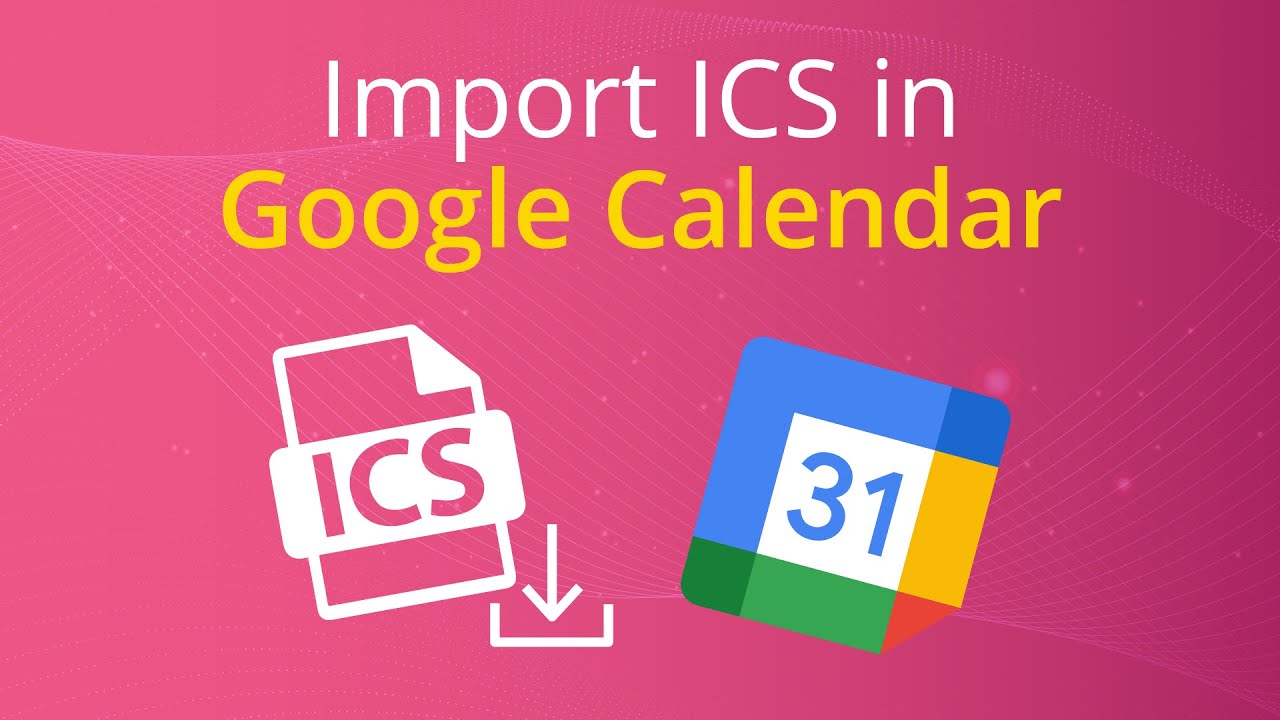
Google Calendar is a ubiquitous tool for managing schedules, appointments, and events. Its seamless integration with other Google services and its user-friendly interface make it a favorite for individuals and businesses alike. But what happens when you receive an event invite or a schedule not directly from Google Calendar? This is where the ability to import .ics files becomes crucial. This article provides a comprehensive guide to uploading ICS files to Google Calendar, covering various methods, troubleshooting common issues, and exploring advanced techniques.
Understanding ICS Files: The Foundation of Calendar Data Exchange
Before diving into the importing process, it’s essential to understand what an ICS file (iCalendar file) is. ICS files are text-based files that use a specific format to store calendar information. This information includes event details such as:
- Summary: The title or subject of the event.
- Description: A more detailed explanation of the event.
- Start and End Dates/Times: Precise timing of the event.
- Location: The place where the event will occur.
- Attendees: A list of individuals invited to the event.
- Recurrence Rules: Information about recurring events (daily, weekly, monthly, etc.).
- URLs: Links to relevant websites or documents.
- Attachments: Files attached to the event.
Essentially, an ICS file is a standardized way to exchange calendar data between different applications and platforms. This allows for easy sharing of schedules, appointments, and events regardless of the calendar application being used.
Methods for Uploading ICS Files to Google Calendar
There are several ways to import ICS files into your Google Calendar. The best method depends on your comfort level with technology and the source of your ICS file.
1. Direct Import via Google Calendar’s Interface:
This is the simplest and most straightforward method. It involves directly uploading the ICS file through Google Calendar’s web interface.
- Step 1: Access Google Calendar: Log in to your Google account and navigate to your Google Calendar.
- Step 2: Open the "Settings" Menu: Click on the gear icon in the top right corner of the screen and select "Settings."
- Step 3: Navigate to "Import & Export": In the left-hand sidebar, find and click on "Import & export."
- Step 4: Select the ICS File: Click on the "Select File" button and browse your computer to locate the ICS file you want to import.
- Step 5: Choose the Calendar: Select the Google Calendar where you want to import the events. You can choose your default calendar or create a new one specifically for imported events.
- Step 6: Click "Import": Once you’ve selected the file and calendar, click the "Import" button. Google Calendar will process the file and import the events.
2. Using Google Calendar’s "Add by URL" Feature:
If the ICS file is accessible via a URL (e.g., a public calendar), you can import it directly using the "Add by URL" feature.
- Step 1: Access Google Calendar: Log in to your Google account and open Google Calendar.
- Step 2: Click "Other calendars": In the left-hand sidebar, click on "Other calendars."
- Step 3: Select "Add by URL": Click on the "+" icon and choose "Add by URL."
- Step 4: Paste the URL: Paste the URL of the ICS file into the provided field.
- Step 5: Click "Add calendar": Google Calendar will fetch the events from the URL and add them to your calendar.
3. Using Email Clients:
Many email clients allow you to directly add events from ICS files attached to emails. This is particularly useful when you receive meeting invitations or schedules as attachments. The exact steps vary depending on your email client, but generally involve opening the attachment and selecting an option to add the event to your calendar.
4. Utilizing Third-Party Calendar Applications:
Some third-party calendar applications offer features to manage and import ICS files. These applications often provide additional functionalities such as calendar synchronization and event management features.
Troubleshooting Common Issues During ICS Import
While importing ICS files is generally straightforward, you might encounter some issues. Here are some common problems and their solutions:
- File Format Errors: Ensure the file is indeed an ICS file and not corrupted. Try downloading the file again or obtaining it from a different source.
- Calendar Permissions: Check if you have the necessary permissions to access and import the calendar data. If the ICS file represents a private calendar, you might need explicit permission from the owner.
- Conflicting Events: If there are conflicting events, Google Calendar might not import all events or might create duplicates. Manually resolve these conflicts by editing the events in your calendar.
- Incorrect Time Zones: Ensure the time zone in the ICS file matches your Google Calendar’s time zone settings. Incorrect time zones can lead to events being scheduled at the wrong time.
- Large Files: Very large ICS files might take a considerable amount of time to import. Be patient, and ensure your internet connection is stable.
- Encoding Issues: Rarely, encoding problems might prevent the proper interpretation of the ICS file. Try opening the file in a text editor to check for any unusual characters.
Advanced Techniques and Considerations:
- Creating Custom Calendars: For better organization, create separate calendars for imported events. This allows you to easily manage and filter events based on their source.
- Regular Updates: If the ICS file represents a dynamic calendar that is frequently updated, you might need to configure automatic updates. This usually involves setting up a recurring import or using a third-party calendar synchronization tool.
- Data Privacy: Be mindful of the source and content of the ICS files you import. Ensure you trust the source and understand the privacy implications before importing any sensitive information.
- ICS File Generation: If you need to create your own ICS files, various online tools and software applications are available. These tools allow you to generate ICS files from scratch or by converting other calendar formats.
Conclusion:
Importing ICS files into Google Calendar is a crucial skill for effectively managing your schedule. Understanding the different methods, troubleshooting common problems, and exploring advanced techniques will significantly enhance your ability to leverage the full potential of Google Calendar and seamlessly integrate external calendar data into your workflow. By mastering these techniques, you can streamline your scheduling process and ensure you never miss an important event again. Remember to always prioritize data security and privacy when handling ICS files and external calendar data.
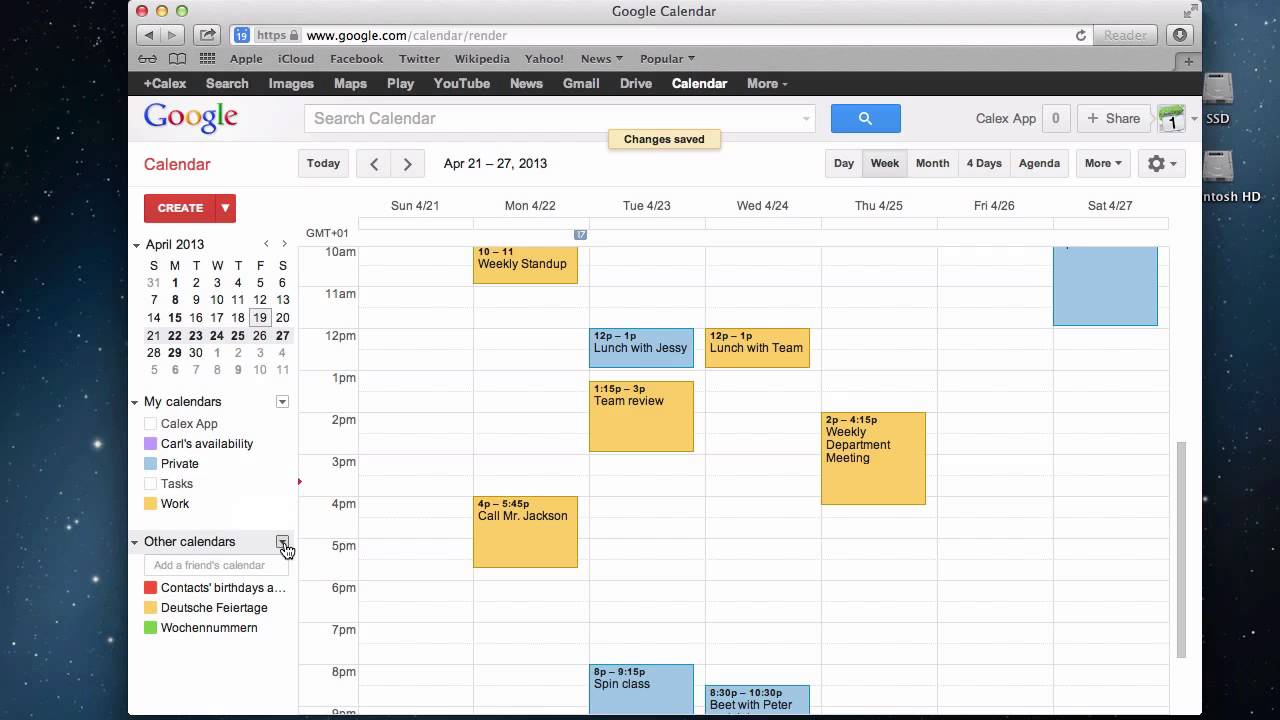




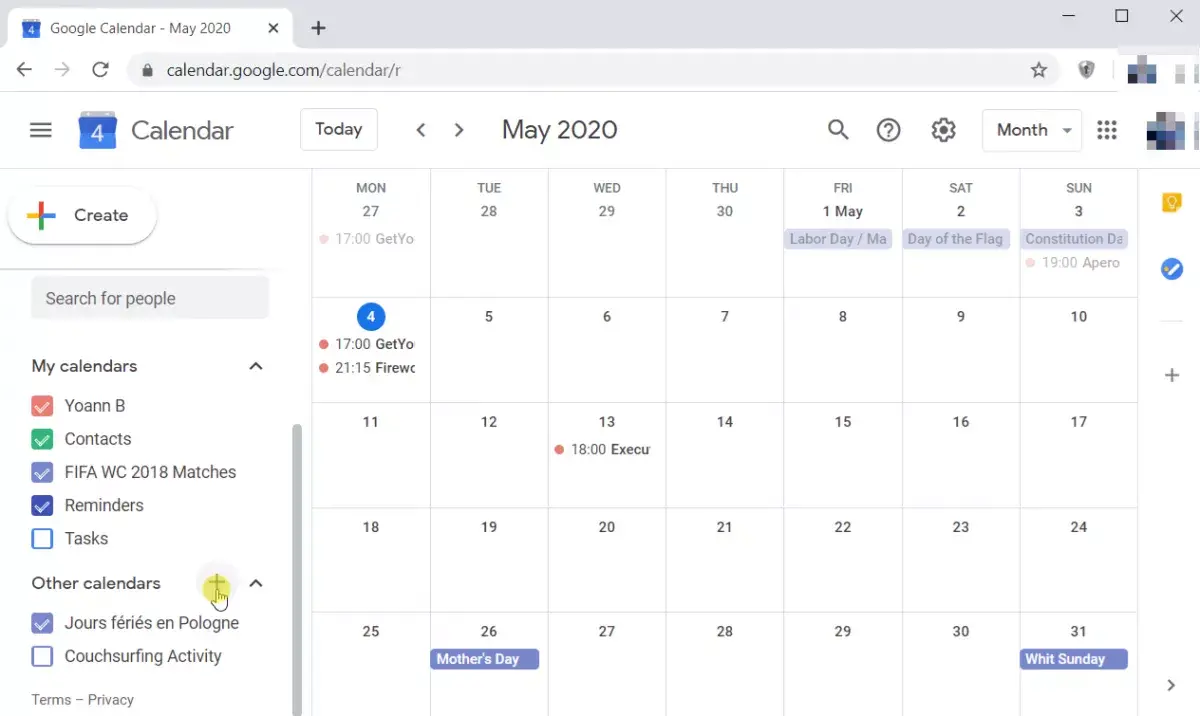

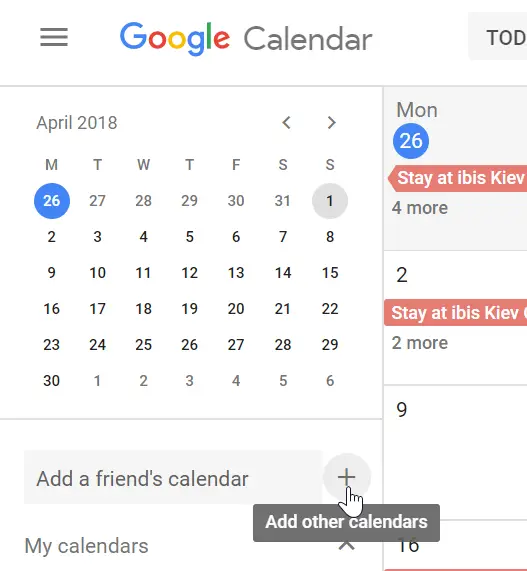
Closure
Thus, we hope this article has provided valuable insights into Mastering the Art of Importing ICS Files into Google Calendar: A Comprehensive Guide. We appreciate your attention to our article. See you in our next article!