Embedding Calendars in Google Sheets: A Comprehensive Guide
Related Articles: Embedding Calendars in Google Sheets: A Comprehensive Guide
Introduction
With enthusiasm, let’s navigate through the intriguing topic related to Embedding Calendars in Google Sheets: A Comprehensive Guide. Let’s weave interesting information and offer fresh perspectives to the readers.
Table of Content
Embedding Calendars in Google Sheets: A Comprehensive Guide

Google Sheets, a powerful and versatile spreadsheet application, offers more than just number crunching and data analysis. With a little creativity and the right techniques, you can integrate various functionalities, including calendars, to enhance your workflow and data visualization. While Google Sheets doesn’t natively offer a calendar feature in the same way as Google Calendar, you can effectively create and manage calendar-like views using several approaches. This article explores different methods, ranging from simple visual representations to more sophisticated solutions utilizing Google Apps Script and external APIs.
Method 1: The Simple Visual Calendar (Best for Basic Needs)
For basic calendar needs, a simple visual representation within your Google Sheet can suffice. This method involves creating a table with dates and using conditional formatting to highlight events.
Steps:
-
Create the Table: Design a table with columns for dates (e.g., Day, Date, Month, Year) and events. You can structure this horizontally (days as columns, weeks as rows) or vertically (dates as rows). The choice depends on your preference and the amount of data.
-
Populate the Dates: Manually input the dates for the desired period. You can use formulas like
=DATE(YEAR(A1),MONTH(A1),DAY(A1)+1)to automate the date sequence, assuming A1 contains the starting date. -
Add Events: In the "Events" column, list your appointments, tasks, or deadlines. Be concise and descriptive.
-
Conditional Formatting: This is where the visual calendar effect comes in. Use conditional formatting to highlight cells based on event criteria. For instance:
- Highlight cells with specific keywords: Highlight cells containing "Meeting" in red, "Deadline" in yellow, etc.
- Highlight cells based on dates: Highlight cells within a specific date range (e.g., highlight all cells representing the current week).
- Color-coding by event type: Assign different colors to different categories of events.
Limitations: This method lacks interactive features. You can’t easily add new events directly within the sheet, and navigation through months or years requires manual adjustments to the table. It’s best suited for static displays or simple scheduling needs.
Method 2: Leveraging Google Calendar Integration (For Dynamic Updates)
While Google Sheets doesn’t directly embed Google Calendar, you can indirectly link them using the GOOGLEFINANCE function (though this is an unconventional and potentially unreliable method). This is more of a workaround than a true integration. The GOOGLEFINANCE function is primarily intended for financial data, but with some manipulation, you can extract data from a public Google Calendar. This requires the calendar to be publicly accessible, which may not be suitable for all scenarios.
Steps (with caveats): This method is highly dependent on the structure of your public calendar and may break if Google changes its API. Use with caution and explore other methods for robust integration.
-
Obtain the Calendar’s Public URL: Ensure your Google Calendar is publicly accessible and obtain its iCal URL.
-
Extract Data (Highly Unreliable): The
GOOGLEFINANCEfunction can, in some cases, be manipulated to retrieve data from an iCal feed. This requires advanced understanding of the function and iCal data structures. Expect significant limitations and potential errors. -
Data Processing: Once extracted (if successful), you’ll need to process the raw data to present it in a calendar-like format within your Google Sheet. This usually involves complex formulas and data manipulation.
Method 3: Google Apps Script (For Advanced Customization)
Google Apps Script offers the most powerful and flexible way to integrate calendar functionality into Google Sheets. You can create custom functions and scripts to fetch data from Google Calendar, display it in your sheet, and even allow for interactive updates.
Steps:
-
Open Script Editor: In your Google Sheet, go to "Tools" > "Script editor."
-
Write the Script: The script will need to:
- Authorize Access: Request authorization to access your Google Calendar.
- Fetch Calendar Data: Retrieve events from the specified calendar using the Google Calendar API.
- Format and Display Data: Process the retrieved data and display it in a user-friendly format within your Google Sheet. This might involve creating custom functions that take date ranges as input and return formatted event lists.
- Handle User Interactions (Optional): Add functionalities to allow users to add, edit, or delete events directly within the sheet.
-
Deploy the Script: Deploy the script as a web app or add-on, depending on your needs.
-
Use the Custom Function: Use the custom function within your Google Sheet to display the calendar data.
Example Script Snippet (Requires adaptation):
function getCalendarEvents(calendarId, startDate, endDate)
// Authorize access to Google Calendar API
// ...
// Fetch events
var events = CalendarApp.getCalendarById(calendarId).getEvents(startDate, endDate);
// Process and format events
// ...
return formattedEvents;
Method 4: Third-Party Add-ons (For Ease of Use)
Several third-party add-ons for Google Sheets offer calendar integration. These add-ons often provide user-friendly interfaces and pre-built functionalities, simplifying the process of embedding calendars. Search the Google Workspace Marketplace for "calendar" add-ons to find suitable options. Review user ratings and functionalities before choosing an add-on.
Choosing the Right Method:
The best method depends on your specific needs and technical skills.
- Simple Visual Calendar: Ideal for basic needs, static displays, and minimal technical skills.
- Google Calendar Integration (using GOOGLEFINANCE): Highly discouraged due to unreliability and limitations. Avoid this method unless absolutely necessary and you understand the risks.
- Google Apps Script: Offers the most flexibility and customization but requires programming skills.
- Third-Party Add-ons: Provides a balance between ease of use and functionality, but relies on external services.
By carefully considering these methods and their limitations, you can effectively integrate calendar functionality into your Google Sheets, enhancing your data management and visualization capabilities. Remember to prioritize data security and choose the method that best aligns with your technical expertise and project requirements. Always thoroughly test any custom scripts or add-ons before relying on them for critical data.
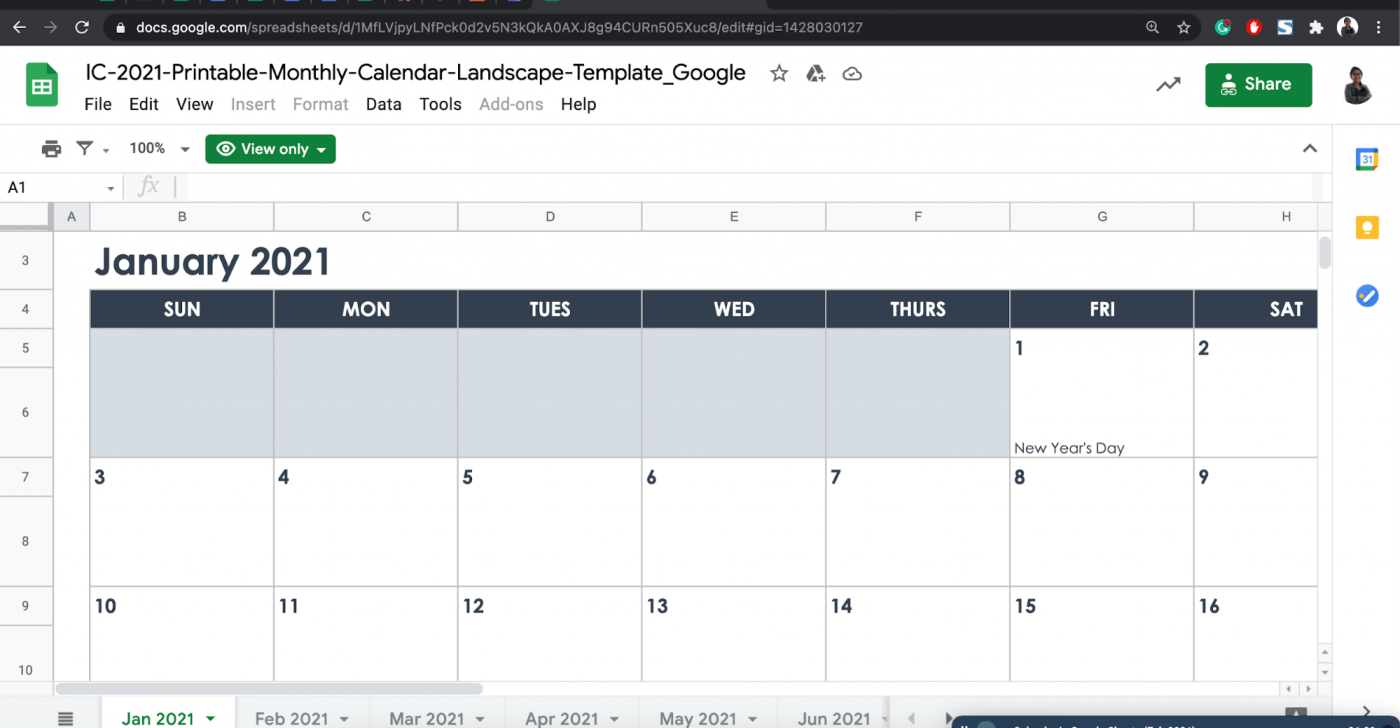

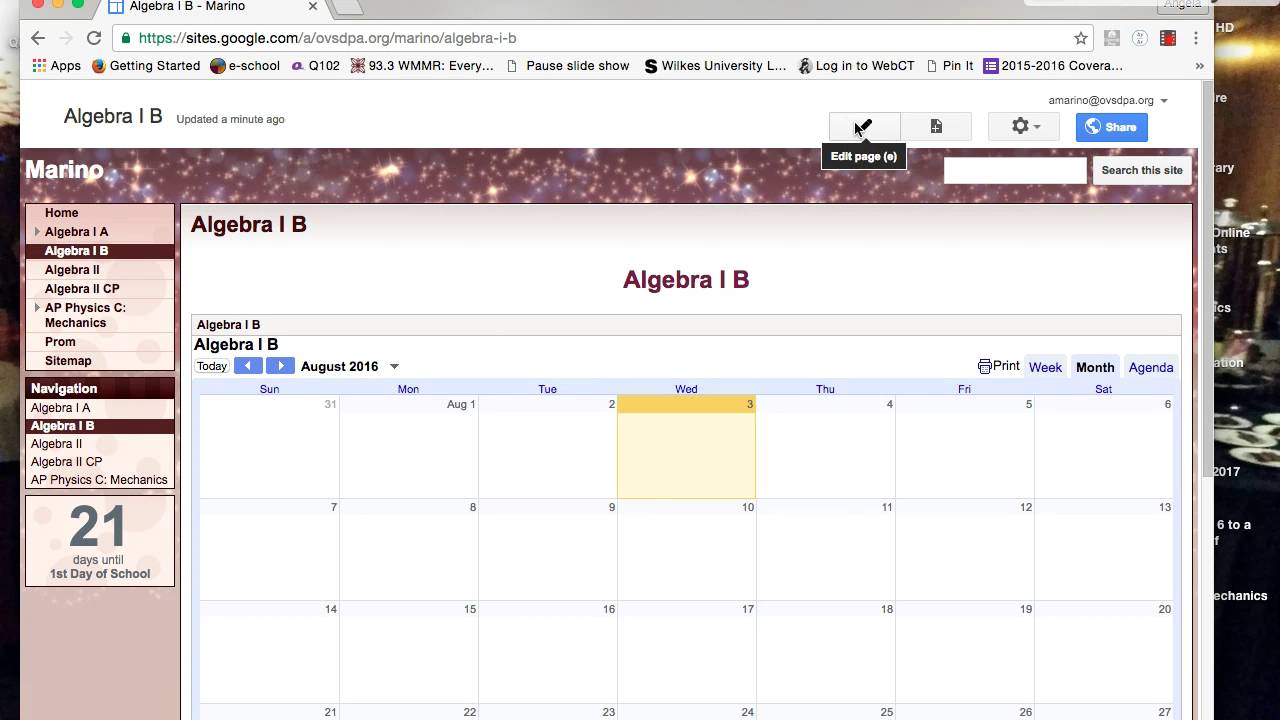

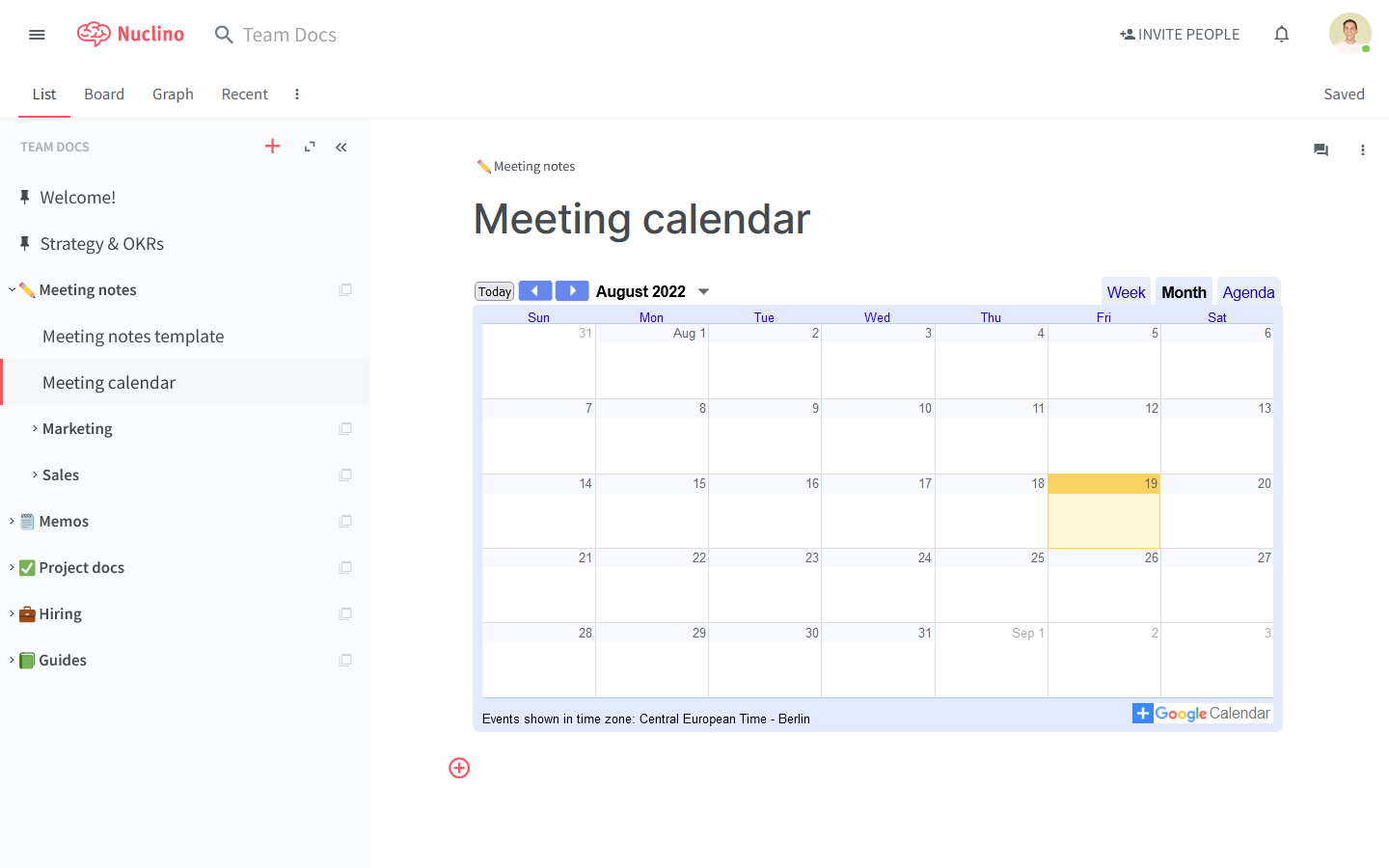
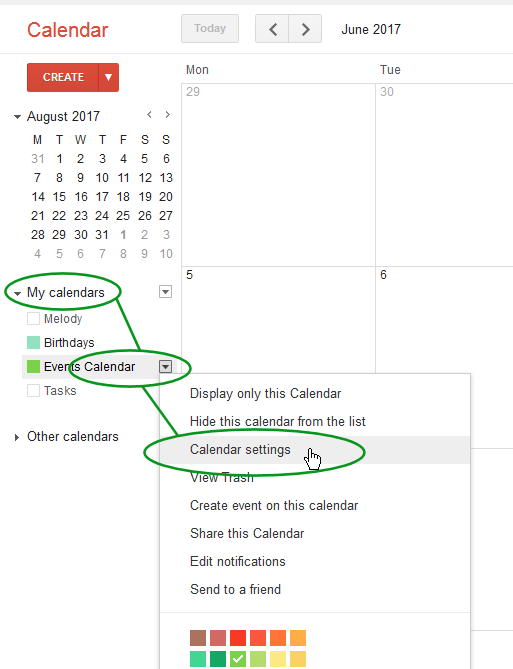
:max_bytes(150000):strip_icc()/CalendarEmbeded-5806cb313df78cbc28652048.png)
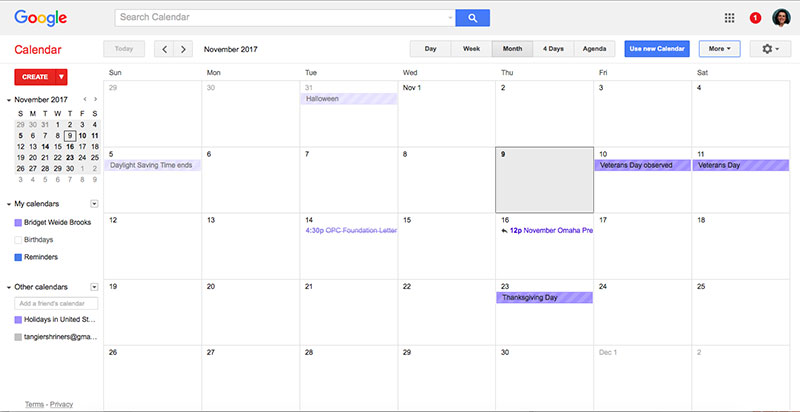
Closure
Thus, we hope this article has provided valuable insights into Embedding Calendars in Google Sheets: A Comprehensive Guide. We thank you for taking the time to read this article. See you in our next article!