The Vanishing Shared Calendar: Troubleshooting Outlook Shared Calendar Issues
Related Articles: The Vanishing Shared Calendar: Troubleshooting Outlook Shared Calendar Issues
Introduction
With enthusiasm, let’s navigate through the intriguing topic related to The Vanishing Shared Calendar: Troubleshooting Outlook Shared Calendar Issues. Let’s weave interesting information and offer fresh perspectives to the readers.
Table of Content
The Vanishing Shared Calendar: Troubleshooting Outlook Shared Calendar Issues

Microsoft Outlook’s shared calendar functionality is a cornerstone of collaborative work, allowing teams to coordinate schedules, manage projects, and streamline communication. However, the seemingly simple act of sharing and accessing a calendar can sometimes turn into a frustrating troubleshooting exercise. The common complaint: "My shared Outlook calendar isn’t showing up!" This article delves deep into the potential causes of this issue, offering comprehensive troubleshooting steps and solutions for both individual users and administrators.
Understanding the Problem: The failure of a shared calendar to appear in Outlook can stem from a variety of sources, ranging from simple user errors to complex network configurations and permission issues. The symptoms can vary, including:
- The calendar is completely absent: The shared calendar doesn’t appear in the calendar list at all.
- The calendar shows but is empty: The calendar appears in the list, but it contains no events.
- Intermittent visibility: The calendar appears sometimes but disappears at other times.
- Error messages: Outlook may display specific error messages related to the shared calendar.
I. User-Side Troubleshooting:
Before diving into more complex solutions, let’s address the common mistakes and misconfigurations that often prevent shared calendars from appearing.
A. Verify Permissions: The most fundamental cause is insufficient permissions. The calendar owner must explicitly grant you access.
- Check your permissions: Ask the calendar owner to verify that you have the necessary permissions. They can do this by opening the calendar’s sharing settings (usually found by right-clicking the calendar and selecting "Share"). Ensure you’re listed with at least "Reviewer" permissions. "Editor" allows event modification.
- Delegate access: If you need to manage the calendar, the owner must grant you "Delegate" access. This allows you to create, modify, and delete appointments on their behalf.
- Group Calendar Permissions: If the shared calendar is a group calendar, ensure you’re a member of the group with appropriate permissions.
B. Check Your Outlook Profile: A corrupted Outlook profile can interfere with calendar synchronization.
- Create a new profile: Create a new Outlook profile and add your accounts again. This often resolves issues caused by corrupted data within the old profile. Instructions for creating a new profile vary slightly depending on your Outlook version but can be found easily through online searches.
- Repair your Outlook profile: Outlook offers a built-in repair tool (often accessible through the Control Panel). Running this tool can fix minor profile corruptions.
C. Cached Exchange Mode: If you’re using Cached Exchange Mode, ensure it’s properly configured.
- Enable/Disable Cached Exchange Mode: Toggle Cached Exchange Mode on and off. Sometimes, a simple restart after disabling and re-enabling can resolve synchronization problems. Be aware that disabling this mode means your calendar data will only be available online.
D. Offline Mode: Ensure you’re not in Offline Mode. Shared calendars require an active internet connection to synchronize.
E. Outlook Add-ins: Certain Outlook add-ins can conflict with calendar functionality.
- Disable Add-ins: Temporarily disable all your Outlook add-ins to see if one is causing the problem. Restart Outlook after disabling them. If the calendar appears, re-enable add-ins one by one to identify the culprit.
F. Update Outlook: An outdated Outlook version may have compatibility issues.
- Check for Updates: Ensure you’re using the latest version of Microsoft Outlook. Updates often include bug fixes and performance improvements.
G. Restart Outlook and Your Computer: A simple restart can often resolve temporary glitches.
II. Server-Side Troubleshooting (For Administrators):
If the problem persists after user-side troubleshooting, the issue might lie within the server-side configuration. Administrators need to investigate these aspects:
A. Exchange Server Health: Problems with the Exchange server itself can prevent shared calendars from synchronizing.
- Check Server Logs: Examine the Exchange server logs for errors related to calendar synchronization or shared mailbox access.
- Server Maintenance: Ensure the server is properly maintained, including regular updates and backups.
- Resource Limits: Check if the server has reached its resource limits (CPU, memory, disk space). These limits can impact performance and cause synchronization issues.
B. Mailbox Permissions: Incorrectly configured mailbox permissions can prevent access to shared calendars.
- Verify Mailbox Permissions: Ensure the shared mailbox has the correct permissions set for users to access the calendar. Use the Exchange Admin Center or PowerShell to verify and adjust these permissions.
C. DNS and Network Connectivity: Network connectivity issues can disrupt calendar synchronization.
- Check DNS Resolution: Verify that DNS is correctly resolving the Exchange server’s name.
- Network Connectivity: Ensure there are no network connectivity issues between the client and the Exchange server. Check firewalls and proxy settings.
D. Autodiscover Service: The Autodiscover service helps Outlook automatically configure itself. Problems with this service can lead to synchronization issues.
- Test Autodiscover: Use the Microsoft Remote Connectivity Analyzer to test the Autodiscover service.
E. Active Directory Issues: Problems within Active Directory can affect user authentication and access to shared resources.
- Verify User Accounts: Ensure the user accounts are properly configured and synchronized with Active Directory.
III. Advanced Troubleshooting:
If the problem persists after thorough user and server-side troubleshooting, consider these advanced steps:
- Event Viewer: Check the Windows Event Viewer for errors related to Outlook or Exchange.
- Microsoft Support: Contact Microsoft support for assistance with complex or persistent issues.
- Third-Party Tools: Consider using third-party tools for more in-depth analysis of Outlook and Exchange server configurations.
IV. Prevention:
To prevent future shared calendar issues, consider these proactive measures:
- Regularly review permissions: Periodically review the permissions assigned to shared calendars to ensure they remain appropriate.
- Maintain regular backups: Regularly back up your Outlook data to prevent data loss due to corruption or other issues.
- Keep software updated: Regularly update Outlook and the Exchange server to benefit from bug fixes and performance improvements.
By systematically working through these troubleshooting steps, both users and administrators can effectively diagnose and resolve issues preventing shared Outlook calendars from appearing. Remember to document your findings and actions throughout the process to aid in future troubleshooting efforts. The key is to approach the problem methodically, starting with the simplest solutions and gradually progressing to more complex ones.
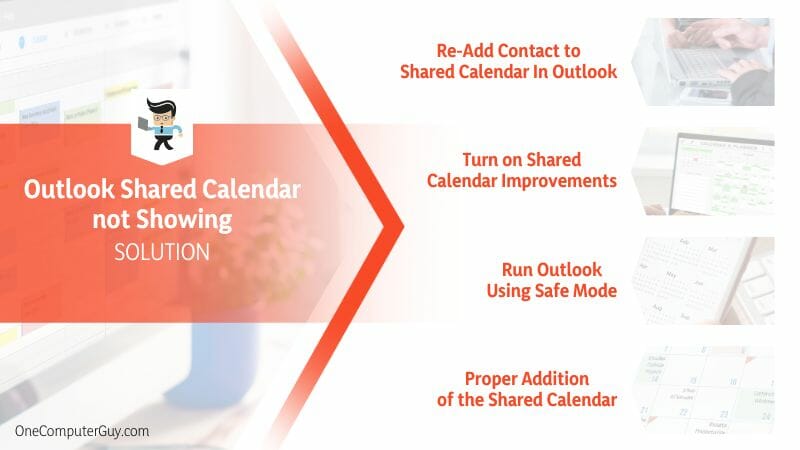
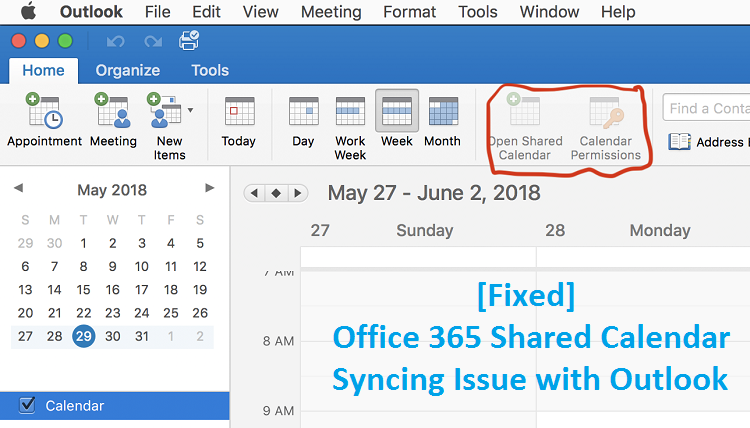
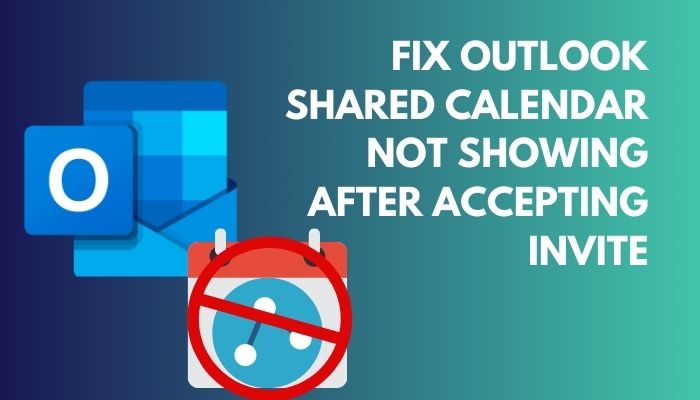


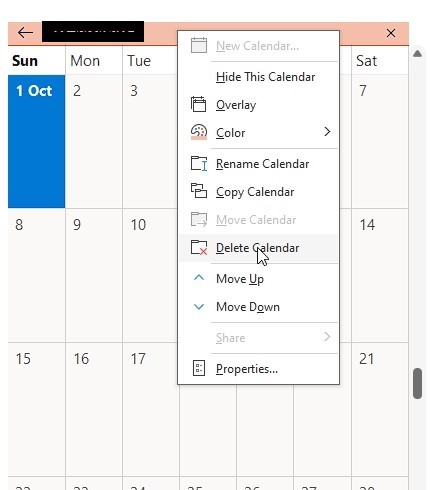
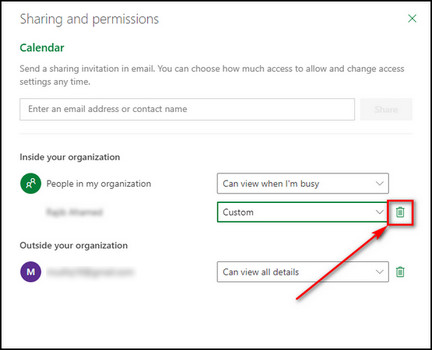
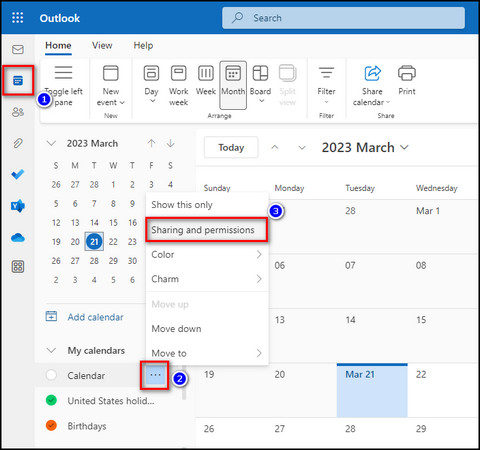
Closure
Thus, we hope this article has provided valuable insights into The Vanishing Shared Calendar: Troubleshooting Outlook Shared Calendar Issues. We thank you for taking the time to read this article. See you in our next article!