Mastering the Art of iPhone Calendar Event Deletion: A Comprehensive Guide
Related Articles: Mastering the Art of iPhone Calendar Event Deletion: A Comprehensive Guide
Introduction
With enthusiasm, let’s navigate through the intriguing topic related to Mastering the Art of iPhone Calendar Event Deletion: A Comprehensive Guide. Let’s weave interesting information and offer fresh perspectives to the readers.
Table of Content
Mastering the Art of iPhone Calendar Event Deletion: A Comprehensive Guide
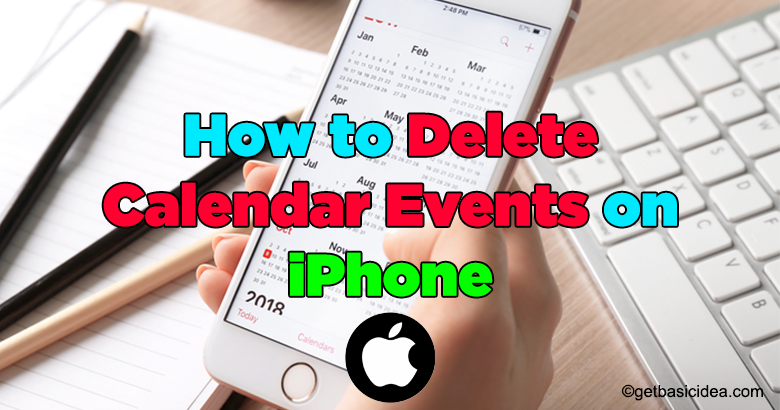
The iPhone calendar is a powerful tool for managing your life, from scheduling appointments and birthdays to tracking deadlines and reminders. However, as your schedule evolves, you’ll inevitably need to delete events. While seemingly simple, deleting calendar events on an iPhone can present subtle challenges depending on the type of event, its source, and your specific needs. This comprehensive guide will cover all aspects of deleting calendar events on your iPhone, ensuring you can efficiently manage your schedule with ease.
Understanding Calendar Sources and Their Implications
Before diving into the deletion process, it’s crucial to understand that your iPhone calendar might display events from multiple sources. These sources can include:
- Your iCloud Calendar: This is your primary calendar, synced across all your Apple devices. Events added here are readily accessible and easily managed.
- Other iCloud Accounts: If you use multiple iCloud accounts, each will have its own calendar.
- Exchange Accounts: Many workplaces use Microsoft Exchange for scheduling. Events from your work calendar will appear on your iPhone.
- Google Calendar: If you’ve linked your Google account, events will appear alongside your other calendars.
- Other Third-Party Calendars: Various apps, like Fantastical or Outlook, can integrate with your iPhone calendar, adding their own event sources.
The source of the event impacts how you delete it. Deleting an event from one source might not remove it from another, especially if it’s a shared calendar or synced from a different account.
Method 1: Deleting Single Events Directly from the Calendar App
This is the most common and straightforward method for deleting individual events.
- Open the Calendar app: Locate the Calendar icon on your home screen and tap it to open the app.
- Navigate to the Event: Scroll through your calendar view (day, week, month) until you find the event you wish to delete.
- Select the Event: Tap on the event to open its details.
- Delete the Event: You’ll typically see a "Delete" button or option within the event details. Tap it.
- Confirm Deletion: The iPhone will usually prompt you to confirm the deletion. Tap "Delete" again to finalize the action.
Variations within Method 1:
- Swipe to Delete (iOS 16 and later): In the day or week view, you can often swipe left on an event and tap the red "Delete" button that appears. This is a quick way to delete events without opening their details.
- Deleting Recurring Events: Deleting a recurring event requires extra attention. When you delete a recurring event, you’ll have options:
- Delete Only This Event: This removes only the instance of the event you selected, leaving the rest of the recurring series intact.
- Delete All Events: This deletes all future instances of the recurring event.
- Delete This and Future Events: This deletes the selected event and all subsequent occurrences.
Choose the option that best suits your needs. Carefully consider the implications before deleting all occurrences of a recurring event.
Method 2: Deleting Multiple Events Simultaneously
While you can’t select and delete multiple events directly in the standard Calendar view, there are workarounds:
- Using the "Edit" Function (Limited Functionality): In the day or week view, you might be able to tap "Edit" (if available), then select multiple events to delete them together. However, this functionality is not always consistent across iOS versions.
- Deleting Events Based on Criteria (For advanced users): For more complex deletion scenarios, you might need to use external tools or scripts to delete events based on specific criteria (e.g., deleting all events older than a certain date). This is beyond the scope of a basic guide but is a possibility for power users.
Method 3: Deleting Events from Other Calendar Sources
Deleting events from calendars synced from other sources requires navigating to the source app or account.
- iCloud Accounts: Deleting events from other iCloud accounts requires switching to that account within the Calendar app (usually accessible through a settings menu). The deletion process is then the same as Method 1.
- Exchange Accounts: Deleting events from an Exchange account might require using the Outlook app (if configured) or accessing the Exchange server directly.
- Google Calendar: Open the Google Calendar app, locate the event, and delete it there. This will synchronize the change with your iPhone calendar.
- Third-Party Apps: Consult the help documentation for the specific third-party app to understand how to delete events from its calendar integration.
Troubleshooting Common Deletion Problems:
- Event Not Deleting: If an event refuses to delete, ensure you’re connected to the internet (for synced calendars). Try restarting your iPhone. If the problem persists, check for updates to the Calendar app or your iOS.
- Accidental Deletion: If you accidentally delete an important event, immediately check your recently deleted items (if available within the calendar app or source app). Restoration might be possible depending on the app and its settings.
- Shared Calendars: Be mindful when deleting events from shared calendars. Deleting an event you created might affect others using the same calendar. Communicate with calendar collaborators before making significant deletions.
- Syncing Issues: If deletions don’t sync across your devices, ensure your accounts are correctly configured and that your devices are connected to the internet. Try manually syncing your calendar data.
Preventing Future Deletion Headaches:
- Regularly Back Up Your Data: Using iCloud Backup or other backup methods ensures you can restore your calendar data if something goes wrong.
- **Use Descriptive Event
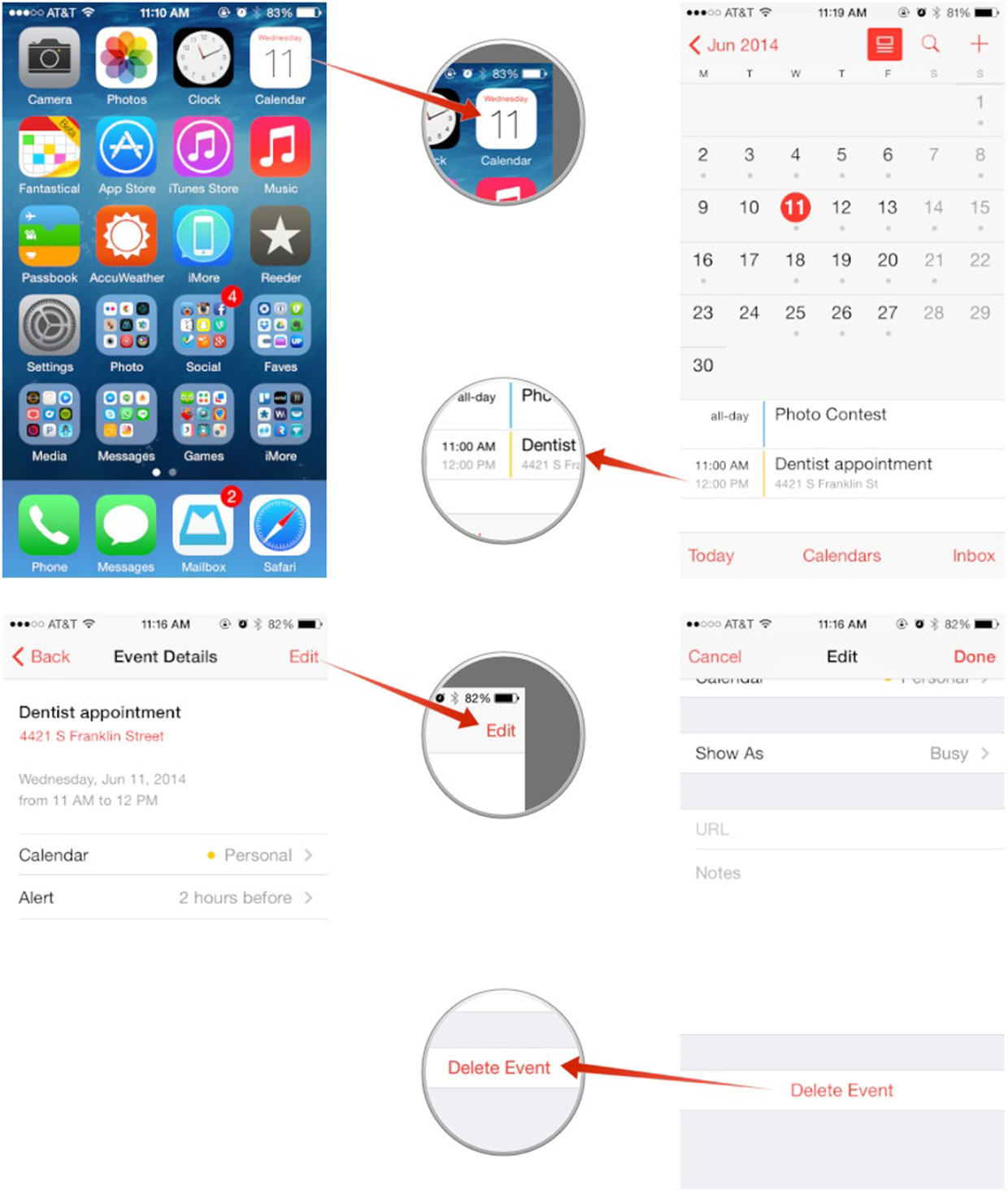





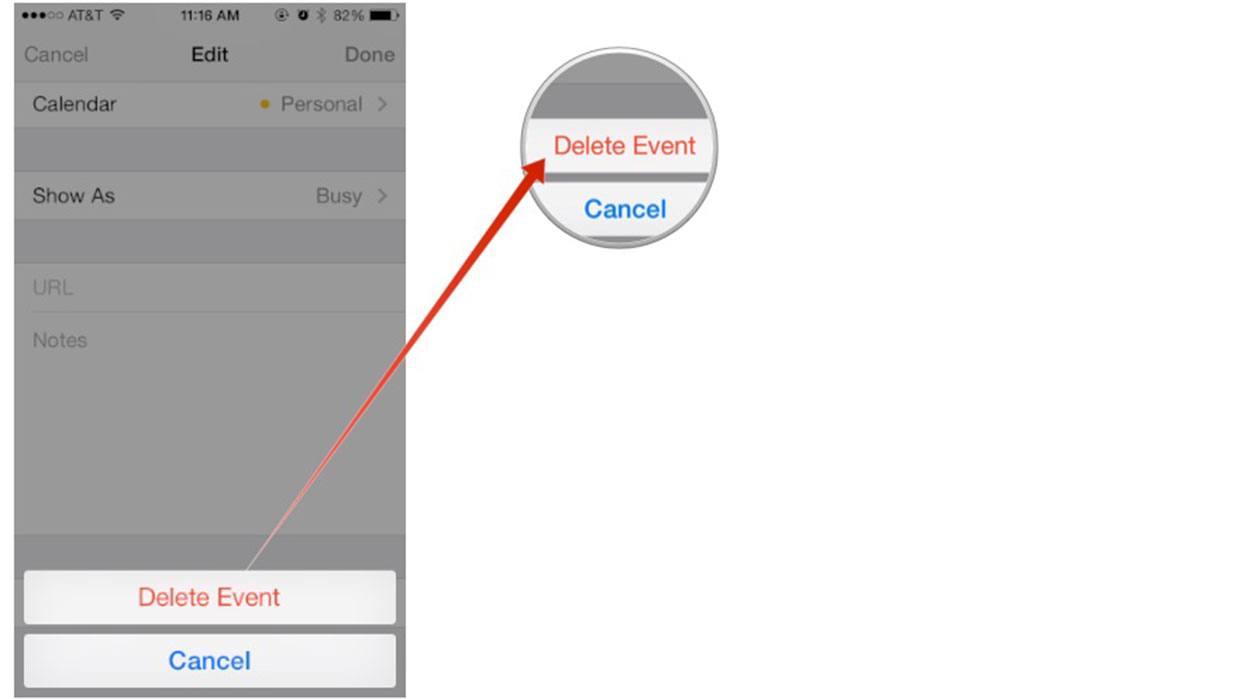
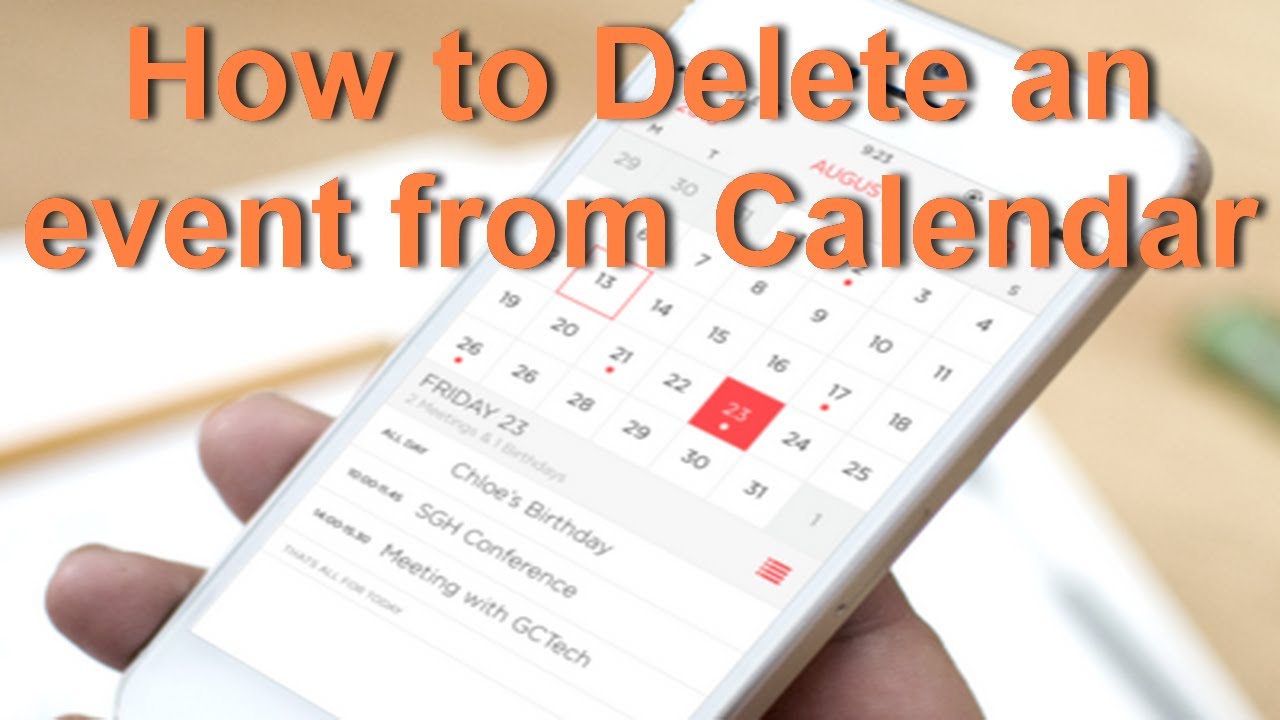
Closure
Thus, we hope this article has provided valuable insights into Mastering the Art of iPhone Calendar Event Deletion: A Comprehensive Guide. We thank you for taking the time to read this article. See you in our next article!