Mastering the Merge: A Comprehensive Guide to Syncing Apple Calendar with Google Calendar
Related Articles: Mastering the Merge: A Comprehensive Guide to Syncing Apple Calendar with Google Calendar
Introduction
With enthusiasm, let’s navigate through the intriguing topic related to Mastering the Merge: A Comprehensive Guide to Syncing Apple Calendar with Google Calendar. Let’s weave interesting information and offer fresh perspectives to the readers.
Table of Content
Mastering the Merge: A Comprehensive Guide to Syncing Apple Calendar with Google Calendar
:max_bytes(150000):strip_icc()/001-sync-google-calendar-with-iphone-calendar-1172187-fc76a6381a204ebe8b88f5f3f9af4eb5.jpg)
The digital age demands seamless integration between our various devices and platforms. For many, this includes juggling appointments, deadlines, and reminders across Apple and Google ecosystems. While both Apple Calendar and Google Calendar offer robust features, the need to keep them synchronized is paramount for maintaining productivity and avoiding scheduling conflicts. This comprehensive guide will explore various methods to sync Apple Calendar with Google Calendar, catering to different technical proficiencies and addressing potential challenges along the way.
Understanding the Need for Synchronization
Before diving into the how-to, let’s clarify why syncing your Apple and Google calendars is crucial:
- Centralized Scheduling: Having all your appointments in one place eliminates the risk of double-booking or missing important events due to checking only one calendar.
- Cross-Device Access: Access your schedule seamlessly across iPhones, iPads, Macs, Android devices, and Windows computers.
- Collaboration and Sharing: Easily share calendars with colleagues, family, or friends regardless of their preferred platform.
- Enhanced Productivity: A unified calendar streamlines your workflow, reducing the cognitive load of managing multiple scheduling systems.
- Backup and Redundancy: Syncing provides a backup of your calendar data, protecting against accidental deletion or device loss.
Methods for Syncing Apple Calendar with Google Calendar
There are several ways to achieve seamless synchronization between Apple Calendar and Google Calendar. We’ll explore each method in detail, highlighting their advantages and disadvantages:
1. Using Google Calendar’s Built-in Import/Export Feature (Simplest Method):
This method involves periodically exporting your Apple Calendar data as an .ics file and importing it into Google Calendar. While not a real-time sync, it’s a simple solution for infrequent updates.
-
Exporting from Apple Calendar:
- Open the Calendar app on your Mac or iOS device.
- Select the calendar you wish to export.
- Go to "File" (Mac) or tap the calendar’s name (iOS).
- Choose "Export" (Mac) or "Share Calendar" (iOS) and select "Public Calendar" (iOS). This creates an .ics file.
- Save the
.icsfile to a convenient location.
-
Importing into Google Calendar:
- Open Google Calendar in your web browser.
- Click the gear icon (Settings) in the top right corner.
- Select "Settings."
- Navigate to "Import & export."
- Click "Select file" and choose the exported
.icsfile from your Apple Calendar. - Click "Import."
Advantages: Simple, requires no third-party apps.
Disadvantages: Not real-time, requires manual intervention for updates, doesn’t automatically sync changes made after the initial import.
2. Utilizing CalDAV (For Advanced Users):
CalDAV (Calendar Data Access Protocol) allows for two-way synchronization between calendars that support it. This method offers real-time updates, but requires a bit more technical understanding.
- Enabling CalDAV in Apple Calendar: This step is generally automatic, but you may need to verify that CalDAV is enabled for the calendar you want to sync.
- Adding the CalDAV link in Google Calendar:
- Open Google Calendar.
- Click the "+" icon (Add calendar) in the left sidebar.
- Select "From URL."
- Paste the CalDAV link for your Apple Calendar (this will vary depending on your iCloud setup and may require some research). Note that finding the correct URL might require exploring iCloud settings and possibly using a third-party tool to obtain it.
- Click "Add Calendar."
Advantages: Real-time synchronization, two-way updates.
Disadvantages: Requires technical knowledge to find and configure the CalDAV link. May not be fully supported by all iCloud configurations.
3. Employing Third-Party Apps (Convenient and Feature-Rich):
Several third-party apps specialize in syncing calendars across different platforms. These apps often offer additional features like advanced filtering, reminders, and task management. Examples include Fantastical, BusyCal, and others. Each app has its own setup process, which is usually well-documented.
Advantages: User-friendly interfaces, often offer additional features beyond basic synchronization, usually provide real-time updates.
Disadvantages: Requires installing and potentially paying for a third-party app. Data privacy concerns should be considered when using third-party services.
4. Using Outlook (If you have an Outlook account):
If you utilize Microsoft Outlook, you can sync your Google Calendar with Outlook, and then sync your Apple Calendar with Outlook. This creates a bridge between the two calendars.
- Sync Google Calendar with Outlook: You can usually achieve this through the Outlook settings, allowing you to add your Google account.
- Sync Apple Calendar with Outlook: This step may involve using CalDAV or a similar method, depending on your Outlook configuration.
Advantages: Leverages a familiar platform (if you use Outlook).
Disadvantages: Adds an extra layer of complexity; requires proper configuration of both Google and Apple calendar connections with Outlook.
Troubleshooting Common Issues:
- Synchronization Delays: Check your internet connection and ensure that your Apple and Google accounts are properly configured. For CalDAV, verify the URL accuracy.
- One-Way Synchronization: Ensure that you’ve configured the synchronization method correctly for two-way updates. If using the import/export method, remember to repeat the process for updates.
- Calendar Events Not Appearing: Double-check the calendar visibility settings in both Apple and Google Calendar. Ensure that the calendar you’re trying to sync is not hidden or archived.
- Data Conflicts: If you make changes on both calendars simultaneously, conflicts might arise. One calendar might overwrite the other. Regularly reviewing your calendars can help identify and resolve such issues.
Choosing the Right Method:
The optimal method depends on your technical expertise and needs.
- For beginners: The Google Calendar import/export method is the easiest, although it lacks real-time updates.
- For intermediate users: CalDAV offers real-time synchronization but requires more technical knowledge.
- For advanced users or those needing extra features: Third-party apps provide a user-friendly interface with advanced features, but involve using an external application.
- For users already using Outlook: Leveraging Outlook as a bridge can be efficient if you are already comfortable using the platform.
Beyond Synchronization: Optimizing Your Calendar Workflow
Once you’ve established a reliable synchronization method, consider these tips to optimize your calendar management:
- Use Categories and Colors: Assign different colors or categories to events to improve visual organization.
- Utilize Reminders and Notifications: Set reminders to avoid missing important appointments.
- Regularly Review and Clean Your Calendar: Delete outdated events and keep your calendar clutter-free.
- Experiment with Calendar Views: Explore different views (day, week, month) to find the best way to visualize your schedule.
- Explore Calendar Sharing Features: Share calendars with family members or colleagues for improved collaboration.
By carefully selecting a synchronization method and adopting efficient calendar management practices, you can seamlessly integrate your Apple and Google calendars, enhancing your productivity and simplifying your daily life. Remember to choose the method that best suits your technical skills and needs, and don’t hesitate to explore the resources and documentation provided by Apple and Google for further assistance.

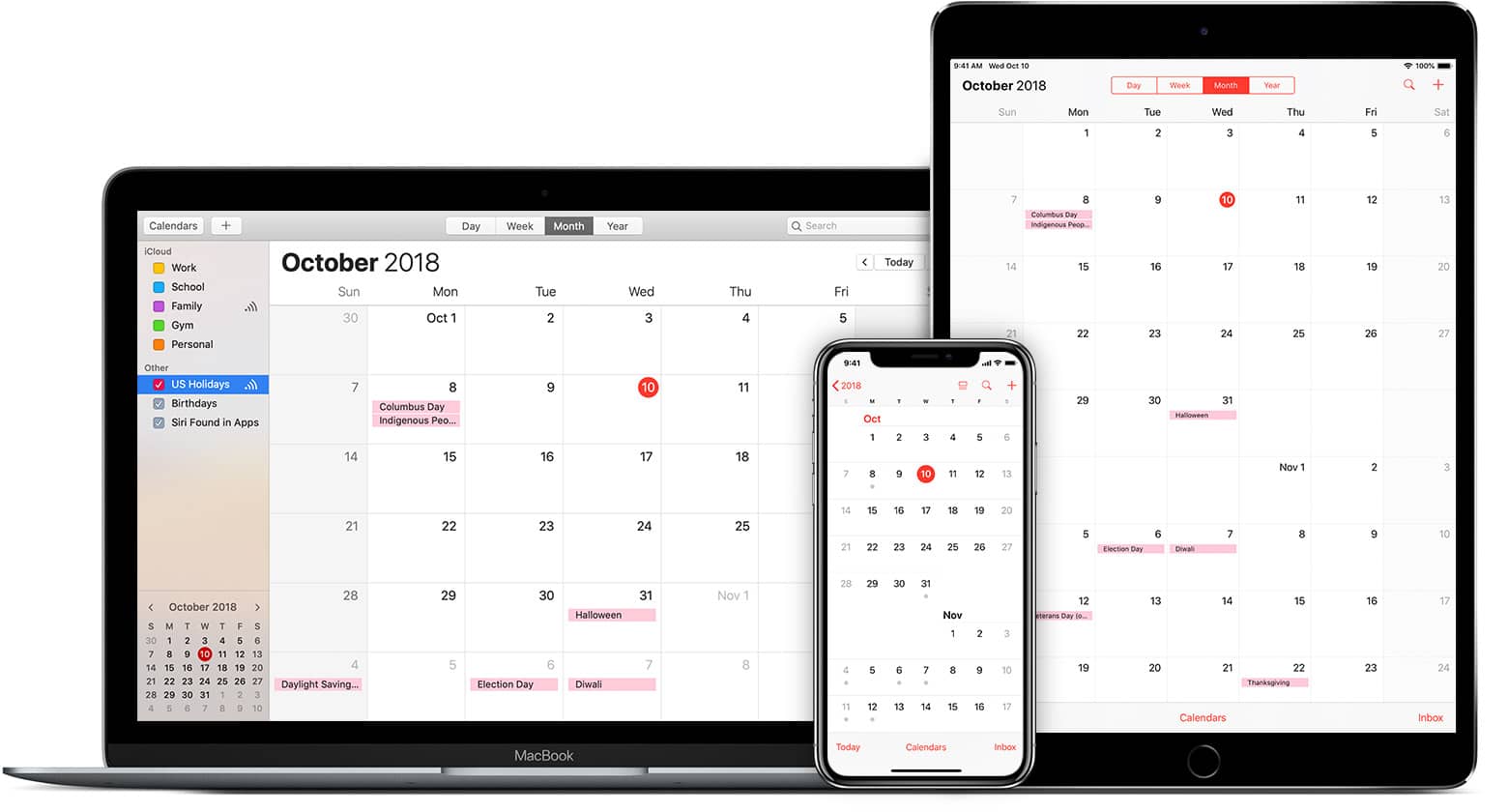


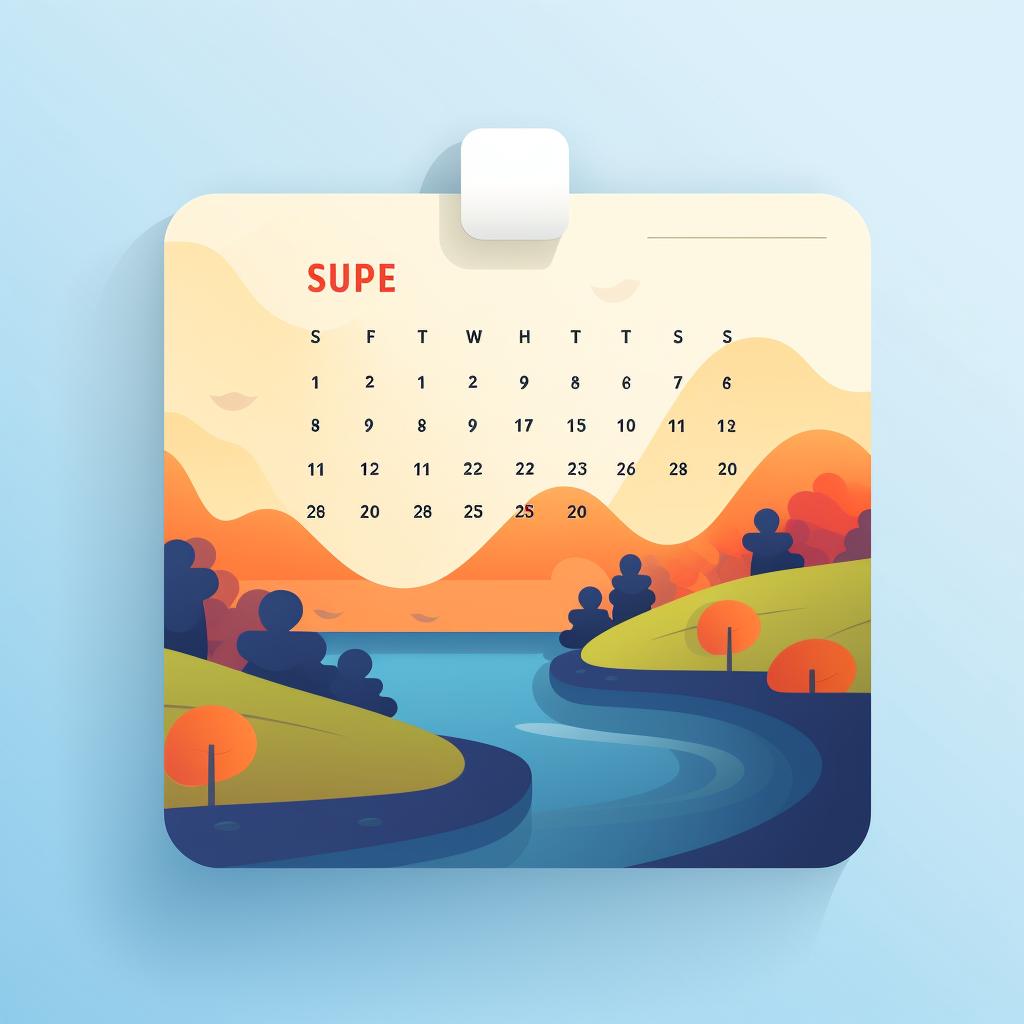
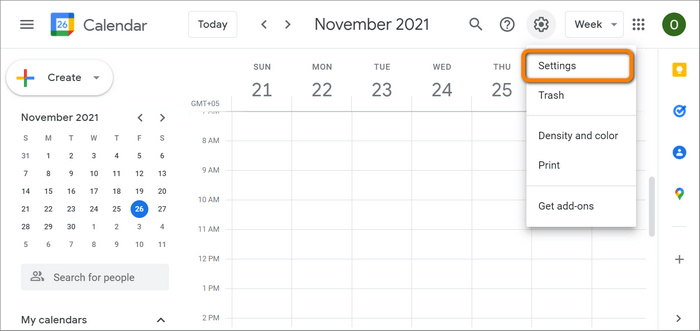

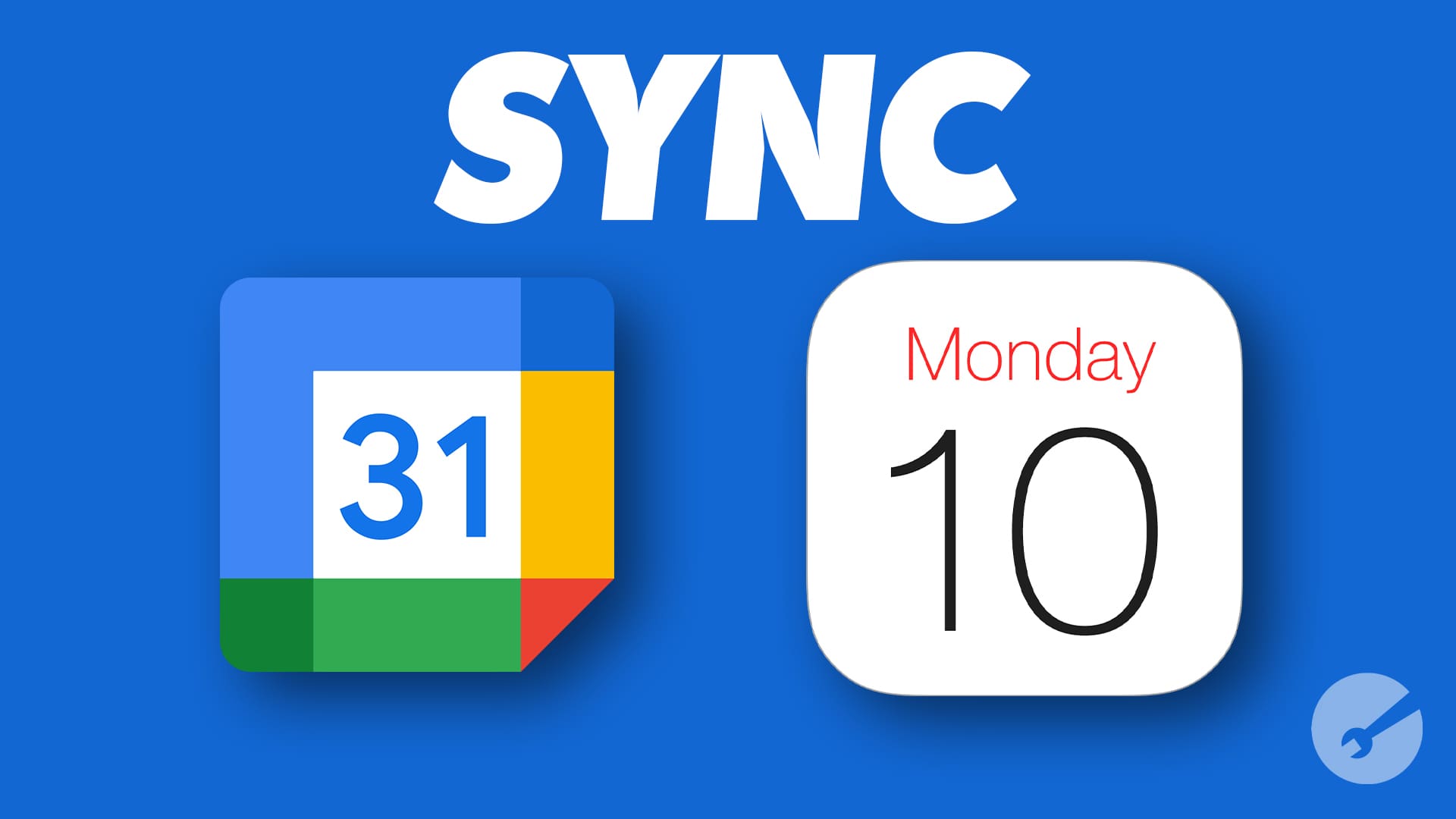
Closure
Thus, we hope this article has provided valuable insights into Mastering the Merge: A Comprehensive Guide to Syncing Apple Calendar with Google Calendar. We thank you for taking the time to read this article. See you in our next article!