Mastering Outlook Calendar Search: A Comprehensive Guide
Related Articles: Mastering Outlook Calendar Search: A Comprehensive Guide
Introduction
With enthusiasm, let’s navigate through the intriguing topic related to Mastering Outlook Calendar Search: A Comprehensive Guide. Let’s weave interesting information and offer fresh perspectives to the readers.
Table of Content
Mastering Outlook Calendar Search: A Comprehensive Guide

Microsoft Outlook’s calendar is a powerful tool for managing appointments, meetings, and tasks. However, as your calendar fills up, finding specific events can become a challenge. This article provides a comprehensive guide to mastering Outlook calendar search, covering various techniques and strategies to efficiently locate the information you need, whether you’re searching for a single appointment or sifting through months of entries.
Understanding the Outlook Calendar Search Interface:
The primary method for searching your Outlook calendar is through the search bar located at the top of the calendar view. This search bar is incredibly versatile and allows for a variety of search criteria. Unlike a simple keyword search, Outlook’s calendar search engine understands context and allows for sophisticated queries. The search bar itself is intuitive, offering suggestions as you type, but understanding its capabilities unlocks its true potential.
Basic Search Techniques: Keywords and Phrases:
The simplest form of calendar search involves entering keywords or phrases related to the event you’re looking for. For instance, searching for "client meeting" will return all events containing those words in the subject, location, or body of the appointment. Similarly, searching for "dentist appointment" or "project deadline" will yield relevant results. Outlook intelligently analyzes the text, prioritizing matches in the subject line.
Advanced Search Operators: Refining Your Search:
While basic keyword searches are helpful, Outlook’s search functionality extends far beyond simple text matching. Utilizing advanced search operators allows you to refine your search results significantly, narrowing down your findings to specific criteria. These operators are not explicitly displayed, but their functionality is integral to the search process. Here are some key operators and their usage:
-
Quotation Marks (" "): Using quotation marks around a phrase ensures that Outlook searches for the exact phrase rather than individual words. For example, searching for "team brainstorming session" will only return events with that exact phrase in the subject or body. This is crucial for avoiding irrelevant results when dealing with common words.
-
AND, OR, NOT: These Boolean operators allow for complex searches combining multiple criteria. "client meeting AND John Doe" will return only events containing both "client meeting" and "John Doe." "client meeting OR project update" will return events containing either phrase. "client meeting NOT cancelled" will exclude events containing the word "cancelled." These operators are particularly useful for narrowing down results from broad searches.
-
Date and Time Specifications: Outlook allows for searching within specific date ranges. You can specify dates directly in the search bar (e.g., "10/26/2024" or "October 26, 2024") or use relative terms like "last week," "next month," or "this year." Combining date specifications with keywords significantly enhances the precision of your search. For example, "client meeting last week" will only return client meetings from the previous week.
-
Location: If you remember the location of the event, you can include it in your search. Searching for "meeting conference room" will return events scheduled in a location containing those words.
-
Attendees: If you know who attended the event, you can search using their names. This requires that the attendee information is properly populated in the event details. For example, "meeting Jane Doe" will return events where Jane Doe is listed as an attendee.
-
Categories: If you’ve categorized your calendar events (a highly recommended practice for organization), you can search by category. This requires assigning categories to your events beforehand. For example, searching for "category:Project X" will return all events tagged with the "Project X" category.
Utilizing Outlook’s Advanced Search Options (Filters):
Beyond the search bar, Outlook provides advanced search options through filters. These filters allow for even more granular control over your search results. Accessing these filters typically involves clicking on a "Filter" button or option within the calendar view. The available filters vary slightly depending on your Outlook version, but generally include options for:
- Date Range: Specify a precise date range for your search.
- Attendees: Filter events based on specific attendees.
- Categories: Filter events based on assigned categories.
- Recurrence: Filter for recurring or non-recurring events.
- Importance: Filter events based on their importance level (high, normal, low).
- Status: Filter events based on their status (tentative, busy, free).
Mastering these filters significantly streamlines the search process, especially when dealing with a large volume of calendar entries.
Tips and Tricks for Efficient Calendar Searching:
-
Regularly Organize Your Calendar: The more organized your calendar is, the easier it will be to search. Utilize categories, color-coding, and clear subject lines.
-
Use Descriptive Subject Lines: Always use clear and concise subject lines that accurately reflect the event’s content.
-
Leverage Recurring Events: For regularly scheduled events, utilize Outlook’s recurring event functionality. This simplifies scheduling and makes searching for recurring events much easier.
-
Experiment with Different Search Terms: If your initial search doesn’t yield the desired results, try different keywords, phrases, and combinations of search operators.
-
Check Your Search Spelling: Incorrect spelling can significantly impact your search results.
-
Utilize the "Instant Search" Feature: Outlook’s instant search functionality provides real-time suggestions as you type, helping you refine your search query.
-
Consider using the "Find" Function: While the search bar is generally preferred for calendar searches, the "Find" function (often accessible via the "Edit" menu) can be helpful for specific scenarios.
-
Regularly Review and Purge Old Events: Deleting or archiving old events helps keep your calendar clean and improves search performance.
Conclusion:
Mastering Outlook calendar search is crucial for efficient time management and productivity. By understanding the basic and advanced search techniques, utilizing the available filters, and employing effective organizational strategies, you can quickly and easily locate any event within your calendar, regardless of its complexity or the volume of entries. Remember that practice and experimentation are key to unlocking the full potential of Outlook’s powerful calendar search capabilities. By consistently applying these techniques, you’ll transform your calendar from a potential source of frustration into a highly effective tool for managing your time and commitments.



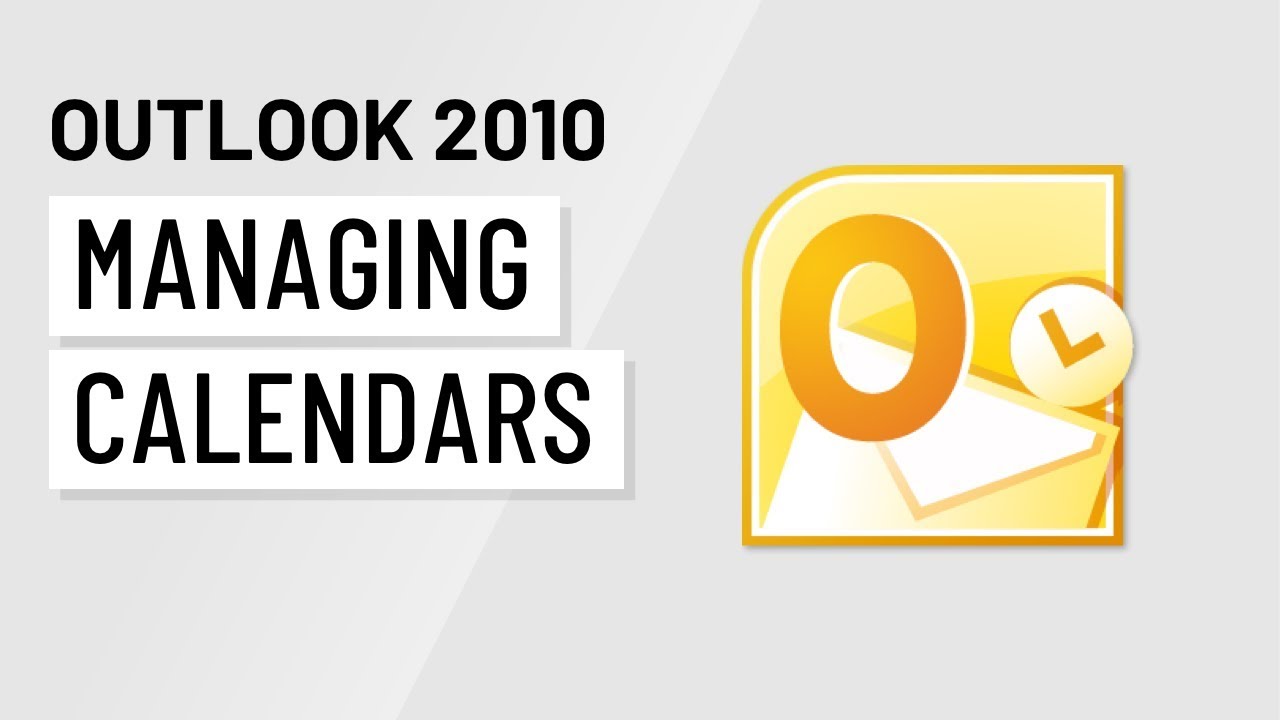




Closure
Thus, we hope this article has provided valuable insights into Mastering Outlook Calendar Search: A Comprehensive Guide. We appreciate your attention to our article. See you in our next article!