Mastering the Merge: A Comprehensive Guide to Linking Outlook Calendar to Google Calendar
Related Articles: Mastering the Merge: A Comprehensive Guide to Linking Outlook Calendar to Google Calendar
Introduction
In this auspicious occasion, we are delighted to delve into the intriguing topic related to Mastering the Merge: A Comprehensive Guide to Linking Outlook Calendar to Google Calendar. Let’s weave interesting information and offer fresh perspectives to the readers.
Table of Content
Mastering the Merge: A Comprehensive Guide to Linking Outlook Calendar to Google Calendar
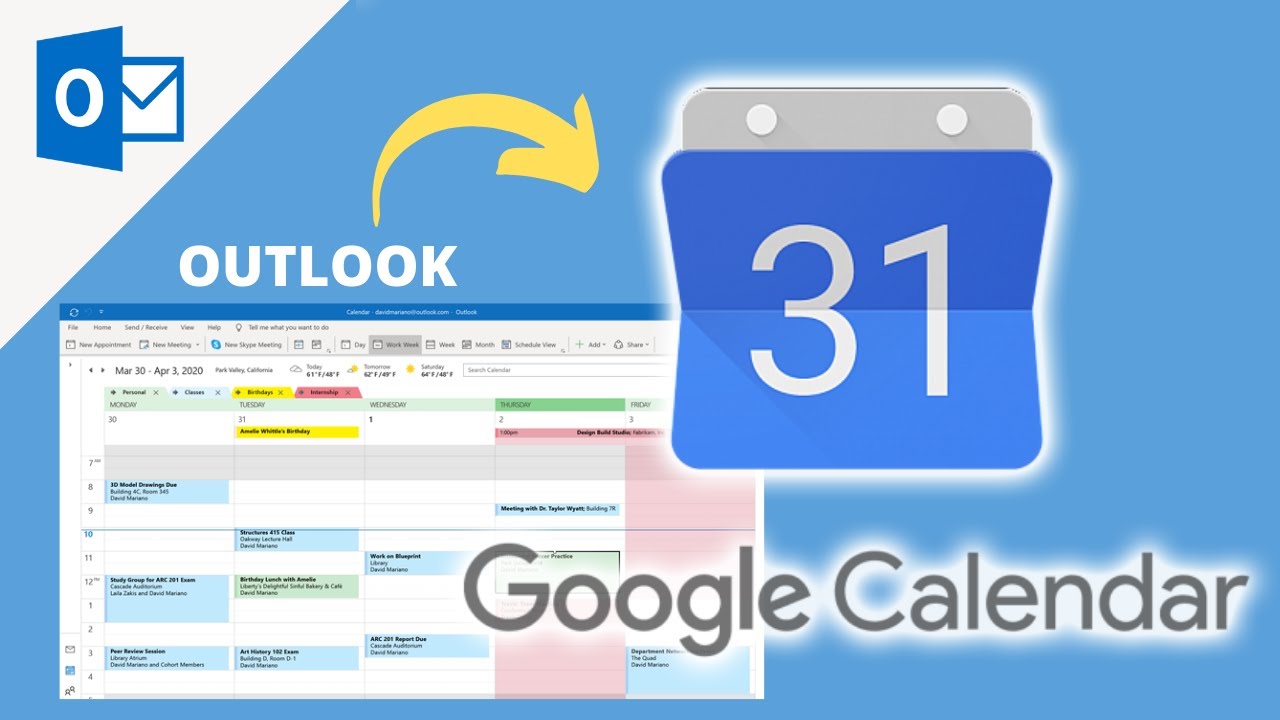
The digital age demands seamless integration between applications, and for many professionals, this means bridging the gap between Microsoft Outlook and Google Calendar. Managing two separate calendars can lead to double-bookings, missed appointments, and a general feeling of disorganization. Fortunately, several methods exist to link your Outlook calendar to Google Calendar, allowing for a unified view of your schedule. This comprehensive guide explores these methods, offering step-by-step instructions, troubleshooting tips, and considerations for different scenarios.
Understanding the Limitations and Choosing the Right Method:
Before delving into the specifics, it’s crucial to understand that a true "linking" where changes automatically and instantly synchronize in both directions isn’t always possible. The methods described below offer varying degrees of integration, each with its own strengths and weaknesses. The best method depends on your specific needs and technical comfort level.
-
Two-way Synchronization (Ideal but Complex): This involves real-time, bidirectional syncing, meaning changes made in one calendar instantly appear in the other. This is the most desirable but often requires third-party tools or advanced configurations that might not be suitable for all users.
-
One-way Synchronization (Simpler, Common): This involves syncing from one calendar to the other. Changes made in the source calendar will appear in the destination calendar, but changes in the destination calendar won’t be reflected in the source. This is a simpler approach and often sufficient for many users.
-
Manual Import/Export (Least Efficient, Backup Option): This involves exporting your Outlook calendar data to a compatible format (like ICS) and then importing it into Google Calendar. This is a one-time process, not a continuous synchronization, and requires repeating the process whenever you need updates.
Method 1: Using Google Calendar’s Import Function (One-way Synchronization)
This is the simplest method for one-way synchronization from Outlook to Google Calendar. It’s suitable for users who primarily manage their schedule in Outlook and want a secondary view in Google Calendar.
Steps:
- Export from Outlook: Open Outlook. Navigate to your calendar. Click on "File" > "Open & Export" > "Import/Export". Choose "Export to a file" and click "Next".
- Select iCalendar Format: Select "iCalendar (.ics)" and click "Next".
- Choose Calendar Folder: Select the calendar folder you wish to export (your main calendar or a specific sub-calendar). Click "Next".
- Specify File Location: Choose a location on your computer to save the
.icsfile. Give it a descriptive name (e.g., "OutlookCalendarExport"). Click "Next" and then "Finish". - Import into Google Calendar: Open Google Calendar. Click on the settings gear icon in the upper right corner. Select "Settings".
- Navigate to Import: In the "Settings" menu, find the "Import & export" tab. Click on "Import".
- Select the .ics File: Browse to the location where you saved the
.icsfile and select it. Click "Open". - Choose Calendar: Google Calendar will prompt you to choose which calendar to import the data into. You can select an existing calendar or create a new one. Click "Import".
Limitations: This method is a one-time import. Any changes made in Outlook after the export won’t automatically appear in Google Calendar. You’ll need to repeat the process to update Google Calendar.
Method 2: Using Third-Party Synchronization Tools (Two-way Synchronization)
For true two-way synchronization, you’ll need a third-party tool. Several options are available, both free and paid, each with its own features and limitations. Popular choices include:
-
Zapier: A powerful automation tool that can connect various applications, including Outlook and Google Calendar. It allows for customizable workflows to synchronize events in both directions. However, it requires a paid subscription for continuous synchronization.
-
Microsoft Outlook Connector for Google Calendar (Deprecated): While once available, this official connector is no longer supported by Microsoft. If you find it, it’s not recommended for use due to security and compatibility issues.
-
Other Calendar Sync Tools: Several other dedicated calendar synchronization tools are available. Research options carefully, reading reviews and checking for compatibility with your specific Outlook and Google Calendar versions before committing.
Using Zapier (Example):
Zapier’s interface is user-friendly, but the specific steps might vary slightly depending on updates. Generally, the process involves:
- Creating a Zap: Log in to Zapier and create a new "Zap".
- Connecting Accounts: Connect your Outlook and Google Calendar accounts to Zapier.
- Setting up Triggers and Actions: Configure the trigger (e.g., "New event in Outlook Calendar") and the action (e.g., "Create event in Google Calendar"). Map the relevant fields (title, date, time, etc.) between the two calendars.
- Testing and Enabling: Test the Zap to ensure it works correctly. Once tested, enable the Zap for continuous synchronization.
Important Considerations for Zapier and Similar Tools:
- Cost: Most robust two-way synchronization tools require a paid subscription.
- Data Limits: Some free tiers might have limitations on the number of events synced.
- Customization: The level of customization varies across tools. Some offer more granular control over synchronization settings.
Method 3: Using Exchange Server (Two-way Synchronization – Advanced)
If your Outlook account is connected to an Exchange server, you might be able to configure two-way synchronization directly with Google Calendar. This method is more complex and requires administrator privileges. It involves configuring your Exchange server to allow calendar sharing and then adding your Google Calendar account as an external calendar in Outlook.
This method is generally not recommended for users without significant IT experience, as incorrect configuration can lead to data loss or other issues. Consult your IT administrator or refer to Microsoft and Google’s official documentation for detailed instructions.
Troubleshooting Common Issues:
- Synchronization Errors: Check your internet connection, ensure your accounts are properly connected to the synchronization tool (if using one), and verify the mapping of fields between calendars.
- Data Conflicts: If using two-way synchronization, conflicts might arise if changes are made simultaneously in both calendars. The synchronization tool might handle conflicts automatically, or it might require manual resolution.
- Permissions: Ensure you have the necessary permissions to access and modify calendars in both Outlook and Google Calendar.
- Outdated Software: Make sure your Outlook and Google Calendar applications are updated to the latest versions.
Conclusion:
Linking your Outlook and Google calendars provides a significant advantage in managing your schedule effectively. Choosing the right method depends on your technical skills and desired level of integration. While the simplest method involves a one-time import, using a third-party synchronization tool or (if technically feasible) leveraging Exchange server capabilities offers the benefits of real-time, two-way synchronization. Remember to carefully consider the limitations and potential issues associated with each method before proceeding. Always back up your calendar data before making any significant changes to avoid data loss. With careful planning and execution, you can seamlessly integrate your Outlook and Google Calendar experiences for a more organized and productive workflow.
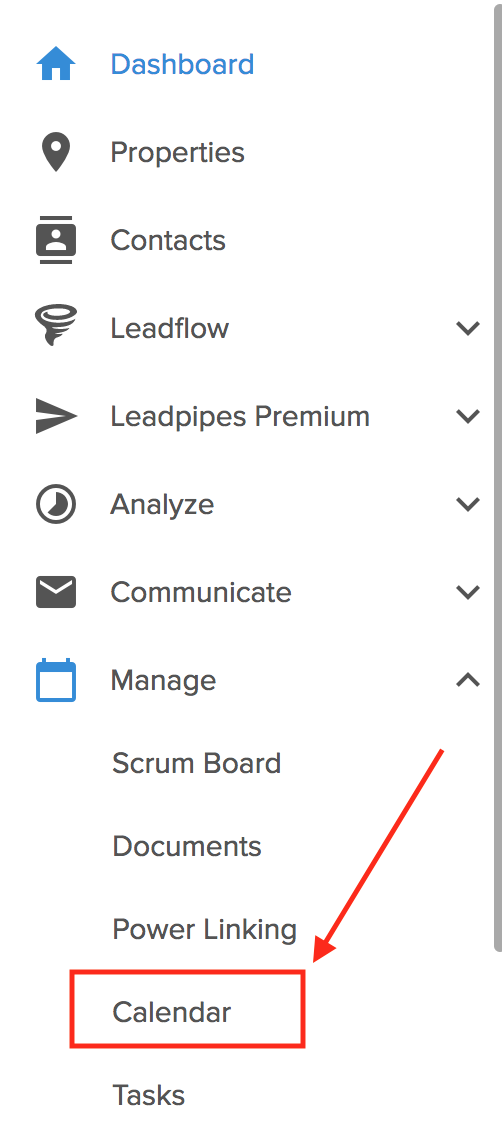
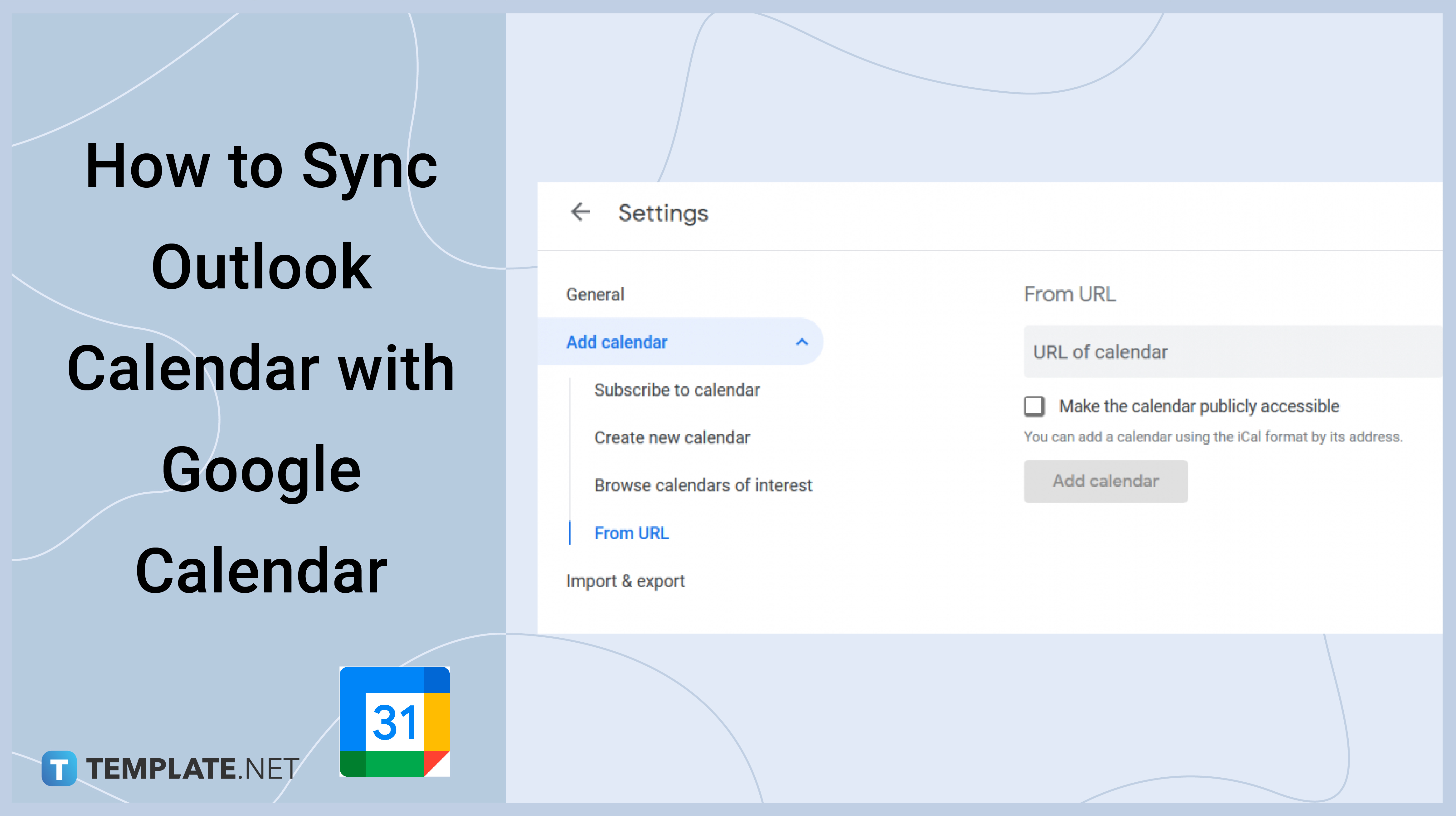
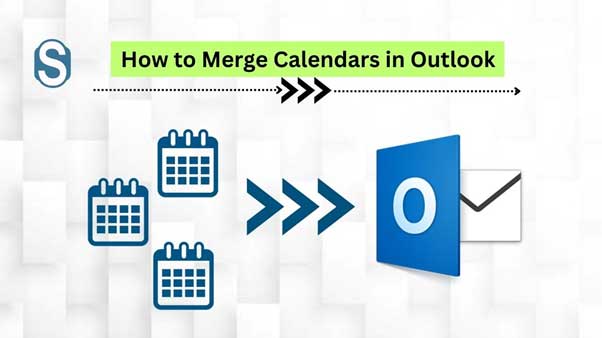
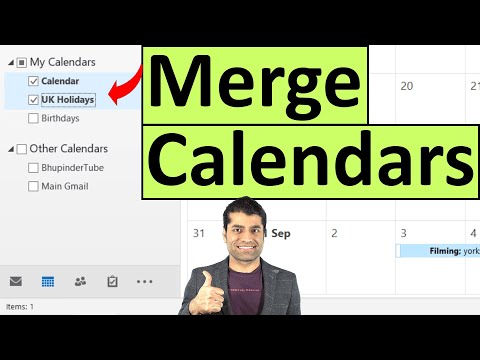
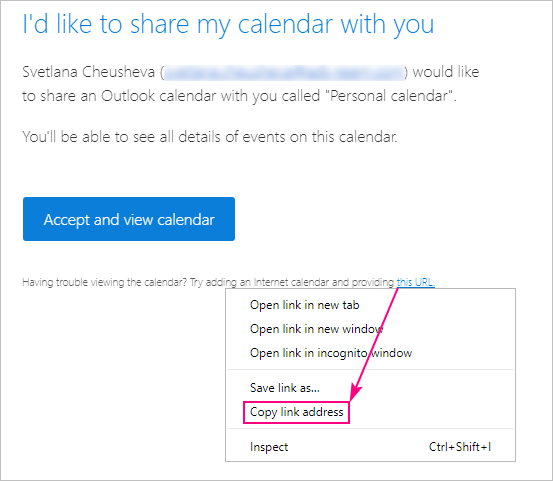
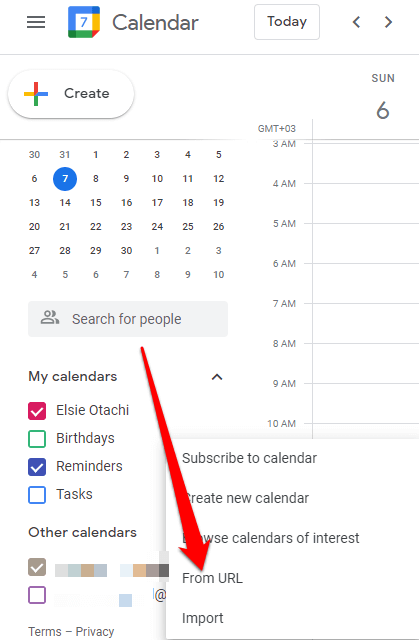
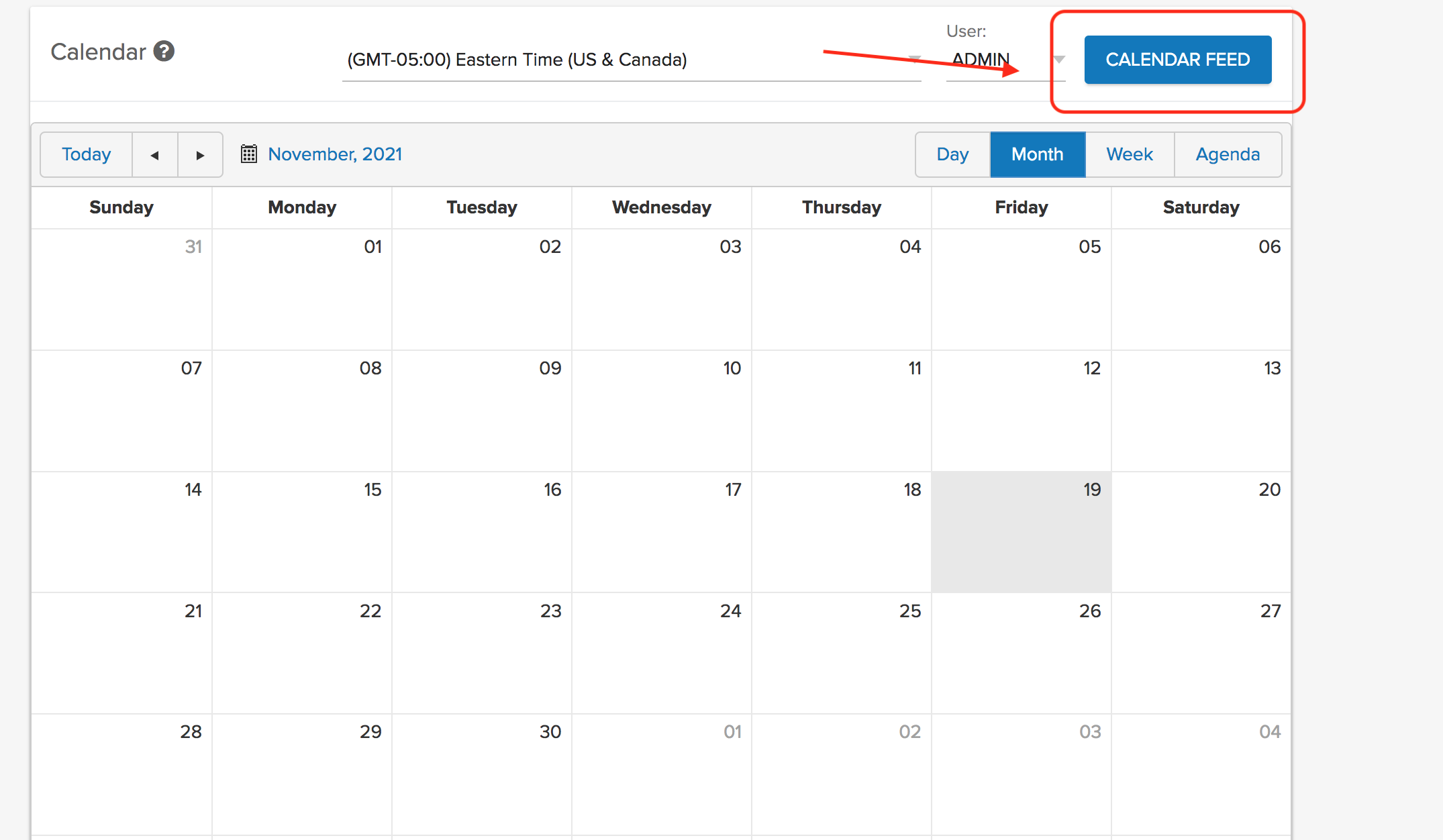

Closure
Thus, we hope this article has provided valuable insights into Mastering the Merge: A Comprehensive Guide to Linking Outlook Calendar to Google Calendar. We appreciate your attention to our article. See you in our next article!