Mastering the Group Calendar in Google Workspace: A Comprehensive Guide
Related Articles: Mastering the Group Calendar in Google Workspace: A Comprehensive Guide
Introduction
In this auspicious occasion, we are delighted to delve into the intriguing topic related to Mastering the Group Calendar in Google Workspace: A Comprehensive Guide. Let’s weave interesting information and offer fresh perspectives to the readers.
Table of Content
Mastering the Group Calendar in Google Workspace: A Comprehensive Guide

Google Calendar’s power extends far beyond personal scheduling. For teams, families, or any group needing shared scheduling, the ability to create and manage a group calendar is invaluable. This comprehensive guide will walk you through every step, from initial creation to advanced customization and troubleshooting, ensuring you harness the full potential of Google’s collaborative calendar features.
Part 1: Creating Your Group Calendar
The foundation of effective group scheduling lies in creating a dedicated calendar accessible to all relevant members. This process is surprisingly straightforward, leveraging the power of Google Groups or individual email addresses.
Method 1: Using Google Groups (Recommended for Larger Groups)
This method is ideal for larger teams or organizations where managing individual access becomes cumbersome. Google Groups provides a centralized hub for communication and collaboration, including shared calendars.
-
Create a Google Group: If you don’t already have a Google Group for your team, navigate to
groups.google.comand click "Create group." Fill in the required information, including group name (this will be reflected in the calendar’s name), description, and membership options (e.g., open, restricted, invite-only). Choose a relevant email address for the group. Consider a descriptive name like "TeamProjectCalendar" or "FamilyEvents." -
Add Members: Once the group is created, add all members who need access to the shared calendar. You can invite members individually or upload a CSV file containing their email addresses.
-
Create the Calendar: Now, within the Google Group settings, look for the "Calendar" section. Most Google Workspace accounts will have this feature readily available. If not, consult your administrator. This section allows you to create a new calendar specifically for the group. This calendar will automatically be linked to the group.
-
Share the Calendar: While the calendar is inherently linked to the group, you might want to share it explicitly with additional individuals or groups who aren’t members of the main Google Group. This can be done by accessing the calendar’s settings and adding their email addresses.
Method 2: Using Individual Email Addresses (Suitable for Smaller Groups)
For smaller groups, creating a calendar and manually sharing it with individuals might be a simpler approach.
-
Create a New Calendar: Open Google Calendar and click the "+" icon (usually in the left-hand navigation bar) to create a new calendar. Give it a descriptive name, such as "Family Calendar" or "Project X Team Calendar."
-
Share the Calendar: Click the three vertical dots next to the newly created calendar’s name. Select "Settings and sharing." In the "Share with specific people" section, enter the email addresses of each person you want to grant access to. Choose the appropriate permission level (view only, edit, or make changes and manage sharing).
Part 2: Configuring Your Group Calendar for Optimal Use
Once created, customizing your group calendar is crucial for effective management.
1. Setting Permissions: Understanding the different permission levels is vital.
- View Only: Members can see events but cannot add, edit, or delete them. Ideal for keeping certain individuals informed without granting editing rights.
- Edit: Members can add, edit, and delete events. Suitable for team members who need to actively manage the schedule.
- Make changes and manage sharing: This grants full control over the calendar, including adding and removing members and altering permissions. Only assign this to trusted administrators.
2. Calendar Color-Coding: To visually distinguish events, assign different colors to various categories. For example, use blue for meetings, green for appointments, and red for deadlines. This enhances readability and improves overall organization.
3. Creating Custom Views: Google Calendar offers various views (day, week, month, agenda). Experiment with different views to find the optimal presentation for your group’s needs. You can also create custom views by changing the time range displayed.
4. Setting Reminders: Configure reminders for events to ensure everyone stays informed. Choose from email, popup notifications, or both. You can set reminders to go off hours, days, or even weeks in advance.
5. Utilizing Resources: If your calendar involves booking resources (meeting rooms, equipment), integrate these into your calendar. This prevents double-booking and ensures efficient resource allocation. Google Calendar’s resource scheduling features are particularly helpful here.
6. Integrating with Other Applications: Google Calendar seamlessly integrates with other Google Workspace apps and many third-party applications. This allows for a centralized hub for all your scheduling and communication needs. For example, you can connect it to your email, tasks, and video conferencing tools.
Part 3: Advanced Techniques and Troubleshooting
1. Managing Conflicting Events: Google Calendar’s built-in features help identify conflicting events. Pay close attention to these alerts to prevent scheduling clashes. Consider using color-coding to highlight conflicting entries.
2. Utilizing Google Calendar’s API: For advanced users, the Google Calendar API allows for automated scheduling and integration with custom applications. This opens up possibilities for creating sophisticated scheduling workflows.
3. Troubleshooting Access Issues: If users are experiencing access problems, double-check their permissions and ensure their email addresses are correctly entered. Verify that the calendar is correctly shared with the intended individuals or groups. Also, check for network connectivity issues.
4. Dealing with Large Calendars: For very large calendars with numerous events, consider using filters to streamline your view. You can filter by keyword, date range, or other criteria to focus on specific events.
Part 4: Best Practices for Group Calendar Management
- Establish Clear Guidelines: Create and communicate clear guidelines for adding, editing, and deleting events. This ensures consistency and avoids confusion.
- Regularly Review and Clean Up: Periodically review the calendar to remove outdated or irrelevant events. This maintains clarity and prevents the calendar from becoming cluttered.
- Assign Calendar Managers: For larger groups, designate specific individuals as calendar managers to oversee the calendar’s organization and ensure smooth operation.
- Utilize Calendar Descriptions: Provide detailed descriptions for each event, including relevant information such as location, agenda, and attendees.
- Embrace Collaboration: Encourage open communication and collaboration among calendar users to ensure everyone is informed and up-to-date.
By following these steps and incorporating best practices, you can effectively create and manage a group calendar in Google Workspace, enhancing team collaboration, improving scheduling efficiency, and ultimately boosting productivity. Remember to adapt these strategies to your specific needs and group dynamics for optimal results. The flexibility and power of Google Calendar are at your fingertips; leverage them to streamline your scheduling and elevate your collaborative efforts.
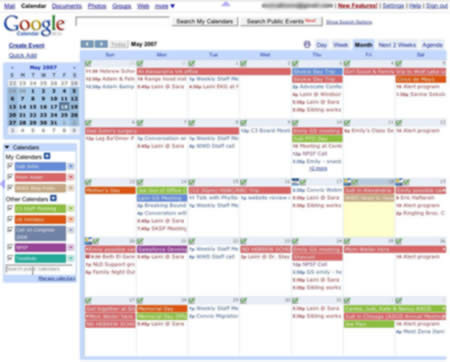
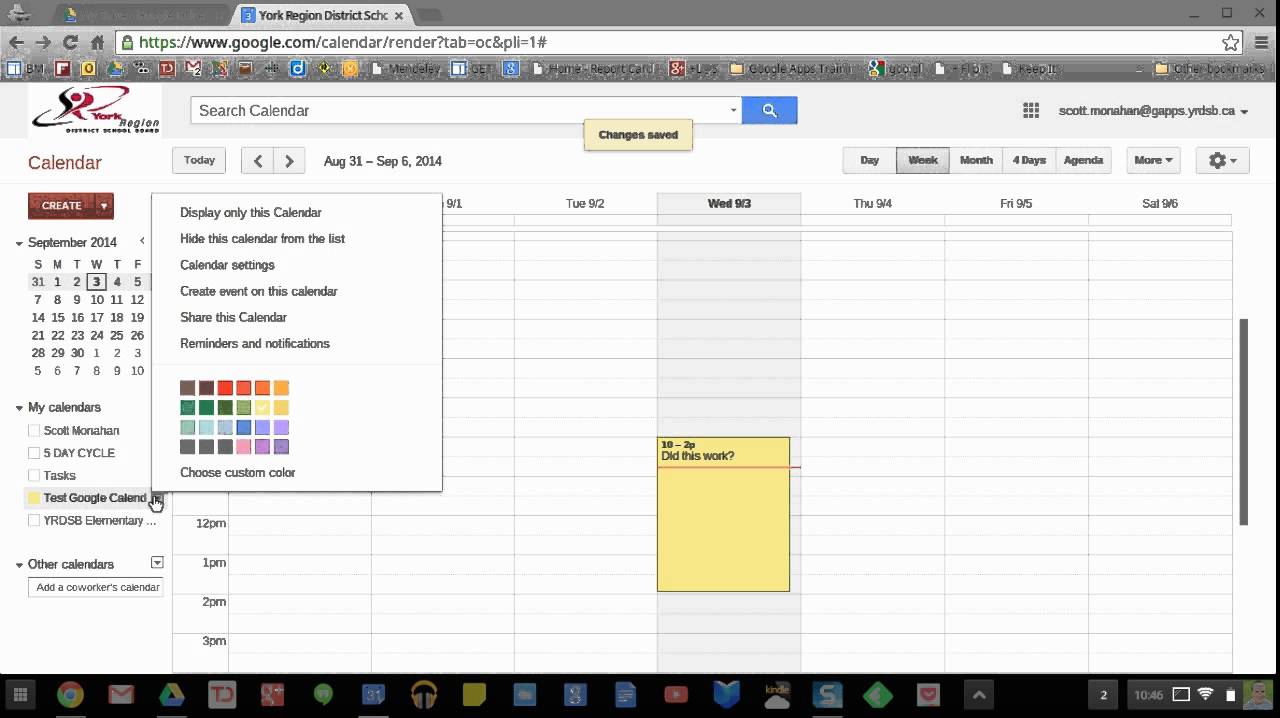
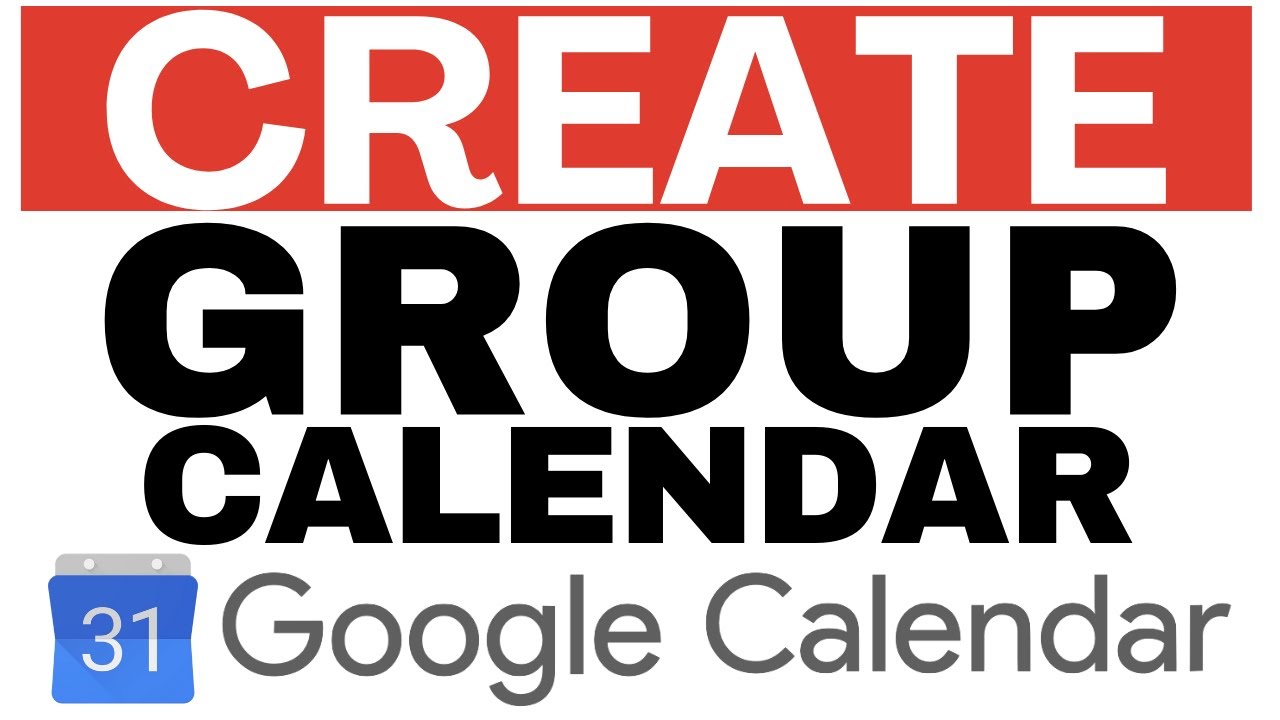

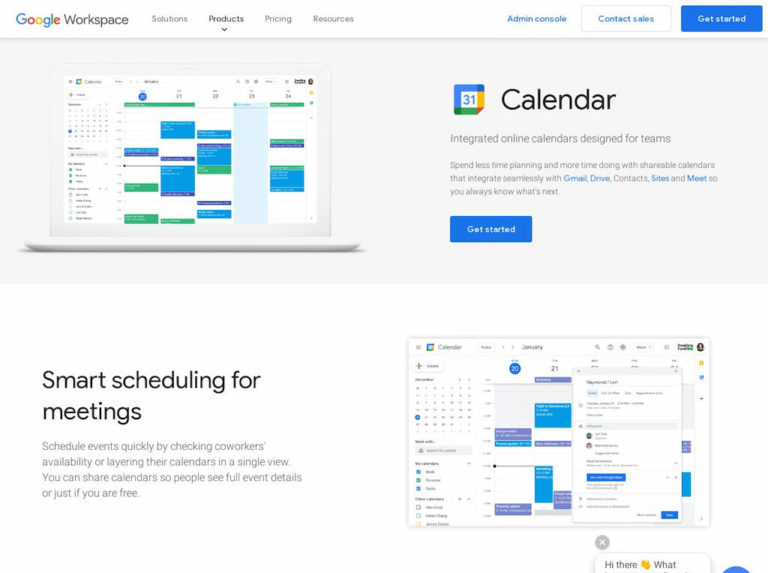

Closure
Thus, we hope this article has provided valuable insights into Mastering the Group Calendar in Google Workspace: A Comprehensive Guide. We thank you for taking the time to read this article. See you in our next article!