Beyond the Rainbow: Unleashing a Spectrum of Color in Your Google Calendar
Related Articles: Beyond the Rainbow: Unleashing a Spectrum of Color in Your Google Calendar
Introduction
With great pleasure, we will explore the intriguing topic related to Beyond the Rainbow: Unleashing a Spectrum of Color in Your Google Calendar. Let’s weave interesting information and offer fresh perspectives to the readers.
Table of Content
Beyond the Rainbow: Unleashing a Spectrum of Color in Your Google Calendar

Google Calendar, a staple in the digital lives of millions, offers a surprisingly limited default palette for color-coding events. While the standard colors suffice for basic organization, many find themselves craving more visual customization to enhance clarity, reflect personal preferences, and manage complex schedules with greater ease. This article delves deep into the methods and strategies for adding more colors to your Google Calendar experience, moving beyond the pre-set options and unlocking a world of personalized visual organization.
Understanding Google Calendar’s Color Limitations and Workarounds:
Google Calendar’s built-in color selection is intentionally limited. This design choice prioritizes simplicity and avoids overwhelming the user with too many options. However, this simplicity can be a drawback for those managing intricate schedules or needing to visually differentiate numerous categories. Fortunately, there are several effective workarounds to inject more color and visual distinction into your calendar. These strategies range from leveraging the existing color options more creatively to employing third-party tools and extensions.
1. Mastering the Art of Color Combination and Contrast:
Before exploring external tools, let’s maximize the potential of Google Calendar’s built-in colors. Effective color combinations are key to visual clarity. Consider these strategies:
- Strategic Color Assignment: Don’t randomly assign colors. Develop a system. For example:
- Project-based: Assign a consistent color to each project or client.
- Category-based: Use specific colors for work, personal appointments, family events, etc.
- Priority-based: Reserve bright, bold colors for high-priority events and softer shades for less urgent tasks.
- Color Contrast and Accessibility: Ensure sufficient contrast between your chosen colors and the calendar background. Poor contrast can make events difficult to read, especially for users with visual impairments. Use a color contrast checker (many free online tools are available) to verify readability.
- Color Psychology: Understand the psychological impact of colors. Red often represents urgency, green signifies calm, blue suggests professionalism, and yellow denotes caution. Use this knowledge to reinforce the meaning of your events.
- Color Families and Variations: While Google Calendar’s palette is limited, you can still create subtle variations within a color family. For instance, if you use a light blue for one category, you might use a darker blue for a related but distinct category. This provides visual distinction without overwhelming the eye.
2. Leveraging Google Calendar’s Advanced Features:
Google Calendar offers some underutilized features that can indirectly enhance the visual experience and provide a sense of more color variety:
- Custom Event Descriptions: While you can’t directly add color to the event title, you can use descriptive text in the event details to add visual cues. For example, you could use colored emojis or bold text to highlight important information within the description. This isn’t a direct color addition to the calendar view, but it adds visual differentiation.
- Multiple Calendars: Create multiple calendars for different aspects of your life. This allows you to view each category separately or overlay them, using the color of each calendar as a visual identifier. For instance, you might have a "Work," "Family," and "Personal" calendar, each with its own distinct color. This essentially expands your color palette.
- Calendar Sharing and Color Coordination: If you share calendars with others, coordinating colors can improve clarity for everyone involved. Agree on a color-coding system beforehand to maintain consistency.
3. Exploring Third-Party Calendar Apps and Integrations:
For more extensive color customization, consider integrating with third-party calendar apps or using extensions that offer enhanced visual capabilities:
- Fantastical (Mac/iOS): Fantastical offers a more visually appealing interface than the standard Google Calendar, with improved color customization options. While not directly adding colors within Google Calendar, it provides a superior viewing experience with more vibrant color schemes.
- Calendly: While primarily a scheduling tool, Calendly allows for custom branding, including color selection, which can be reflected in the appearance of scheduled events in your Google Calendar.
- Custom Calendar Views: Some third-party apps offer custom calendar views that allow for more visual control, enabling you to create personalized dashboards with color-coded elements. However, this typically involves exporting your data or using the app as a primary calendar instead of Google Calendar.
- Browser Extensions (Use with Caution): Some browser extensions claim to enhance Google Calendar’s color options. However, exercise caution when installing such extensions. Always verify the reputation and security of the developer before granting access to your calendar data. Poorly designed extensions can compromise your privacy or negatively impact your browser’s performance.
4. Creating Custom Calendar Themes (Advanced Techniques):
For the technically inclined, creating a custom calendar theme involves manipulating CSS (Cascading Style Sheets) to override the default Google Calendar styling. This is an advanced technique that requires a solid understanding of web development. It involves creating a custom CSS file and injecting it into your Google Calendar using a browser extension or a user script. This approach allows for the most extensive color customization but carries a higher risk of breaking functionality if not implemented correctly. It’s also important to note that Google might update its code, rendering your custom CSS obsolete.
5. The Importance of Simplicity and Consistency:
While the desire for more color is understandable, avoid overwhelming your calendar with excessive colors. Too many colors can create visual clutter and defeat the purpose of color-coding. Strive for a balance between visual appeal and clarity. Consistency is paramount. Once you’ve established a color-coding system, stick to it. This will make your calendar easier to read and navigate over time.
Conclusion:
Adding more color to your Google Calendar doesn’t require a complete overhaul of your workflow. By strategically combining the built-in options, leveraging advanced features, and exploring carefully selected third-party tools, you can transform your calendar from a simple scheduling tool into a visually engaging and highly efficient organizational system. Remember to prioritize clarity and consistency to avoid creating visual chaos. The right balance of color and organization will empower you to manage your time more effectively and make your Google Calendar a truly personalized and productive tool. Experiment with different approaches, find what works best for your individual needs and preferences, and enjoy the vibrant, color-rich calendar you’ve created.






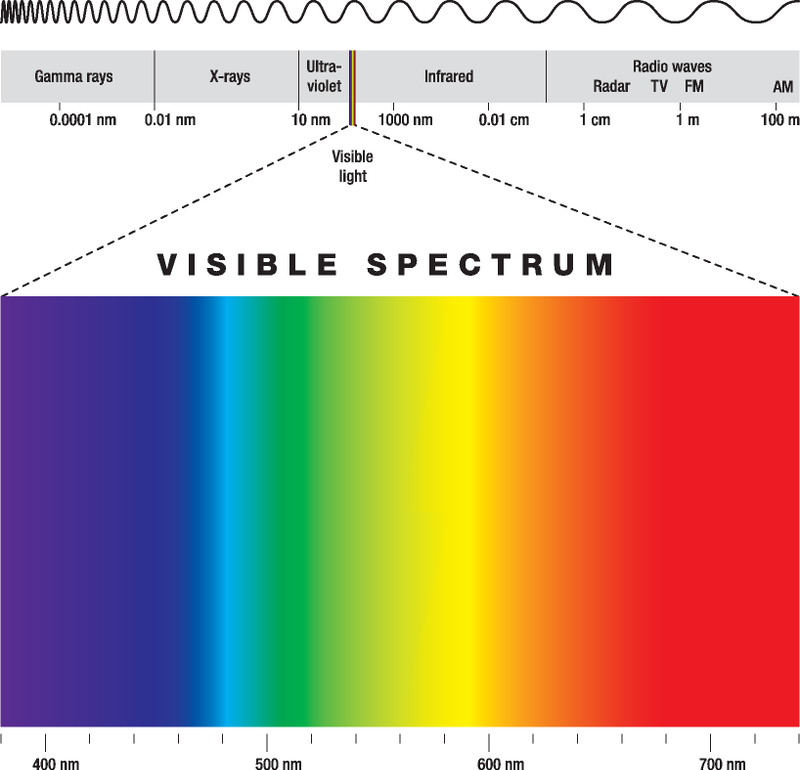

Closure
Thus, we hope this article has provided valuable insights into Beyond the Rainbow: Unleashing a Spectrum of Color in Your Google Calendar. We thank you for taking the time to read this article. See you in our next article!