Mastering Shared Calendars in Office 365: A Comprehensive Guide for Teams of All Sizes
Related Articles: Mastering Shared Calendars in Office 365: A Comprehensive Guide for Teams of All Sizes
Introduction
With great pleasure, we will explore the intriguing topic related to Mastering Shared Calendars in Office 365: A Comprehensive Guide for Teams of All Sizes. Let’s weave interesting information and offer fresh perspectives to the readers.
Table of Content
Mastering Shared Calendars in Office 365: A Comprehensive Guide for Teams of All Sizes

Office 365’s shared calendar functionality is a cornerstone of efficient teamwork and streamlined scheduling. Whether you’re a small team coordinating project deadlines or a large organization managing complex resource allocation, understanding and effectively utilizing shared calendars is crucial. This comprehensive guide dives deep into creating, managing, and optimizing shared calendars within the Office 365 ecosystem, catering to users of all experience levels.
Why Use Shared Calendars in Office 365?
Before delving into the specifics of creation and management, let’s highlight the key benefits of employing shared calendars in your Office 365 environment:
-
Improved Team Collaboration: Shared calendars provide a central, easily accessible hub for viewing team members’ availability, appointments, and deadlines. This eliminates the need for endless email chains and phone calls to schedule meetings or coordinate activities.
-
Enhanced Resource Management: Shared calendars can be used to manage shared resources like meeting rooms, equipment, or even personnel. This prevents double-booking and ensures optimal resource utilization.
-
Increased Transparency and Accountability: With everyone’s schedule visible (within defined permissions), accountability improves. Team members can see who’s responsible for what and when tasks are due.
-
Simplified Scheduling: The ability to see everyone’s availability at a glance simplifies the scheduling process, reducing the time spent coordinating meetings and appointments.
-
Better Time Management: By visualizing upcoming commitments and deadlines, team members can better manage their time and prioritize tasks effectively.
-
Reduced Communication Overhead: A shared calendar significantly reduces the volume of emails and instant messages required for scheduling and coordination.
Creating a Shared Calendar in Office 365:
The process of creating a shared calendar in Office 365 varies slightly depending on whether you’re using Outlook on the web, the Outlook desktop application, or a mobile app. However, the core principles remain consistent.
Method 1: Using Outlook on the Web (OWA):
-
Log in: Access your Office 365 account via a web browser and navigate to Outlook on the web.
-
Navigate to Calendar: Click on the "Calendar" icon in the navigation pane.
-
Create a New Calendar: Click on the gear icon (Settings) in the top right corner, then select "View all Outlook settings." Navigate to "Calendars" and click on "+ Add calendar."
-
Choose "Create a new calendar": This will open a window where you can name your shared calendar (e.g., "Team Project X," "Meeting Room Bookings"). You can also optionally add a description. Click "Create."
-
Share the Calendar: Once the calendar is created, you need to share it with the appropriate individuals. Click on the three dots next to the newly created calendar, select "Share," and enter the email addresses of the people you want to grant access to. Choose the appropriate permission level (e.g., "Can view," "Can edit").
Method 2: Using the Outlook Desktop Application:
-
Open Outlook: Launch the Outlook desktop application.
-
Navigate to Calendar: Select the "Calendar" tab.
-
Create a New Calendar: Go to "Home" -> "New" -> "Calendar." Name your calendar and add a description (optional).
-
Share the Calendar: Right-click on the newly created calendar in the navigation pane. Select "Properties." In the "Permissions" tab, add the email addresses of individuals you wish to share the calendar with, specifying their permission level (e.g., "Reviewer," "Editor," "Owner").
Method 3: Using a Mobile App (Outlook Mobile):
The process on mobile apps (Outlook for iOS or Android) is generally similar to OWA. You’ll typically find the option to create a new calendar within the app’s settings menu. Sharing is usually done by tapping the calendar’s name and selecting a share option. Consult your specific app’s help documentation for detailed instructions.
Managing Permissions and Access Levels:
Properly managing permissions is crucial for maintaining control and security over your shared calendar. Office 365 offers several permission levels:
-
Owner: Full control over the calendar, including adding, deleting, and modifying permissions.
-
Editor: Can create, edit, and delete appointments on the calendar.
-
Reviewer: Can only view the calendar’s contents; they cannot make changes.
Choosing the appropriate permission level is essential to ensure that only authorized individuals can modify the shared calendar’s information. Regularly review and update permissions as team membership changes.
Optimizing Shared Calendars for Efficiency:
To maximize the effectiveness of your shared calendars, consider these best practices:
-
Clear Naming Conventions: Use descriptive names for your shared calendars to ensure easy identification and understanding.
-
Color-Coding: Assign different colors to different calendars or categories within the calendar to improve visual organization and quick identification.
-
Categorization: Use categories to group similar events or appointments for better organization.
-
Regular Cleaning: Periodically remove outdated or irrelevant events to keep the calendar clutter-free.
-
Utilizing Recurring Events: For regularly scheduled meetings or appointments, use the recurring event feature to avoid repetitive manual entry.
-
Meeting Invitations: Always send meeting invitations through the shared calendar to ensure that all attendees are properly notified and their calendars are updated.
-
Integration with Other Apps: Leverage Office 365’s integration with other applications like Microsoft Teams to further enhance collaboration and scheduling.
-
Training and Communication: Ensure that all team members understand how to use the shared calendar effectively. Provide training and documentation as needed.
Troubleshooting Common Issues:
-
Calendar Not Appearing: Check that the calendar has been properly shared and that the user has the necessary permissions. Ensure that the user’s mailbox is properly synced.
-
Permission Issues: Verify that the assigned permissions are correct and that the user’s account has the necessary rights.
-
Synchronization Problems: Check your internet connection and ensure that Outlook is properly configured to synchronize with the Office 365 server.
-
Calendar Overwhelmed with Events: Consider creating multiple shared calendars to categorize events and improve organization.
Conclusion:
Effective use of shared calendars in Office 365 is vital for optimizing teamwork, resource management, and overall productivity. By understanding the creation process, managing permissions effectively, and implementing best practices, organizations of all sizes can harness the power of shared calendars to streamline their workflows and enhance collaboration. Remember to regularly review and refine your calendar strategy to ensure it continues to meet the evolving needs of your team. Investing time in mastering shared calendars is an investment in improved efficiency and enhanced teamwork within your Office 365 environment.
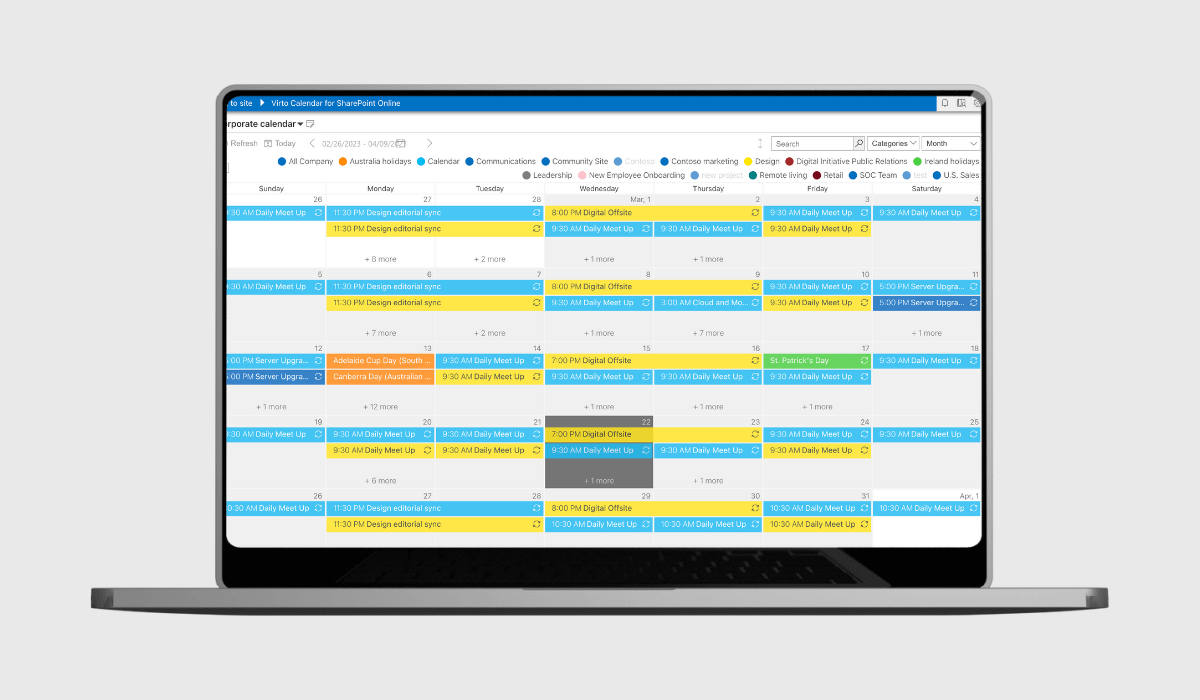
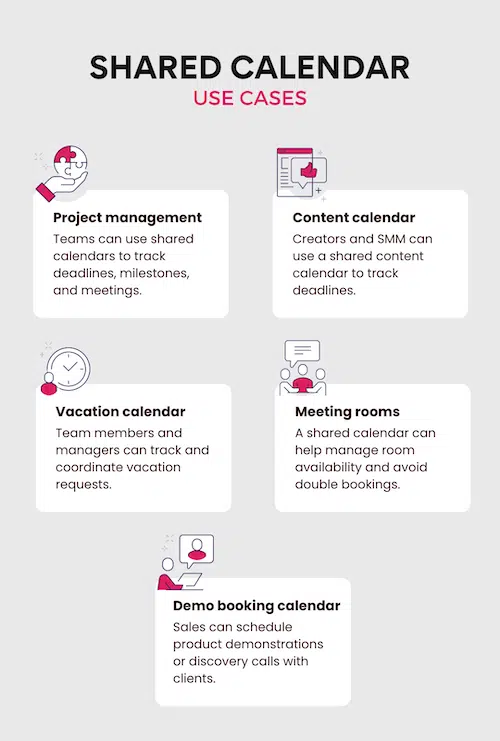
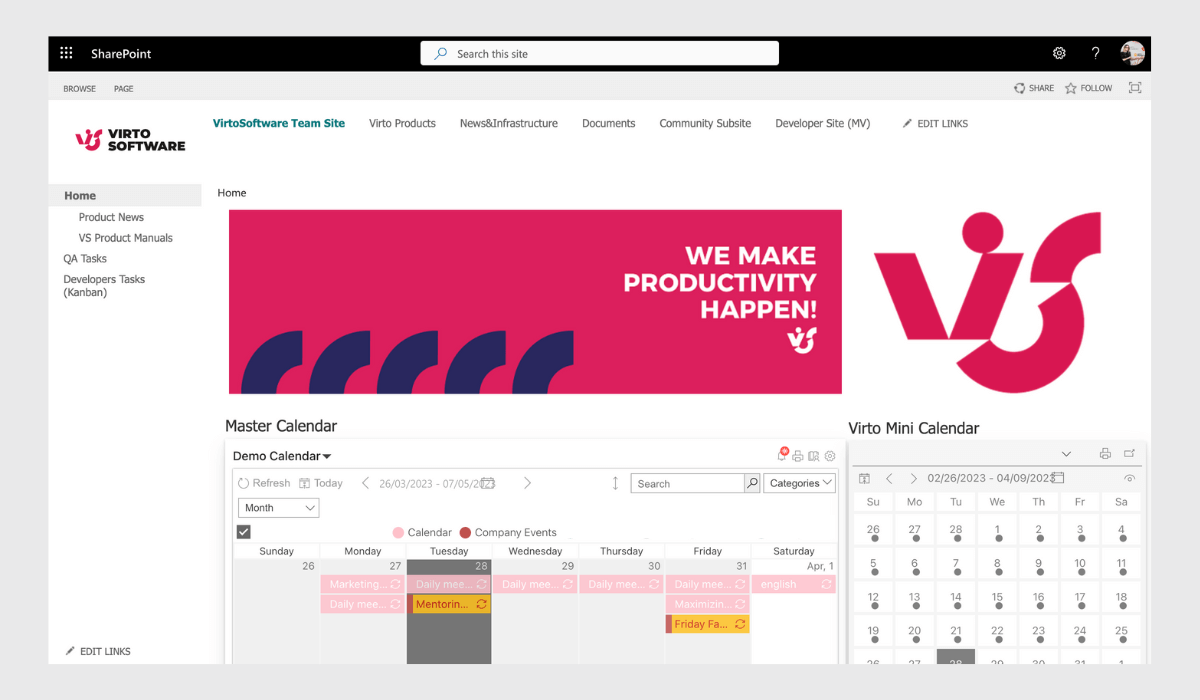

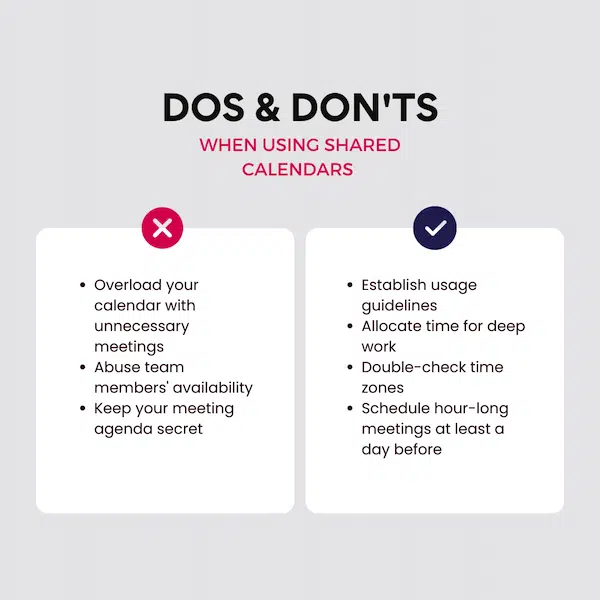
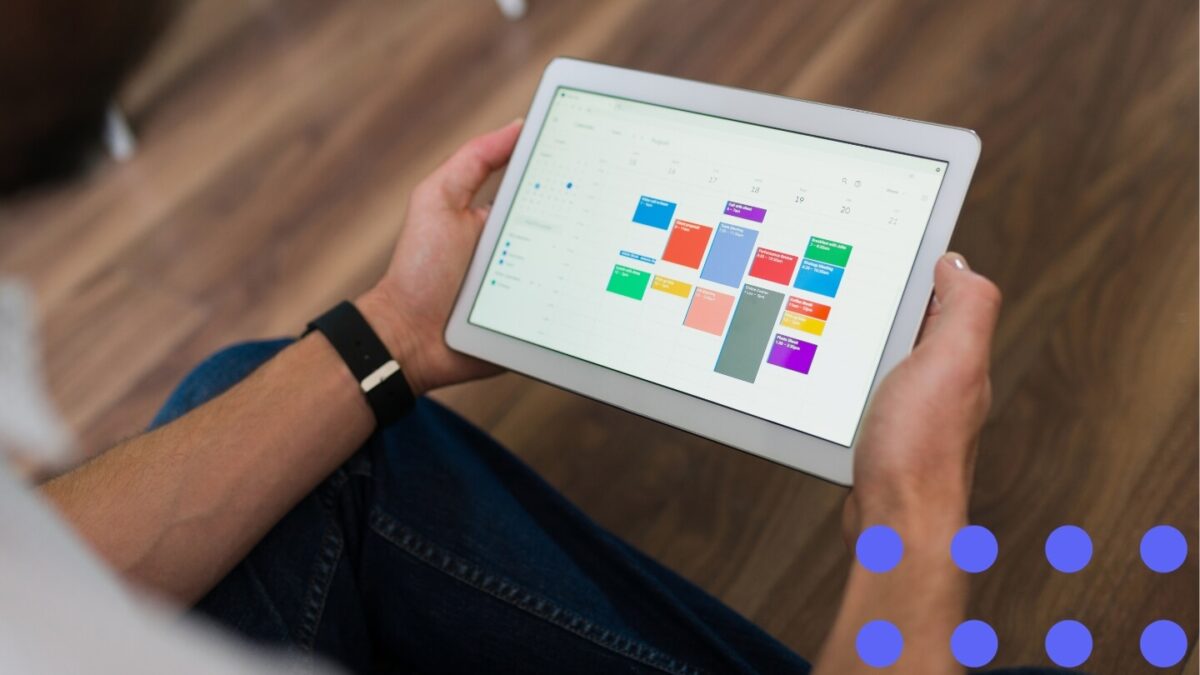

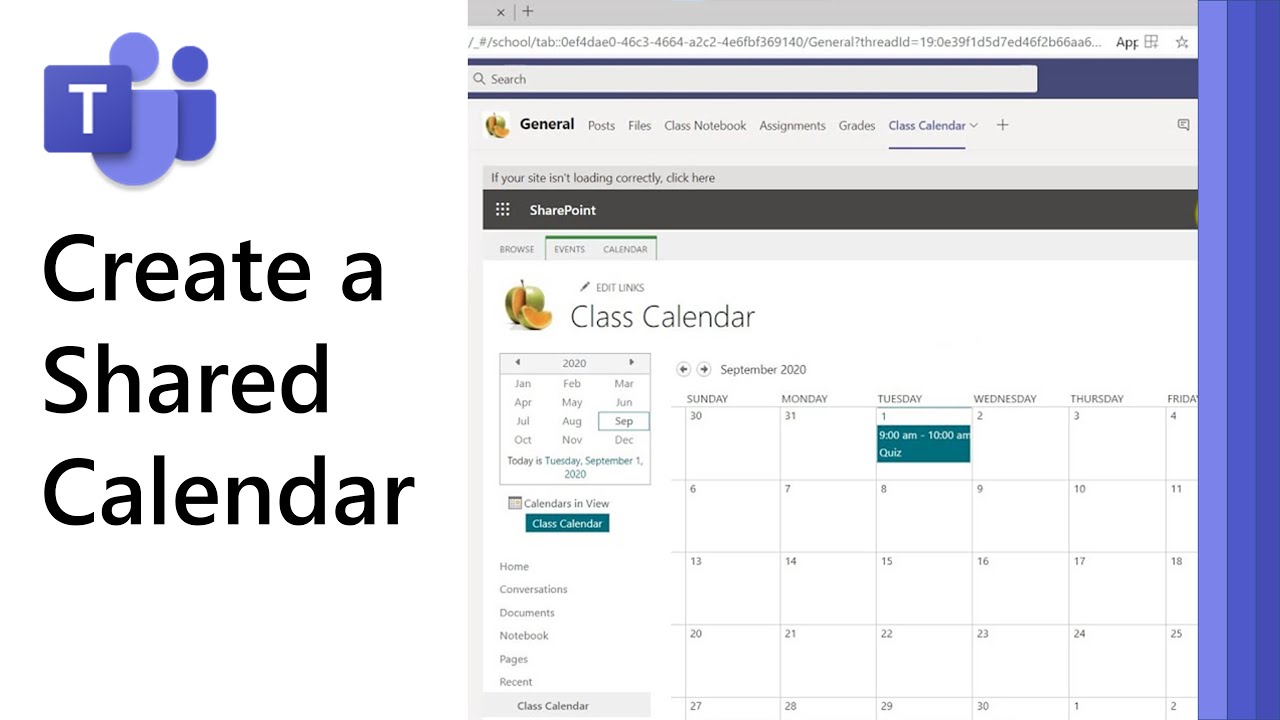
Closure
Thus, we hope this article has provided valuable insights into Mastering Shared Calendars in Office 365: A Comprehensive Guide for Teams of All Sizes. We appreciate your attention to our article. See you in our next article!