Seamless Scheduling: Connecting Zoom to Google Calendar for Effortless Meetings
Related Articles: Seamless Scheduling: Connecting Zoom to Google Calendar for Effortless Meetings
Introduction
In this auspicious occasion, we are delighted to delve into the intriguing topic related to Seamless Scheduling: Connecting Zoom to Google Calendar for Effortless Meetings. Let’s weave interesting information and offer fresh perspectives to the readers.
Table of Content
Seamless Scheduling: Connecting Zoom to Google Calendar for Effortless Meetings
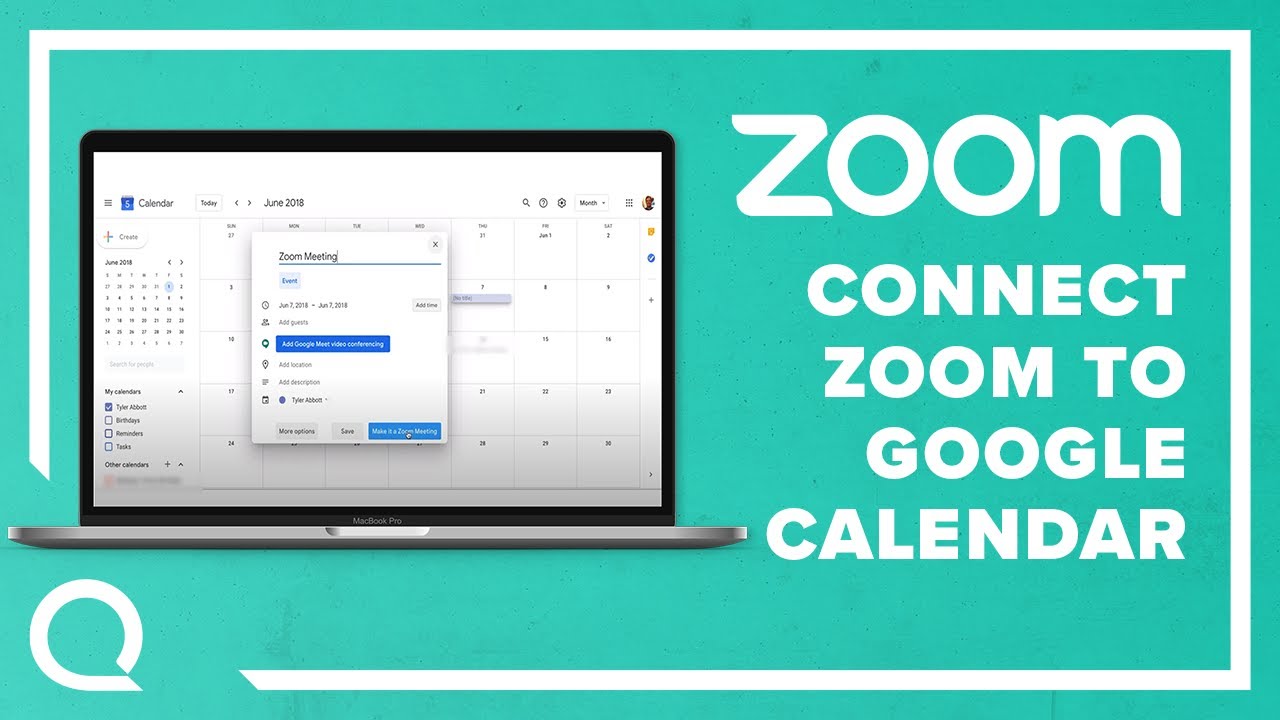
In today’s fast-paced digital world, efficient scheduling is paramount. The constant juggling of meetings, appointments, and deadlines can quickly become overwhelming. Fortunately, technology offers solutions to streamline this process, and the integration of Zoom and Google Calendar is a prime example. This comprehensive guide delves into the intricacies of connecting Zoom to Google Calendar, exploring the benefits, various methods of integration, troubleshooting common issues, and highlighting advanced features to maximize productivity.
The Power of Integration: Why Connect Zoom to Google Calendar?
Connecting Zoom to Google Calendar transforms your scheduling experience from a cumbersome task to a streamlined, automated process. The key benefits are numerous:
-
Automated Meeting Creation: Instead of manually inputting Zoom meeting details (link, ID, password) into each calendar event, integration automatically populates this information. This eliminates the risk of human error and saves valuable time.
-
One-Click Join: Attendees can join the meeting directly from the Google Calendar event with a single click, eliminating the need to search for separate Zoom links or dial-in information. This enhances accessibility and reduces confusion.
-
Improved Time Management: The integration minimizes the time spent on administrative tasks related to scheduling, allowing you to focus on more strategic activities.
-
Enhanced Collaboration: Seamless integration fosters better teamwork by facilitating easy access to meeting information and simplifying the overall meeting process.
-
Reduced Scheduling Conflicts: By visualizing all your Zoom meetings within your Google Calendar, you can easily identify and resolve potential scheduling conflicts.
-
Centralized Information: All meeting-related information is centralized in your Google Calendar, providing a single source of truth and eliminating the need to consult multiple platforms.
Methods for Connecting Zoom to Google Calendar:
There are several ways to connect Zoom to Google Calendar, each offering varying levels of integration and functionality. The optimal method depends on your specific needs and technical proficiency.
1. The Zoom Add-on for Google Calendar:
This is arguably the most straightforward and widely used method. The Zoom add-on directly integrates with Google Calendar, allowing you to schedule Zoom meetings directly from your calendar interface.
-
Installation: Access the Google Workspace Marketplace and search for "Zoom." Install the add-on for your Google account.
-
Scheduling a Meeting: When creating a new Google Calendar event, you’ll see a "Zoom Meeting" option. Clicking this will automatically generate a Zoom meeting link, ID, and password, which are embedded directly into the event details.
-
Advantages: Simple to use, directly integrated within the Google Calendar interface, requires minimal technical knowledge.
-
Disadvantages: Relies on the add-on’s functionality and potential updates; may not offer the same level of customization as other methods.
2. Using the Zoom Scheduling Feature:
Zoom itself offers scheduling capabilities that can be linked to Google Calendar. This method allows you to schedule meetings within the Zoom platform and sync them to your Google Calendar.
-
Scheduling a Meeting: Within the Zoom client, schedule a meeting. During the scheduling process, you have the option to add the meeting to your Google Calendar. You’ll need to authorize Zoom to access your Google Calendar.
-
Advantages: Offers more control over meeting settings within the Zoom platform itself.
-
Disadvantages: Requires switching between Zoom and Google Calendar, less seamless than the add-on approach.
3. Manual Integration:
While not a true integration, you can manually add Zoom meeting details to your Google Calendar events. This is the least efficient method but can be useful in specific situations.
-
Process: Schedule a Zoom meeting separately. Manually copy the meeting link, ID, and password and paste them into the description or details of your Google Calendar event.
-
Advantages: Requires no additional software or add-ons.
-
Disadvantages: Prone to errors, time-consuming, and lacks the automation benefits of other methods.
Troubleshooting Common Issues:
Despite the generally smooth integration process, you might encounter some challenges. Here are some common issues and their solutions:
-
Add-on Not Showing Up: Ensure you’ve installed the Zoom add-on correctly and granted the necessary permissions. Check your Google Workspace Marketplace for installation status.
-
Meeting Details Not Populating: Verify that the Zoom add-on is properly configured and that you’ve authorized it to access your Google Calendar. Try restarting your browser or computer.
-
Synchronization Issues: If meetings aren’t syncing correctly, check your Google Calendar and Zoom account settings to ensure proper authorization and configuration.
-
Permission Errors: Google Calendar might require specific permissions for Zoom to access and modify your calendar events. Review and grant the necessary permissions.
-
Outdated Software: Ensure both your Zoom client and Google Calendar are updated to the latest versions. Outdated software can lead to compatibility issues.
Advanced Features and Customization:
Once you’ve successfully integrated Zoom and Google Calendar, explore advanced features to further optimize your workflow:
-
Recurring Meetings: Easily schedule recurring Zoom meetings directly from Google Calendar, ensuring consistent meeting times and eliminating repetitive scheduling.
-
Meeting Templates: Create custom meeting templates within Zoom to pre-configure settings like meeting duration, password requirements, and waiting room options. These templates can be applied when scheduling meetings via Google Calendar.
-
Customizable Calendar Events: Add detailed information to your Google Calendar events, such as agendas, relevant documents, or pre-reading materials.
-
Integration with Other Tools: Explore integrations with other productivity tools, such as Slack or Microsoft Teams, to further streamline your communication and workflow.
Conclusion:
Connecting Zoom to Google Calendar is a significant step towards enhancing productivity and simplifying meeting management. By leveraging the seamless integration offered by the Zoom add-on or other methods, you can automate meeting creation, improve collaboration, and save valuable time. Addressing potential issues promptly and exploring advanced features will further optimize your workflow, allowing you to focus on what truly matters: your work and your meetings. Remember to choose the integration method that best suits your needs and technical capabilities, and always keep your software updated for optimal performance. The benefits of a well-integrated scheduling system are undeniable, leading to a more efficient and productive workday.
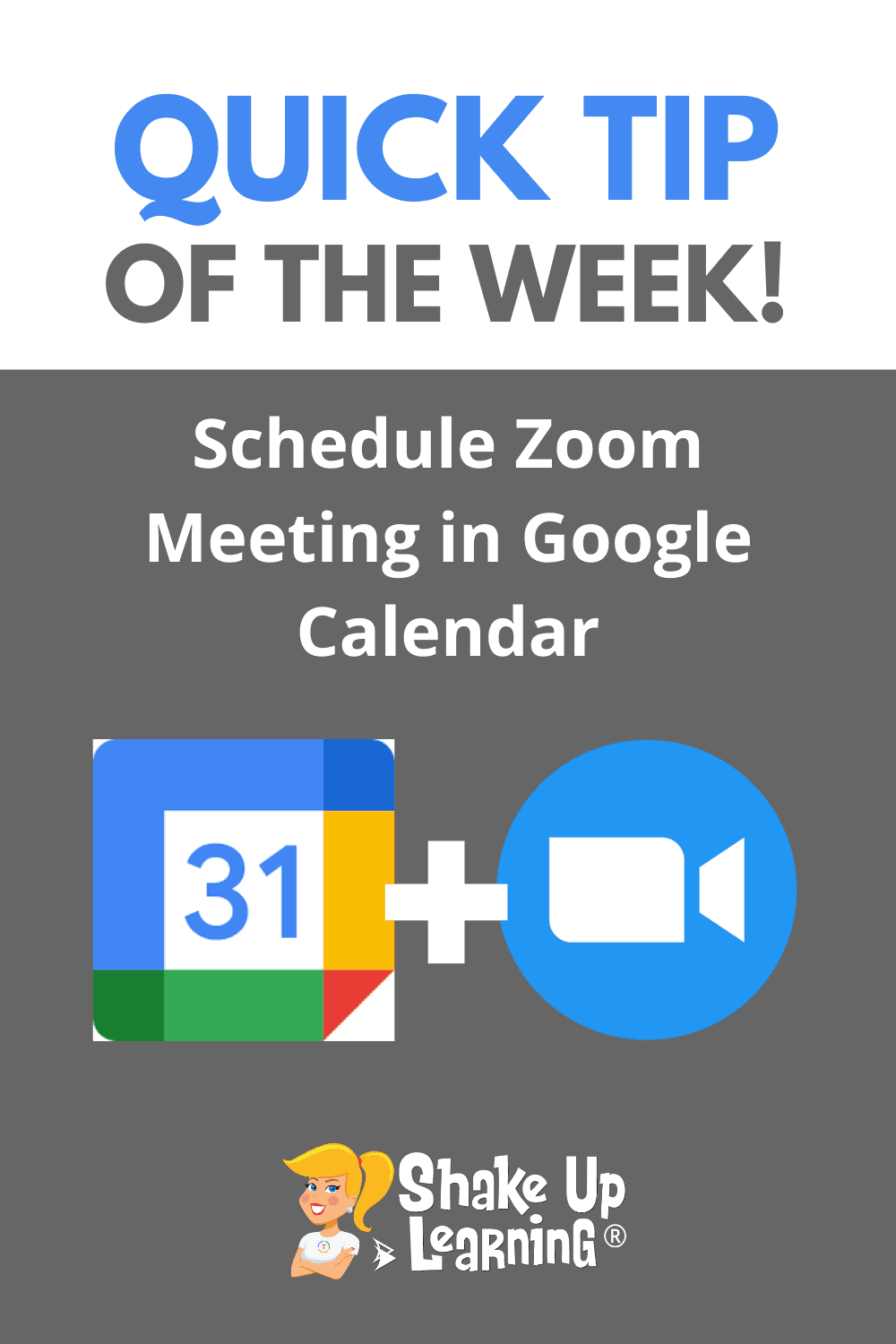
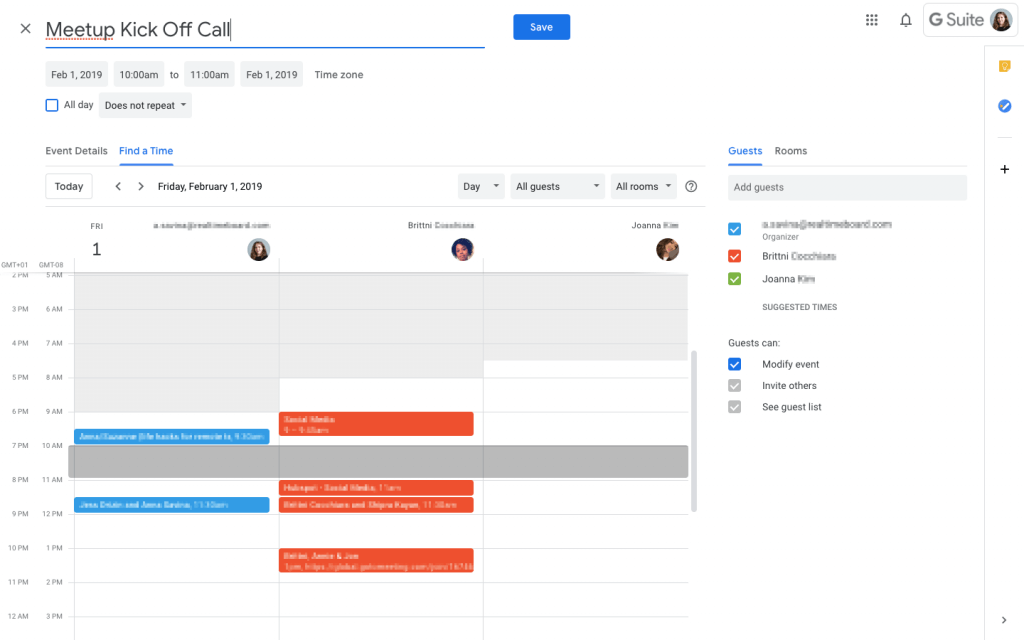

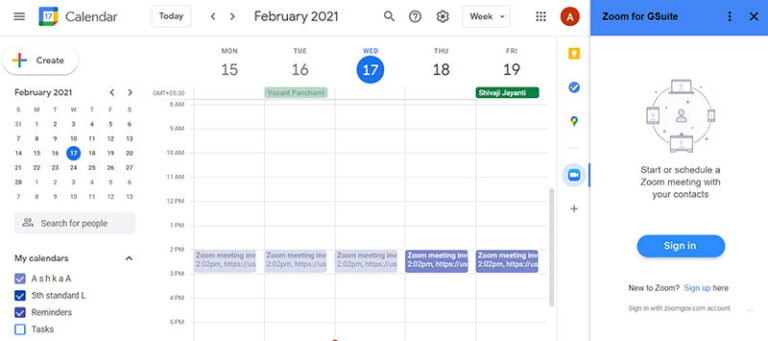
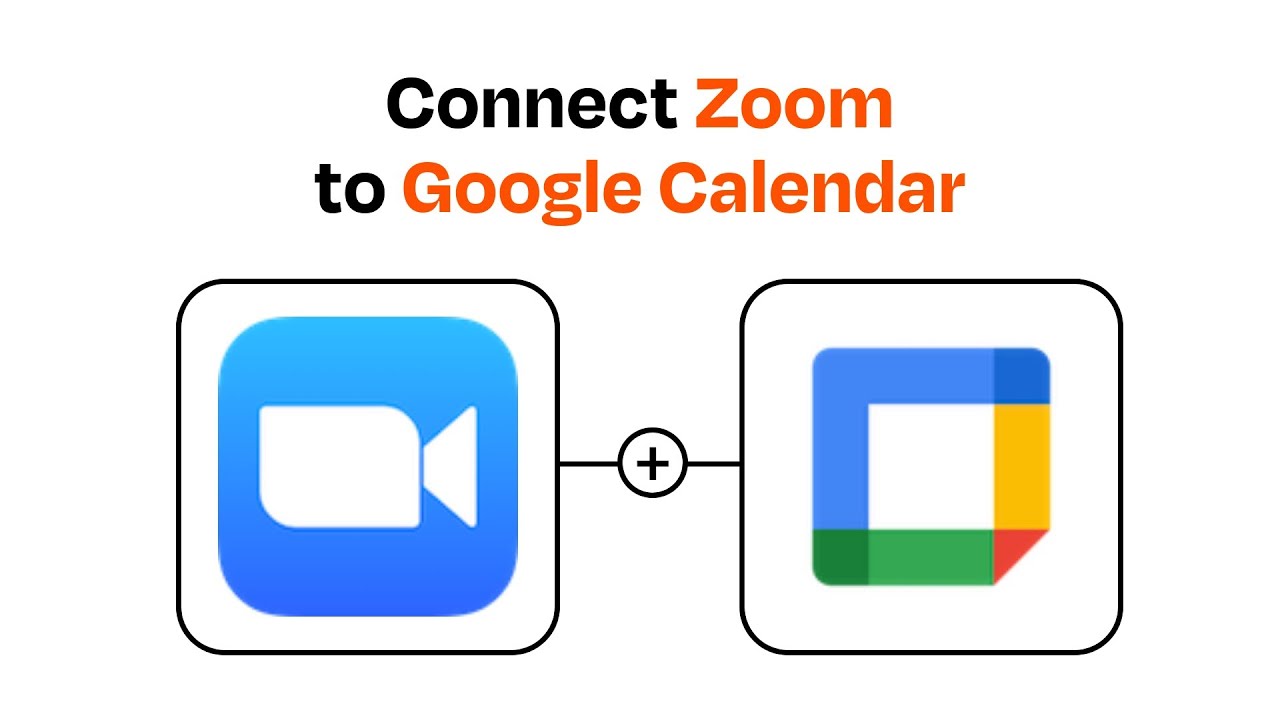

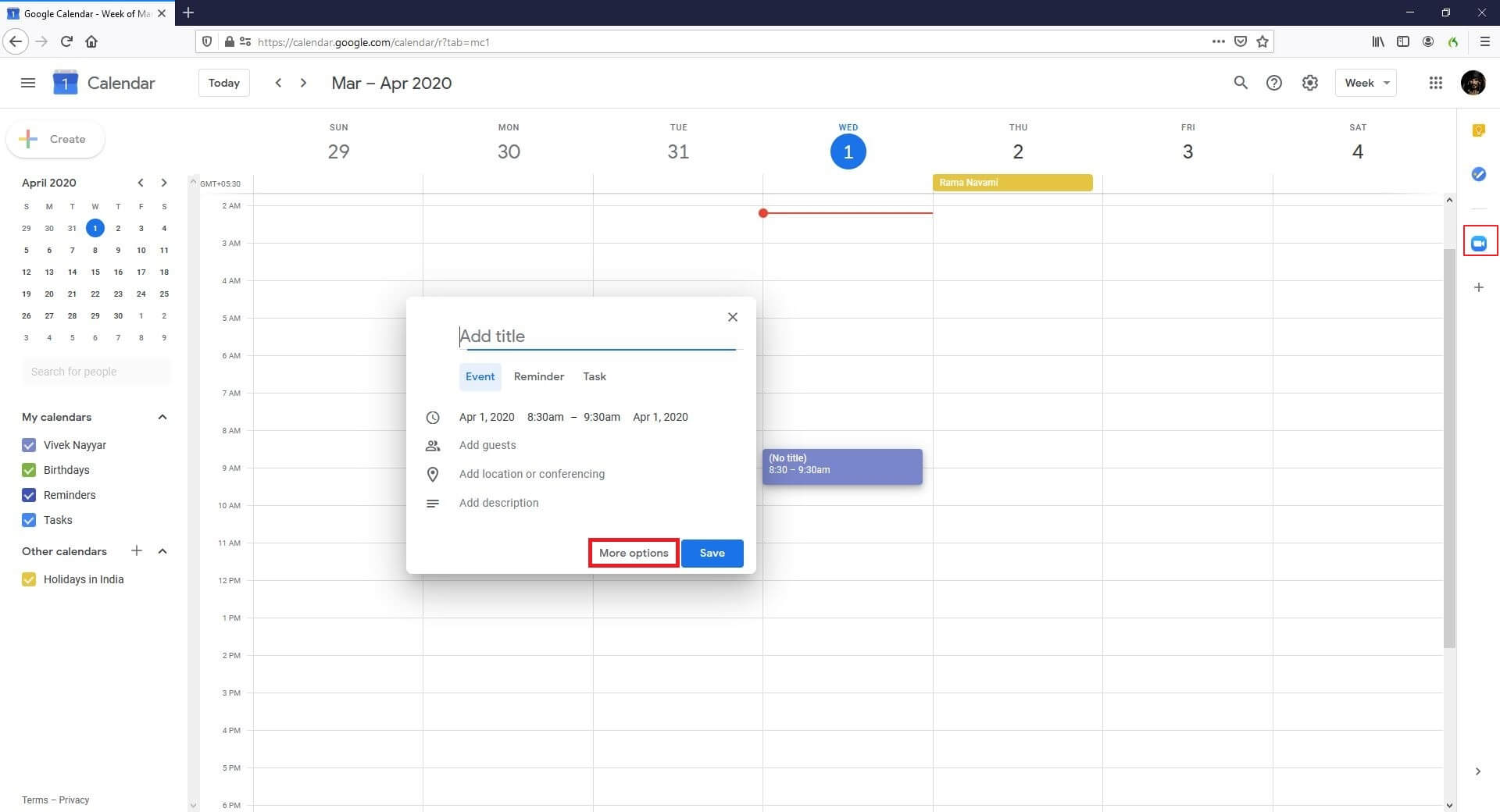
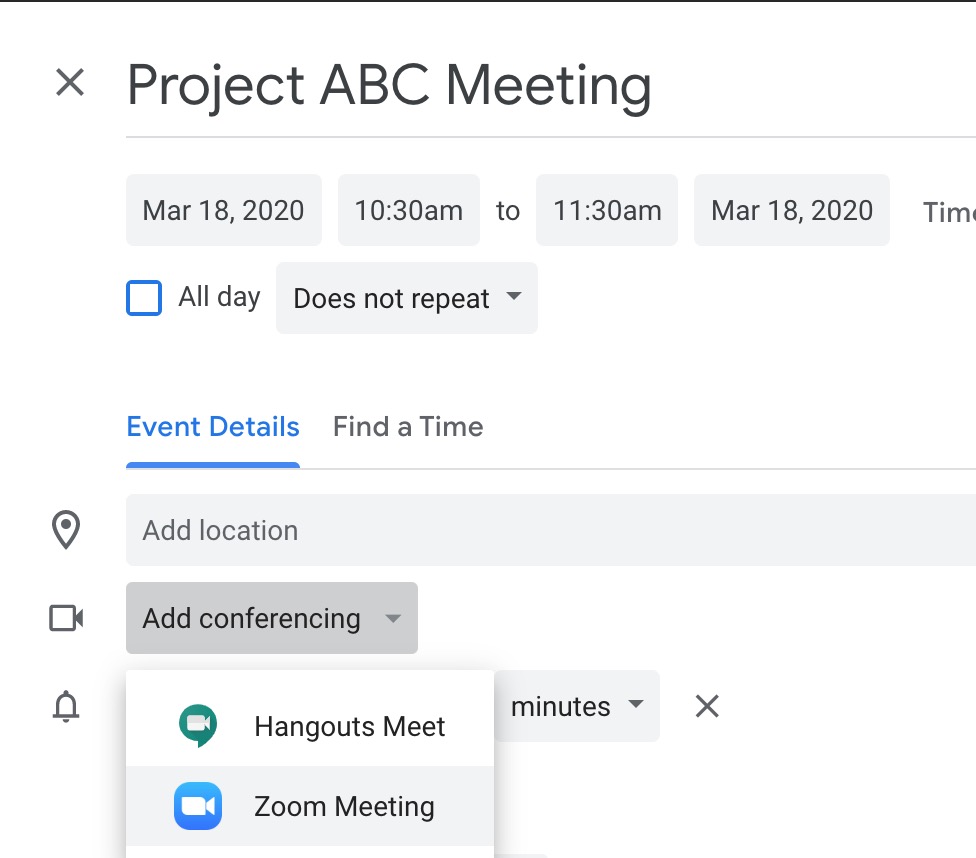
Closure
Thus, we hope this article has provided valuable insights into Seamless Scheduling: Connecting Zoom to Google Calendar for Effortless Meetings. We thank you for taking the time to read this article. See you in our next article!