Adding External Calendars to Google Calendar: A Comprehensive Guide
Related Articles: Adding External Calendars to Google Calendar: A Comprehensive Guide
Introduction
With enthusiasm, let’s navigate through the intriguing topic related to Adding External Calendars to Google Calendar: A Comprehensive Guide. Let’s weave interesting information and offer fresh perspectives to the readers.
Table of Content
Adding External Calendars to Google Calendar: A Comprehensive Guide
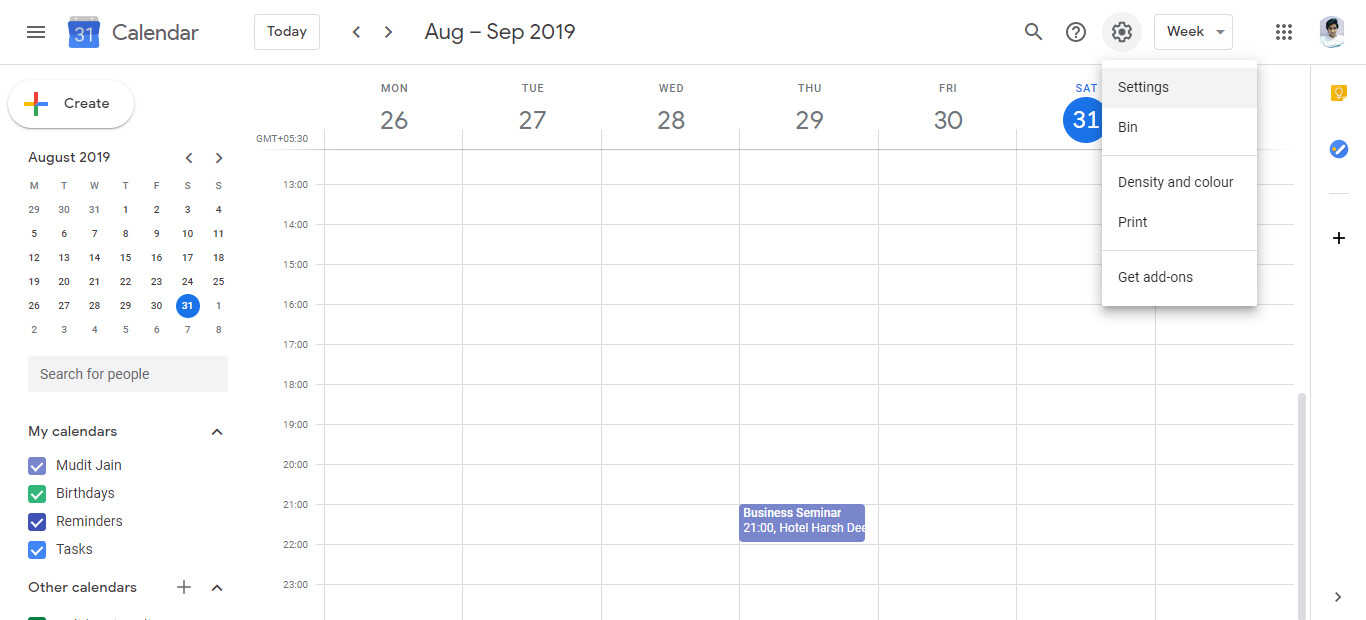
Google Calendar is a powerful tool for managing schedules, appointments, and events. But its power extends beyond just your personal entries. One of its most valuable features is the ability to add external calendars, integrating information from various sources into a single, unified view. This allows you to seamlessly manage appointments from work, school, holidays, sports leagues, and more, all within the familiar Google Calendar interface. This article provides a comprehensive guide to adding external calendars to Google Calendar, covering different methods, troubleshooting common issues, and exploring advanced features.
Understanding External Calendars:
Before diving into the process, it’s crucial to understand what external calendars are. These are calendars maintained outside your personal Google Calendar account. They can be public calendars, shared by individuals or organizations, or subscription-based calendars offering specific types of information. These calendars can range from simple lists of holidays to complex schedules of events, sporting matches, or public transportation schedules. Adding them to your Google Calendar doesn’t give you editing rights unless explicitly granted by the calendar’s owner. You’ll typically only be able to view the events listed.
Methods for Adding External Calendars:
There are several ways to add external calendars to your Google Calendar, depending on the source and how the calendar is shared:
1. Adding a Public Calendar by URL:
This is the most common method for adding pre-existing calendars. Many organizations and individuals make their calendars publicly available via a web address (URL). To add one:
- Open Google Calendar: Log into your Google Calendar account.
- Settings and Sharing: Click the gear icon (Settings) in the top right corner and select "Settings".
- Integrate Calendar: In the "Settings" menu, navigate to the "Integrate calendar" section.
- Add by URL: You’ll see an option to "Add by URL". Paste the URL of the public calendar into the provided field.
- Name and Color: Google Calendar will usually automatically detect the calendar’s name. You can change the name and choose a color to easily distinguish it from your personal calendar.
- Save: Click "Add calendar" to save the changes. The external calendar will now appear in your Google Calendar list.
2. Adding a Calendar Shared by Someone Else:
If someone shares their Google Calendar with you, the process is slightly different:
- Receive the Invitation: You’ll receive an email invitation from the person sharing their calendar.
- Accept the Invitation: Open the email and click the "Add calendar" button. This will automatically add the calendar to your Google Calendar. You can choose the notification settings and color coding for the added calendar.
- Manage Access: The level of access you have will depend on how the calendar owner shared it. You might only be able to view events, or you might have editing permissions.
3. Subscribing to a Calendar Feed (iCal or ICS):
Some calendars provide access through a subscription feed, typically using the iCalendar (.ics) or .ical format. This is similar to adding by URL:
- Obtain the Feed URL: Find the iCal or ICS feed URL from the calendar provider’s website.
- Add by URL: Follow steps 2-5 from the "Adding a Public Calendar by URL" section above, pasting the feed URL into the "Add by URL" field.
4. Adding Specific Holiday Calendars:
Google Calendar offers pre-built holiday calendars for various countries and regions. These are easily added:
- Settings and Sharing: Click the gear icon (Settings) and select "Settings".
- Integrate Calendar: Go to the "Integrate calendar" section.
- Browse Available Calendars: You’ll find a section to browse available calendars. Search for the holiday calendar you need (e.g., "US Holidays," "UK Holidays").
- Add Calendar: Click "Add calendar" to add the selected holiday calendar.
Managing Added Calendars:
Once you’ve added external calendars, you can manage them in several ways:
- Changing the Calendar’s Name and Color: Right-click on the calendar in the left sidebar and select "Settings and sharing". You can modify the name and color here.
- Turning Calendars On or Off: You can easily hide or show calendars by clicking the checkbox next to their name in the left sidebar. This is useful for decluttering your view when you don’t need to see all calendars simultaneously.
- Deleting Calendars: Right-click on the calendar and select "Delete calendar" to remove it from your Google Calendar. Note that this only removes it from your view; it doesn’t affect the original calendar’s existence.
- Notification Settings: For each calendar, you can customize notification settings (email, pop-up notifications) to manage how you receive alerts about upcoming events.
Troubleshooting Common Issues:
- Invalid URL: Ensure you’ve correctly copied and pasted the calendar’s URL. Double-check for typos.
- Permission Issues: If you’re trying to add a calendar that requires permission, you might need to request access from the calendar owner.
- Calendar Not Appearing: After adding the calendar, refresh your Google Calendar page to ensure it appears in the list.
- Incorrect Time Zone: If events appear at the wrong time, check the time zone settings for both your Google Calendar and the external calendar.
Advanced Features and Considerations:
- Calendar Layers: You can organize your calendars into layers for easier viewing. For example, you could group work-related calendars together and personal calendars separately.
- Multiple Calendar Views: Experiment with different Google Calendar views (day, week, month, agenda) to find the most effective way to visualize your combined schedule.
- Privacy Settings: Be mindful of the privacy settings for calendars you share. Ensure you’re comfortable with the level of access you’re granting.
- Integration with other Apps: Google Calendar integrates well with other Google services and many third-party apps, further enhancing its functionality.
Conclusion:
Adding external calendars to Google Calendar significantly enhances its usability and allows for a more comprehensive view of your schedule. By utilizing the various methods outlined above and understanding the management options, you can effectively integrate multiple sources of information into a single, organized platform. This makes it easier to manage appointments, meetings, events, and deadlines, improving productivity and reducing the risk of scheduling conflicts. Remember to explore the advanced features and customize your calendar to optimize its functionality for your specific needs. With a little practice, you’ll master the art of integrating external calendars and harness the full power of Google Calendar for effortless schedule management.
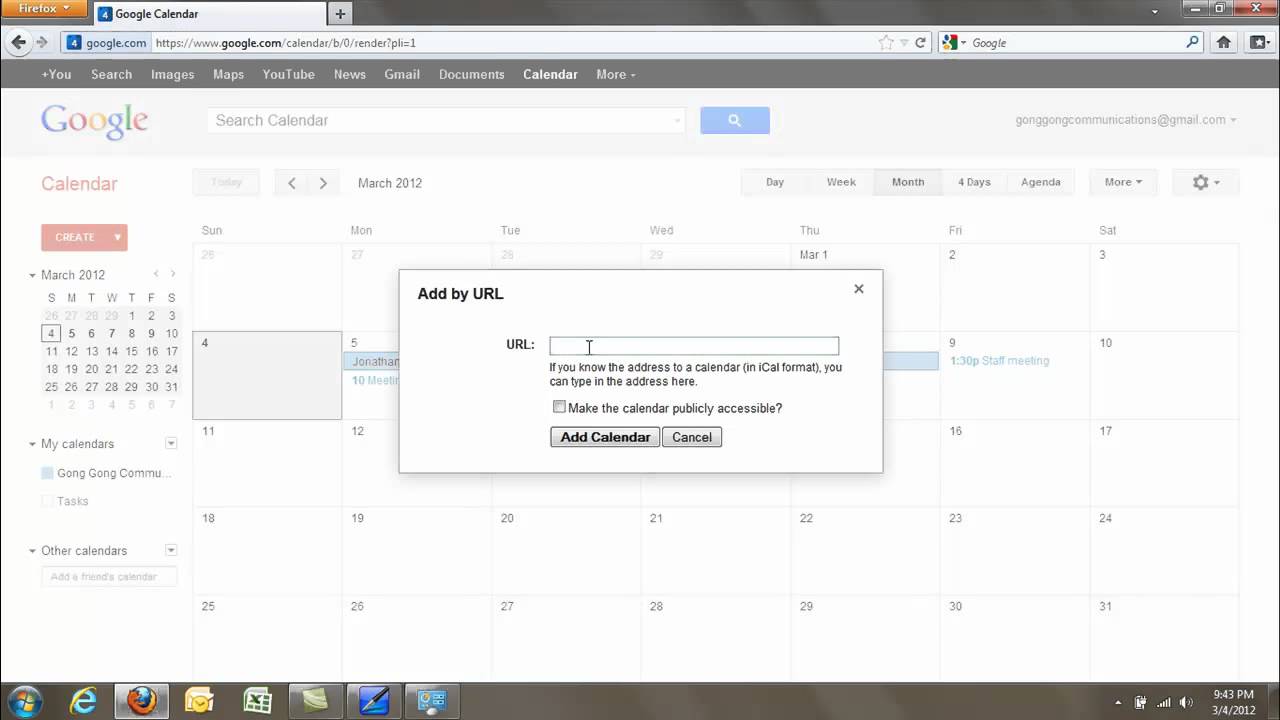
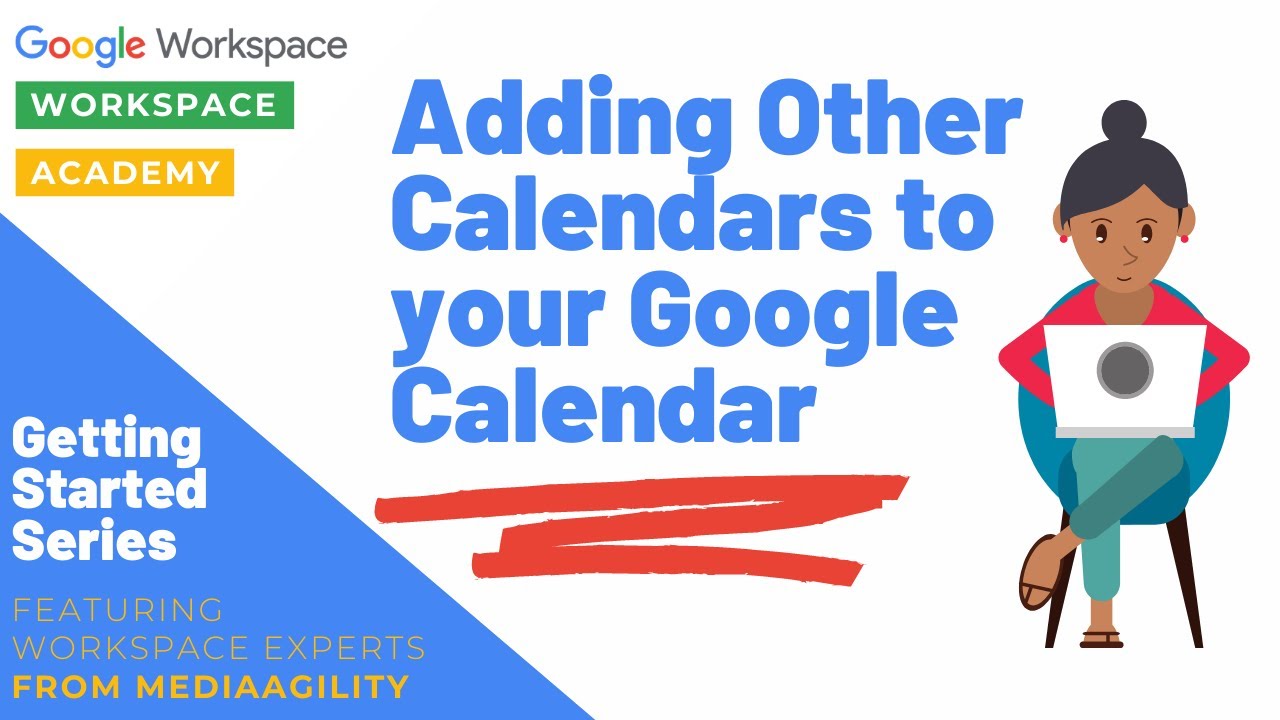

:no_upscale()/cdn.vox-cdn.com/uploads/chorus_asset/file/19593210/Screen_Shot_2020_01_07_at_11.33.54_AM.png)


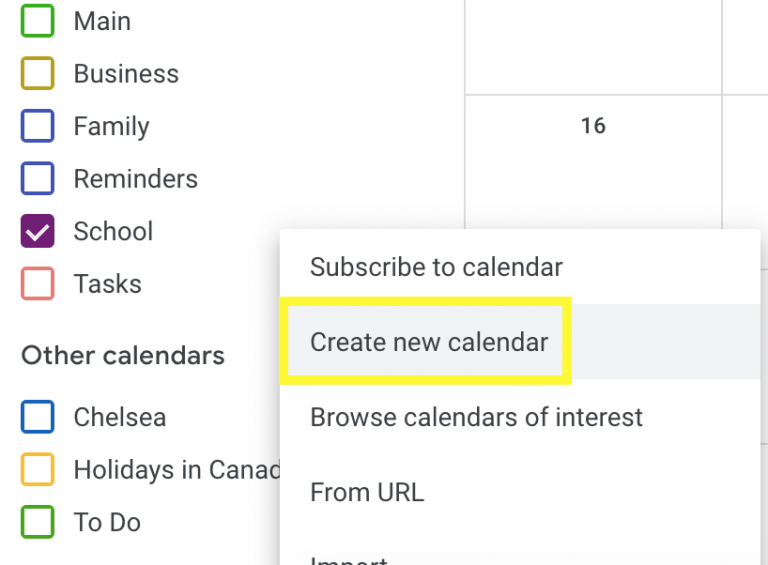
Closure
Thus, we hope this article has provided valuable insights into Adding External Calendars to Google Calendar: A Comprehensive Guide. We thank you for taking the time to read this article. See you in our next article!