Keeping Your Schedule in Sync: A Comprehensive Guide to Syncing Your MacBook Calendar with Your iPhone
Related Articles: Keeping Your Schedule in Sync: A Comprehensive Guide to Syncing Your MacBook Calendar with Your iPhone
Introduction
With great pleasure, we will explore the intriguing topic related to Keeping Your Schedule in Sync: A Comprehensive Guide to Syncing Your MacBook Calendar with Your iPhone. Let’s weave interesting information and offer fresh perspectives to the readers.
Table of Content
Keeping Your Schedule in Sync: A Comprehensive Guide to Syncing Your MacBook Calendar with Your iPhone

Staying organized in today’s fast-paced world requires seamless integration between your devices. For many, this means keeping their MacBook calendar perfectly synchronized with their iPhone calendar. Missing appointments or double-booking events is a frustration easily avoided with a smooth syncing process. This comprehensive guide will walk you through every aspect of syncing your MacBook calendar with your iPhone, addressing various scenarios and troubleshooting common issues.
Understanding the Syncing Mechanisms: iCloud, Other Accounts, and the Importance of Settings
The core of syncing your calendars lies in understanding how data is transferred between your devices. Apple’s ecosystem leverages iCloud, a cloud-based service, to seamlessly synchronize information across your Apple devices, including calendars. However, you might also be using calendars from other providers, like Google Calendar, Outlook, or Exchange. The syncing process will differ slightly depending on the type of calendar you’re using.
Method 1: Syncing via iCloud (The Easiest Method)
This is the most straightforward method and is generally recommended for its simplicity and reliability. It relies on having iCloud enabled on both your MacBook and iPhone.
Step 1: Ensure iCloud is Enabled on Your MacBook:
- Open System Settings (formerly System Preferences).
- Click on your Apple ID.
- Make sure iCloud is selected in the sidebar.
- Verify that Calendars is checked under the list of apps using iCloud. If it isn’t, toggle the switch to the "on" position.
Step 2: Ensure iCloud is Enabled on Your iPhone:
- Open the Settings app.
- Tap on your Apple ID at the top.
- Tap on iCloud.
- Ensure Calendars is toggled on.
Step 3: Verify Calendar Accounts:
- On your MacBook, open Calendar. Check the sidebar to ensure your iCloud calendar is listed.
- On your iPhone, open the Calendar app. Check the sidebar (usually accessed by tapping the calendars icon in the top-left corner) to ensure your iCloud calendar is listed.
Troubleshooting iCloud Syncing Issues:
- Slow or No Syncing: Check your internet connection on both devices. Restart both your MacBook and iPhone. Ensure your iCloud account is logged in correctly on both devices. Try turning iCloud Calendars off and then back on again.
- Calendar Data Discrepancies: This can sometimes occur if you’ve made changes offline. Ensure both devices have a strong internet connection and wait for syncing to complete. If the issue persists, consider signing out of iCloud and back in on both devices.
- Account Conflicts: If you’re seeing duplicate calendars, ensure you’re only using one iCloud account across both devices.
Method 2: Syncing Calendars from Other Providers (Google Calendar, Outlook, Exchange)
If you primarily use a calendar service other than iCloud, you’ll need to add that account to both your MacBook and iPhone.
Step 1: Adding the Account on Your MacBook:
- Open Calendar.
- Go to Calendar > Preferences (or use the menu bar option).
- Select the Accounts tab.
- Click the "+" button to add a new account.
- Choose the appropriate provider (e.g., Google, Microsoft Exchange, Yahoo).
- Enter your account credentials and follow the on-screen instructions.
Step 2: Adding the Account on Your iPhone:
- Open the Settings app.
- Tap on Passwords & Accounts.
- Tap on Add Account.
- Choose the appropriate provider (e.g., Google, Microsoft Exchange, Yahoo).
- Enter your account credentials and follow the on-screen instructions.
Troubleshooting Third-Party Calendar Syncing:
- Authentication Issues: Double-check your account credentials. Ensure you’re using the correct username and password. Consider resetting your password if you suspect it’s incorrect.
- Server-Side Problems: If the issue is widespread, the problem may lie with the calendar provider’s servers. Check the provider’s status page for any reported outages.
- Incorrect Server Settings: For Exchange accounts, you might need to manually enter server settings. Consult your email provider’s documentation for the correct settings.
Method 3: Using a Third-Party Calendar App (Less Common, More Control)
While less common, some users prefer using third-party calendar apps like Fantastical or Outlook. These apps often offer advanced features but might require additional setup and configuration to sync with both your MacBook and iPhone. The specific syncing process will vary depending on the app you choose. Consult the app’s documentation for detailed instructions.
Advanced Tips and Considerations:
- Calendar Sharing: Share your calendars with others by inviting them via email. This is particularly useful for collaborating on projects or sharing family schedules.
- Calendar Notifications: Customize notification settings to receive reminders for upcoming events. You can adjust the notification time and method (e.g., sound, banner notification).
- Calendar Views: Explore different calendar views (day, week, month) to find the most efficient way to view your schedule.
- Creating Multiple Calendars: Organize your events by creating separate calendars for work, personal appointments, holidays, etc. This enhances clarity and helps you manage your time effectively.
- Using Calendar Shortcuts: Utilize keyboard shortcuts to quickly navigate and manage your calendar on your MacBook.
Troubleshooting General Syncing Problems:
- Restart Your Devices: A simple restart often resolves temporary glitches.
- Check Internet Connectivity: A stable internet connection is crucial for syncing.
- Update Your Software: Ensure both your MacBook and iPhone are running the latest software versions.
- Check for iCloud Storage: If you’re running low on iCloud storage, it can affect syncing. Consider upgrading your storage plan or deleting unnecessary files.
- Contact Apple Support: If you’ve exhausted all other troubleshooting options, contact Apple support for assistance.
By following these steps and understanding the nuances of each syncing method, you can ensure your MacBook and iPhone calendars remain perfectly synchronized, keeping you organized and on top of your schedule. Remember to regularly check your settings and troubleshoot any issues promptly to maintain a seamless flow of information between your devices. A well-synced calendar is a key component of effective time management and a less stressful life.

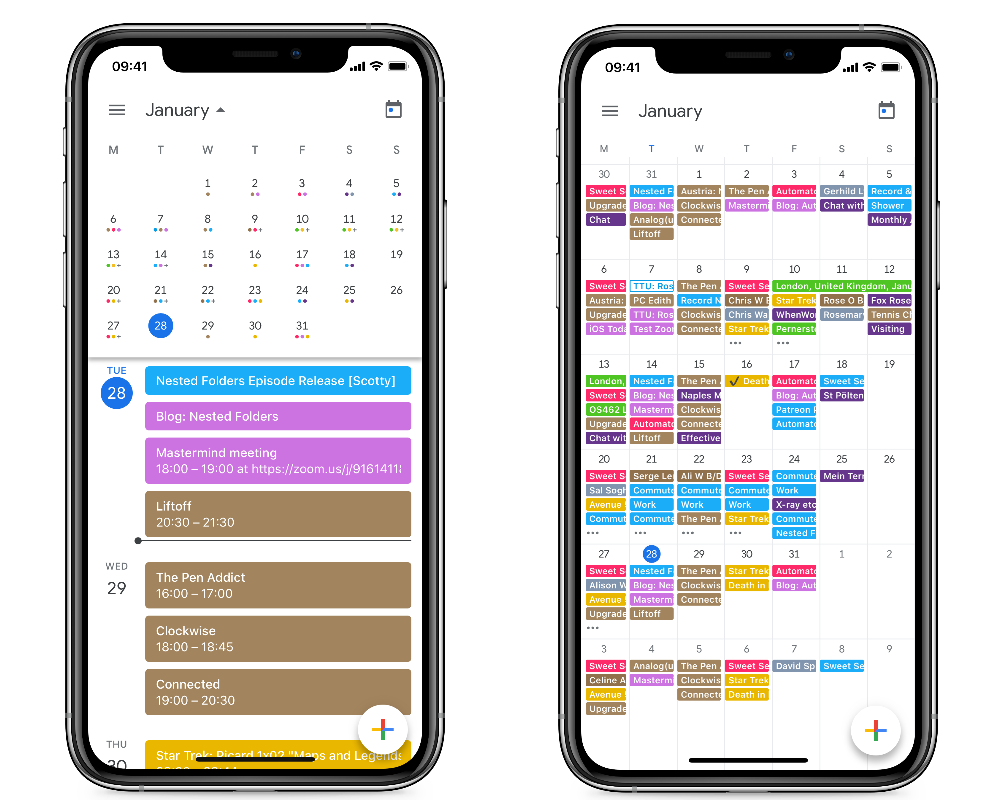

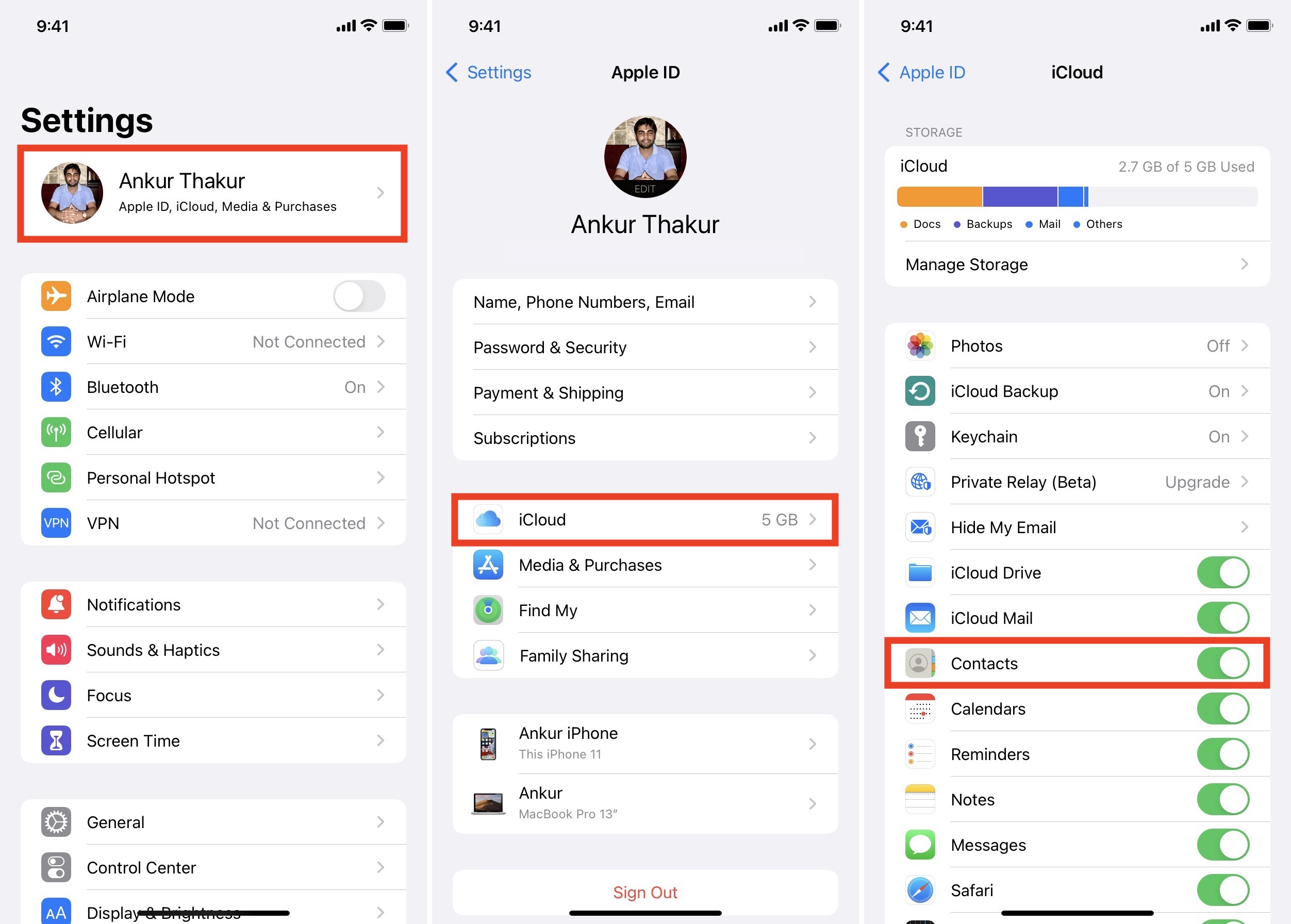



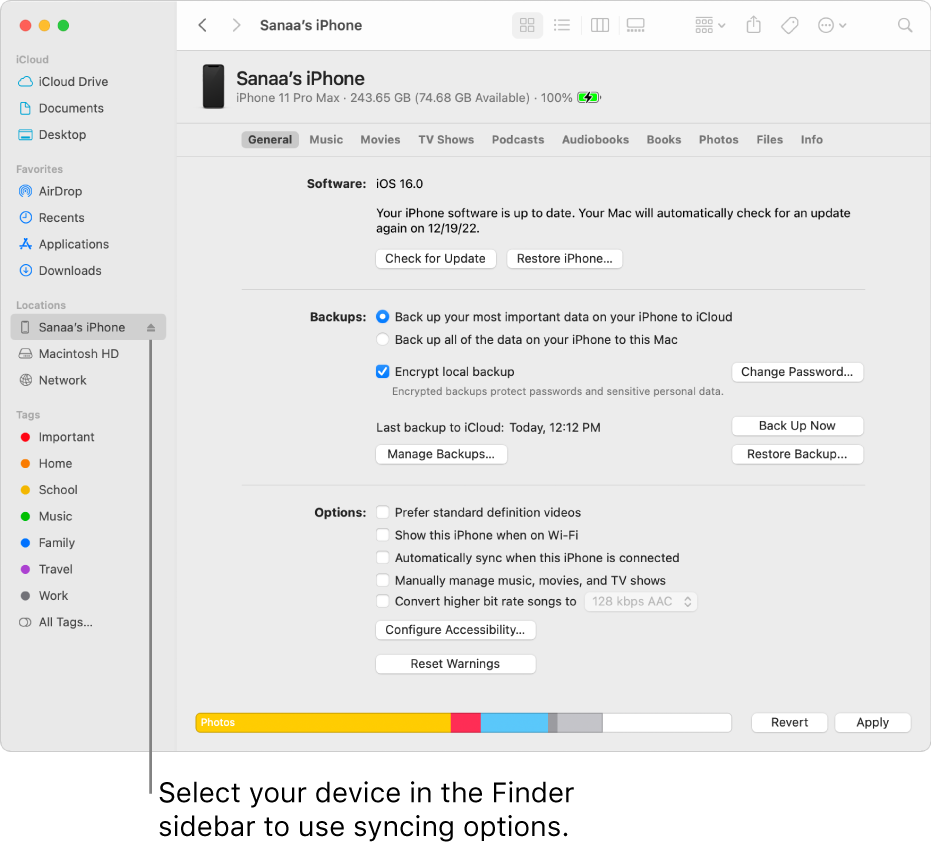
Closure
Thus, we hope this article has provided valuable insights into Keeping Your Schedule in Sync: A Comprehensive Guide to Syncing Your MacBook Calendar with Your iPhone. We appreciate your attention to our article. See you in our next article!