Mastering the Outlook Calendar: A Comprehensive Guide to Viewing and Utilizing Your Schedule
Related Articles: Mastering the Outlook Calendar: A Comprehensive Guide to Viewing and Utilizing Your Schedule
Introduction
With great pleasure, we will explore the intriguing topic related to Mastering the Outlook Calendar: A Comprehensive Guide to Viewing and Utilizing Your Schedule. Let’s weave interesting information and offer fresh perspectives to the readers.
Table of Content
Mastering the Outlook Calendar: A Comprehensive Guide to Viewing and Utilizing Your Schedule

Microsoft Outlook’s calendar functionality is a powerful tool for managing your time, appointments, and events. However, its versatility can sometimes feel overwhelming, especially for users unfamiliar with its various viewing options and customization features. This article will serve as a comprehensive guide to navigating and maximizing the Outlook calendar, covering everything from basic views to advanced customization techniques. Whether you’re a seasoned Outlook user looking to refine your workflow or a newcomer just starting out, this guide will equip you with the knowledge to effectively utilize this essential productivity tool.
Part 1: Accessing and Understanding Basic Calendar Views
The first step to mastering your Outlook calendar is understanding how to access and navigate its different views. The default view often isn’t the most efficient for everyone, so exploring the available options is crucial.
-
Accessing the Calendar: The easiest way to access your calendar is by clicking the "Calendar" icon in the Outlook navigation pane. This is usually located on the left-hand side of the Outlook window, alongside your email, contacts, and tasks. If you don’t see it, you might need to customize your navigation pane to include it.
-
The Day View: This view displays your schedule for a single day. It’s ideal for focusing on a specific day’s appointments and tasks. You can see appointments scheduled throughout the day, with their start and end times clearly indicated. This is a great view for quick checks of your daily agenda.
-
The Work Week View: This view shows your schedule for a standard work week (typically Monday to Friday). It’s excellent for getting a broader overview of your commitments for the week, allowing you to identify potential scheduling conflicts or gaps in your schedule. This is often the preferred view for many users.
-
The Week View: Similar to the Work Week view, this shows your entire week, including weekends. This is useful for visualizing events and appointments that span across weekends or for those with schedules that extend beyond the typical work week.
-
The Month View: This view provides a high-level overview of your entire month. It’s perfect for planning ahead and identifying busy periods or periods with free time. Appointments are displayed as small blocks within each day, showing only the date and a brief description.
-
The Year View: This provides the broadest overview, showing your entire year at a glance. This is helpful for long-term planning and identifying significant events or periods of high activity.
Part 2: Customizing Your Calendar View for Optimal Efficiency
While the default views are functional, customizing them to match your specific needs significantly improves efficiency.
-
Changing the Time Scale: In the Day, Work Week, and Week views, you can adjust the time scale to show more or less detail. For instance, you can choose to display appointments in 30-minute increments, 15-minute increments, or even in smaller intervals, depending on the level of detail you require.
-
Arranging Appointments: You can arrange appointments in different ways, such as by subject, start time, or even by category (if you’ve assigned categories to your appointments). This allows you to prioritize tasks or group similar appointments together for easier management.
-
Adding Details to the View: You can choose to show more information within each appointment block, such as the location, organizer, or attendees. This provides a quick overview of essential details without having to open each appointment individually.
-
Using Multiple Calendars: Outlook allows you to create and view multiple calendars simultaneously. This is particularly helpful for managing personal and work schedules, or for collaborating with colleagues on shared projects. You can overlay these calendars to see all your appointments in one view.
-
Color-Coding Appointments: Assigning different colors to categories or calendars helps visually distinguish between different types of appointments, making it easier to identify priorities and avoid conflicts.
Part 3: Advanced Calendar Features and Techniques
Beyond basic views and customization, Outlook offers advanced features that further enhance calendar management.
-
Recurring Appointments: Easily schedule recurring appointments, such as weekly meetings or monthly deadlines. You can define the frequency, duration, and end date of recurring appointments, ensuring consistency and reducing repetitive scheduling tasks.
-
Appointment Reminders: Set reminders for upcoming appointments to avoid missing important meetings or deadlines. You can customize the reminder time and method (e.g., pop-up notification, email, or SMS).
-
Sharing Your Calendar: Share your calendar with colleagues, family, or friends to keep everyone informed about your availability and schedule. You can control the level of access granted, allowing others to view your schedule, view and make changes, or only see your free/busy time.
-
Using Categories: Categorizing your appointments allows for better organization and filtering. Assign categories such as "Work," "Personal," "Family," or any other relevant categories to easily group and prioritize appointments.
-
Using Views for Specific Needs: Explore Outlook’s various predefined views or create custom views tailored to your specific needs. For example, you might create a view that only shows appointments with specific categories or from certain calendars.
-
Integrating with Other Applications: Outlook integrates with other applications, such as Microsoft Teams and Skype for Business, allowing you to schedule meetings and connect with colleagues directly from your calendar.
-
Using the Search Function: Outlook’s powerful search functionality can help you quickly find specific appointments or events based on keywords, dates, or other criteria.
Part 4: Troubleshooting Common Calendar Issues
Despite its robust functionality, users sometimes encounter issues with their Outlook calendar. Here are some common problems and solutions:
-
Calendar Not Syncing: If your calendar isn’t syncing across devices, ensure that your account settings are correctly configured and that you have a stable internet connection. Check for updates to Outlook and your operating system.
-
Appointments Not Appearing: Verify that the appointments are correctly scheduled and that the time zone is set accurately. Check your calendar’s view settings to ensure that the appointments are within the displayed timeframe.
-
Recurring Appointment Errors: Ensure that the recurring appointment settings are correctly defined, including the frequency, duration, and end date. Incorrect settings can lead to unexpected scheduling issues.
-
Sharing Issues: When sharing your calendar, ensure that you have granted the appropriate permissions to the recipients. Check your sharing settings to verify that the recipients have the necessary access levels.
Conclusion:
Mastering the Outlook calendar is a key skill for effective time management and productivity. By understanding its various views, customization options, and advanced features, you can transform this powerful tool into a central hub for organizing your life and work. This guide has provided a comprehensive overview of the Outlook calendar, equipping you with the knowledge to navigate its complexities and unlock its full potential. Remember to experiment with different settings and features to find the workflow that best suits your individual needs and preferences. Regularly reviewing and refining your calendar setup will ensure you continue to benefit from its powerful capabilities.





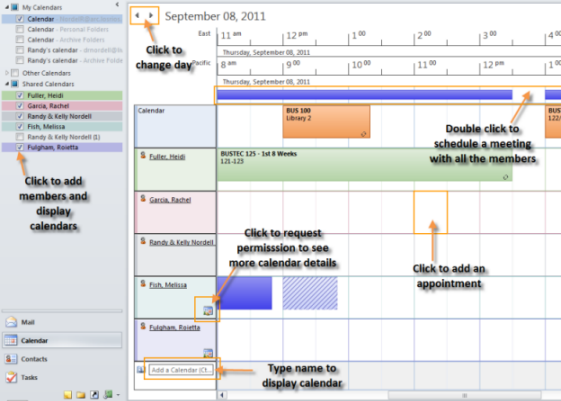
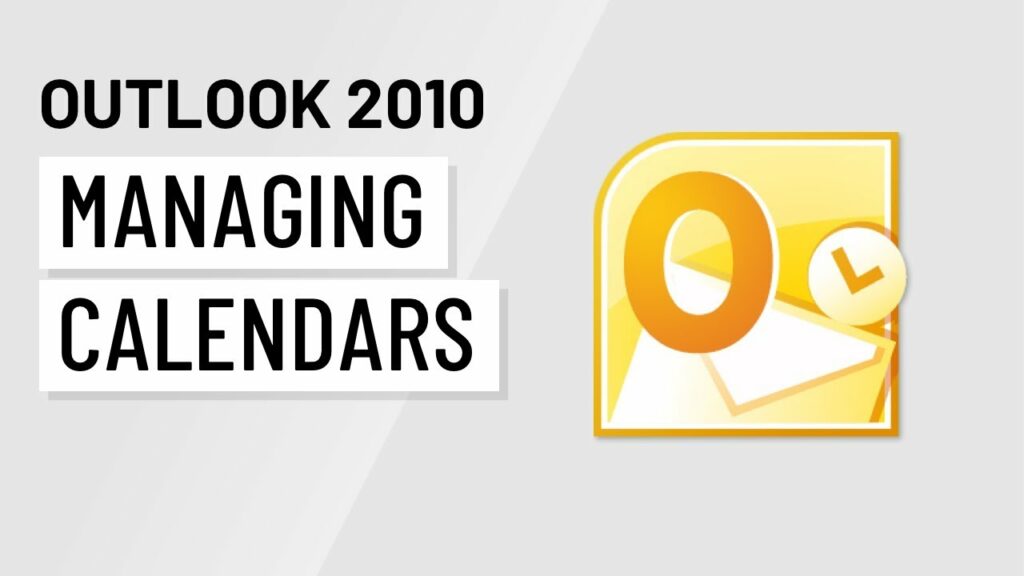

Closure
Thus, we hope this article has provided valuable insights into Mastering the Outlook Calendar: A Comprehensive Guide to Viewing and Utilizing Your Schedule. We thank you for taking the time to read this article. See you in our next article!