Crafting Your Perfect Google Docs Calendar: A Comprehensive Guide
Related Articles: Crafting Your Perfect Google Docs Calendar: A Comprehensive Guide
Introduction
With great pleasure, we will explore the intriguing topic related to Crafting Your Perfect Google Docs Calendar: A Comprehensive Guide. Let’s weave interesting information and offer fresh perspectives to the readers.
Table of Content
Crafting Your Perfect Google Docs Calendar: A Comprehensive Guide
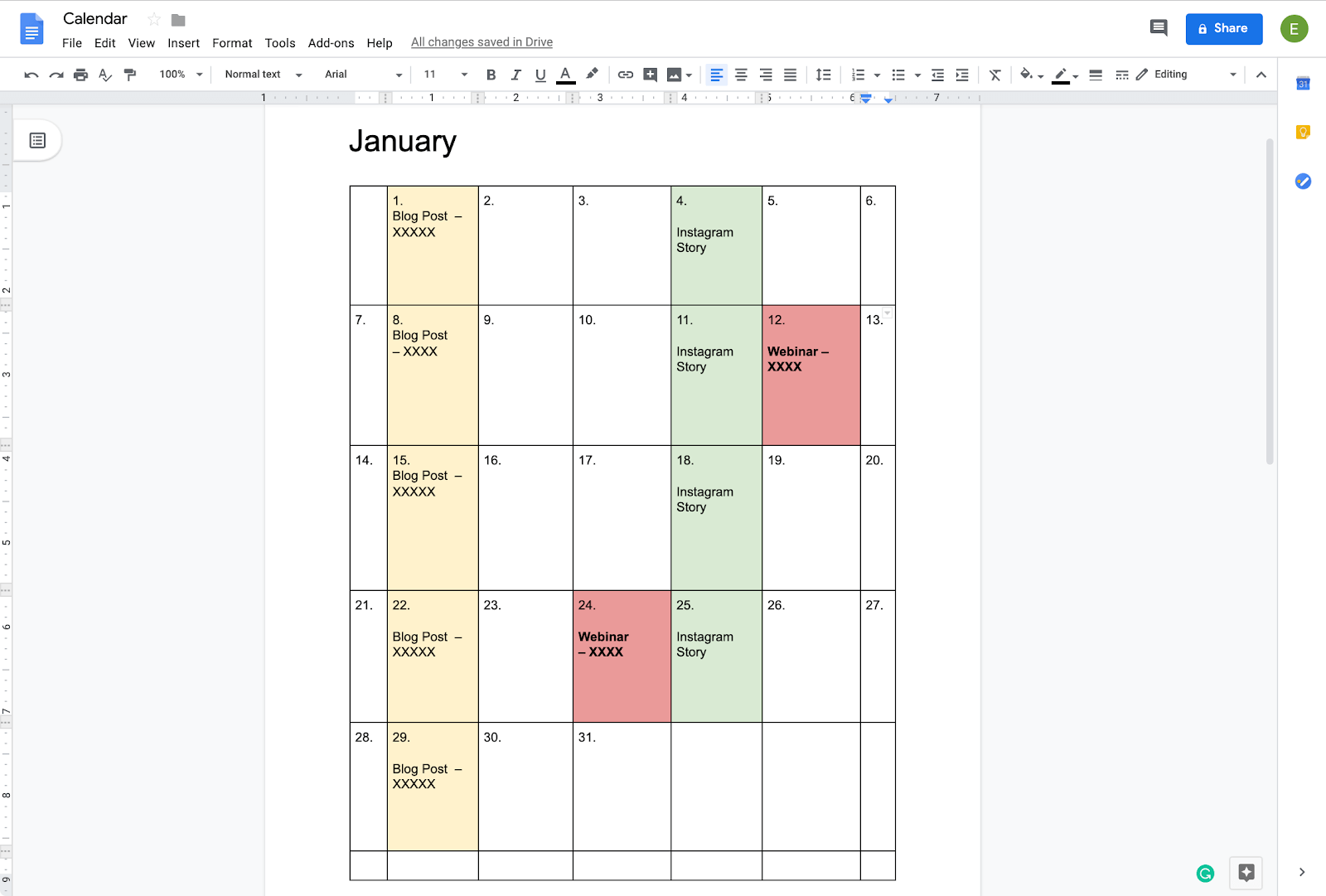
Google Docs, while primarily a word processor, offers surprising versatility. While not a dedicated calendar application like Google Calendar, it can be adapted to create a functional and visually appealing calendar, particularly useful for personal planning, project management, or sharing schedules within a small team. This guide will walk you through the process, covering various approaches, customization options, and best practices to build your own Google Docs calendar.
I. Choosing Your Approach: Structure and Design
Before diving into the creation process, you need to decide on the structure and design of your Google Docs calendar. Several approaches exist, each with its own strengths and weaknesses:
-
Monthly View: This is the most common approach, mimicking a traditional wall calendar. Each month occupies a separate page or section, with days arranged in a grid. This offers a clear overview of the month but can become cumbersome for long-term planning.
-
Weekly View: This focuses on a single week per page, ideal for detailed scheduling and task management. It provides more space for notes and appointments but requires more pages for a comprehensive view of the year.
-
Daily View: Suitable for highly detailed daily planning, this approach dedicates a page to each day. This is best suited for personal journals or very specific project timelines.
-
Combined Approach: You can combine different views for a hybrid calendar. For example, you could have a monthly overview page followed by weekly pages for detailed planning of specific months.
II. Building Your Calendar: Step-by-Step Guide (Monthly View Example)
We’ll use a monthly view as our primary example, illustrating the core techniques applicable to other views.
1. Setting up the Table:
- Open a new Google Doc: Start with a blank document.
- Insert a Table: Go to "Insert" > "Table". For a standard monthly calendar, you’ll need a table with 7 columns (for days of the week) and approximately 5-6 rows (depending on the number of weeks in the month).
- Header Row: In the first row, enter the days of the week: Sunday, Monday, Tuesday, Wednesday, Thursday, Friday, Saturday.
- Formatting: Select the header row and apply bold formatting and potentially a larger font size for better readability. Consider using a different background color to highlight the header.
2. Adding Dates and Content:
- First Day: Determine the day of the week the first day of the month falls on. Populate the table accordingly, starting with the correct day.
- Numbering: Enter the date numbers in the appropriate cells.
- Cell Formatting: Adjust cell size as needed to accommodate the date numbers and any additional content. Consider using a consistent font and font size throughout.
- Adding Events: Once the dates are in place, you can begin adding your appointments, tasks, or events. Use bullet points, numbered lists, or short descriptive sentences. Consider using different colors or font styles to distinguish different types of events.
3. Adding Month and Year:
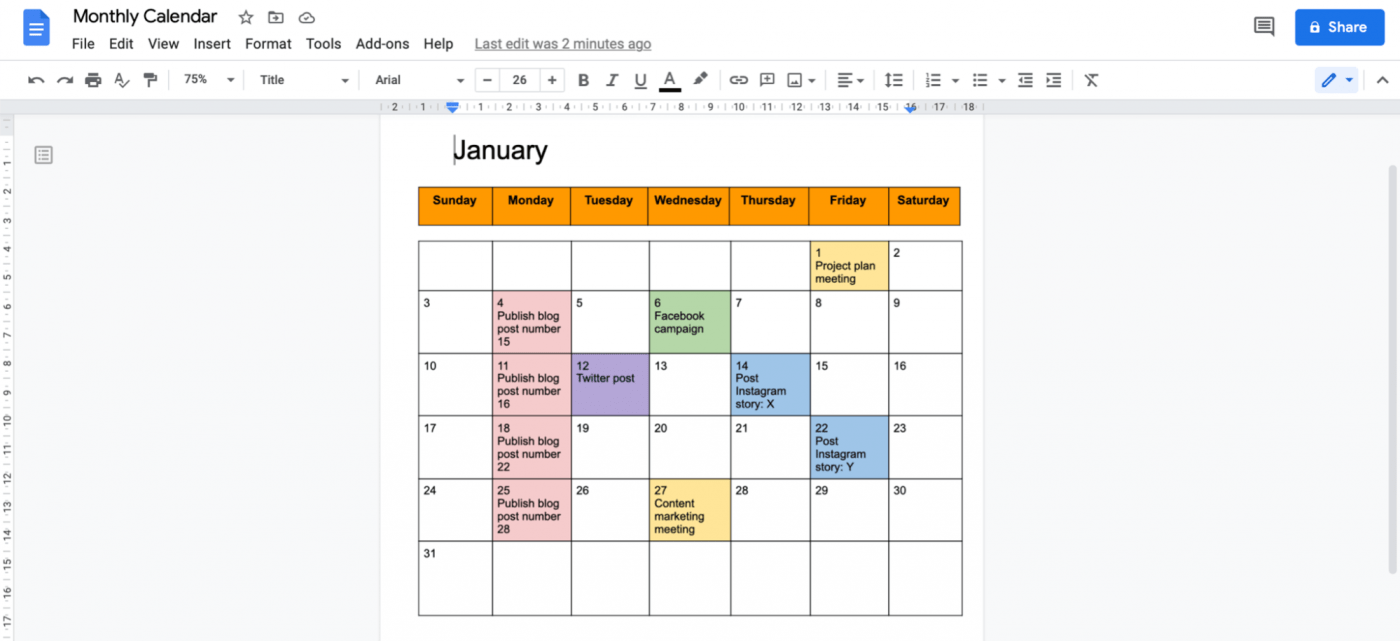


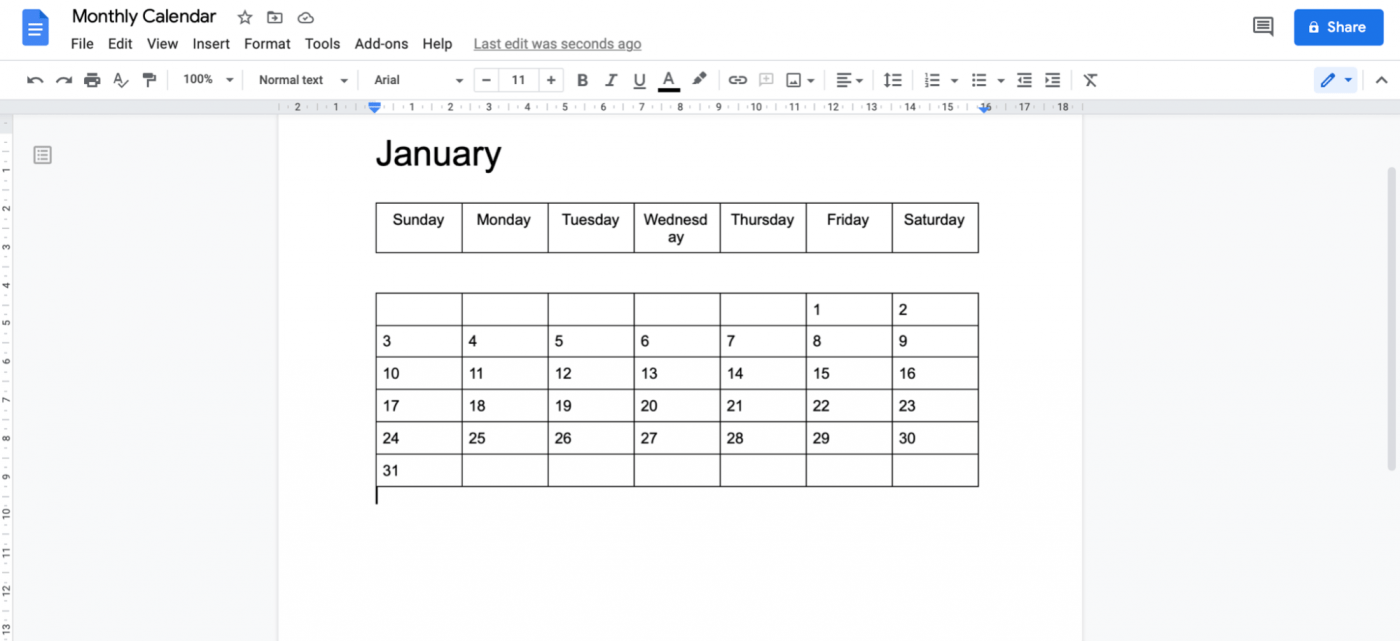


:max_bytes(150000):strip_icc()/google-docs-calendar-template-f329689898f84fa2973981b73837fc11.png)

Closure
Thus, we hope this article has provided valuable insights into Crafting Your Perfect Google Docs Calendar: A Comprehensive Guide. We hope you find this article informative and beneficial. See you in our next article!