Mastering Shared Outlook Calendars: A Comprehensive Guide for Teams of All Sizes
Related Articles: Mastering Shared Outlook Calendars: A Comprehensive Guide for Teams of All Sizes
Introduction
With great pleasure, we will explore the intriguing topic related to Mastering Shared Outlook Calendars: A Comprehensive Guide for Teams of All Sizes. Let’s weave interesting information and offer fresh perspectives to the readers.
Table of Content
Mastering Shared Outlook Calendars: A Comprehensive Guide for Teams of All Sizes
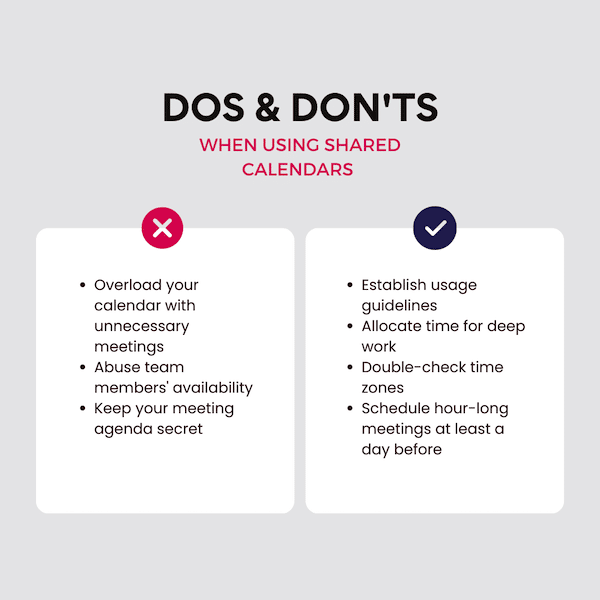
Shared Outlook calendars are the backbone of effective teamwork and project management. They provide a centralized, easily accessible view of everyone’s schedules, eliminating the back-and-forth emails and missed appointments that plague disorganized teams. However, setting up and managing a shared calendar effectively, especially for larger groups, requires a strategic approach. This comprehensive guide will walk you through the process, covering everything from initial setup to advanced features and troubleshooting common issues.
I. Choosing the Right Sharing Method:
Before diving into the specifics, it’s crucial to determine the best method for sharing your calendar. Outlook offers several options, each with its own advantages and disadvantages:
-
Sharing a Calendar Folder: This method is ideal for smaller teams or when you need to share a specific calendar (e.g., a project calendar separate from individual schedules). It allows granular control over permissions, letting you specify who can view, edit, or create appointments.
-
Delegating Calendar Access: This grants another user full control over your calendar. They can manage appointments, create new entries, and even send emails on your behalf. Use this sparingly and only with trusted individuals.
-
Using a Public Folder: Public folders are best for large teams or organizations needing a central calendar for announcements, events, or company-wide information. Everyone can view the calendar, but editing permissions are usually restricted to designated administrators. Note that public folders are less flexible and require more administrative overhead compared to shared calendar folders.
-
Third-Party Calendar Apps: Services like Google Calendar or other calendar applications offer integration with Outlook. These can be beneficial for collaboration with individuals outside your organization who don’t have Outlook access. However, this adds an extra layer of complexity and potential synchronization issues.
II. Setting Up a Shared Calendar Folder (Recommended for most teams):
This method provides the best balance between control and accessibility for most teams. Here’s a step-by-step guide:
-
Open Outlook: Launch your Microsoft Outlook application.
-
Navigate to your Calendar: Click on the "Calendar" icon in the navigation pane.
-
Right-Click on your Calendar: Right-click on your personal calendar in the folder list.
-
Select "Share Calendar": Choose "Share Calendar…" from the context menu.
-
Specify Permissions: A new window will appear. Here, you’ll enter the email addresses of the people you want to share your calendar with. Crucially, select the appropriate permission level for each individual:
- Reviewer: Can only view appointments; cannot make changes.
- Editor: Can view and edit appointments; can create new appointments.
- Creator/Owner: Has full control, including deleting appointments and managing permissions. This should be reserved for administrators.
-
Customize the Sharing Options (Optional): You can choose to allow others to view your calendar’s free/busy information only, or grant them access to all details. You can also set a password for added security.
-
Send the Invitation: Click "Send" to send an invitation to the recipients. They will receive an email containing a link to access your shared calendar.
-
Adding the Shared Calendar to their Outlook: Once the recipients accept the invitation, the shared calendar will appear in their Outlook calendar list. They can then add it to their view for easy access.
III. Managing a Shared Calendar Effectively:
Managing a shared calendar effectively requires establishing clear guidelines and utilizing Outlook’s features:
-
Establish Naming Conventions: Use consistent and descriptive names for appointments and events to avoid confusion.
-
Color-Coding: Assign different colors to different individuals or projects to easily distinguish appointments at a glance.
-
Categories: Use categories to further organize events, allowing for filtering and easier searching.
-
Recurring Appointments: Utilize Outlook’s recurring appointment feature for regularly scheduled meetings or events.
-
Reminders: Set reminders for important appointments to avoid missed meetings.
-
Regular Maintenance: Periodically review the calendar to remove outdated or irrelevant entries.
-
Communication: Establish clear communication channels to address scheduling conflicts or changes.
IV. Troubleshooting Common Issues:
-
Calendar Not Appearing: Ensure the recipient has accepted the invitation. Check their junk mail folder for the invitation email.
-
Permission Issues: Verify the assigned permissions are correct. If necessary, adjust permissions through the "Share Calendar" settings.
-
Synchronization Problems: Ensure Outlook is properly configured and connected to the server. Try restarting Outlook or your computer.
-
Conflicts: Use Outlook’s scheduling assistant to identify and resolve scheduling conflicts.
V. Scaling for Larger Teams (Over 50 Users):
Managing a shared calendar with a large number of users requires a more structured approach:
-
Delegated Administrators: Assign specific individuals to manage the calendar, handle permission requests, and ensure its upkeep.
-
Multiple Shared Calendars: Consider using multiple shared calendars for different teams or projects to improve organization and reduce clutter.
-
Centralized Calendar System: Explore enterprise-level calendar solutions that provide better scalability, security, and administrative features.
-
Training and Documentation: Provide clear instructions and training to users on how to effectively use the shared calendar.
VI. Beyond Basic Sharing: Advanced Features:
Outlook offers several advanced features to enhance your shared calendar experience:
-
Resource Scheduling: Reserve resources like meeting rooms or equipment directly through the shared calendar.
-
Calendar Overlays: View multiple calendars simultaneously for a comprehensive overview of schedules.
-
Calendar Views: Customize the calendar view to display information in a way that best suits your needs.
-
Outlook Integration with Other Applications: Integrate your shared calendar with other applications like project management software for a more streamlined workflow.
VII. Security Considerations:
Protecting your shared calendar from unauthorized access is vital. Consider these security measures:
-
Strong Passwords: Use strong passwords to protect access to your calendar.
-
Regular Password Changes: Change passwords regularly to enhance security.
-
Two-Factor Authentication: Enable two-factor authentication for added security.
-
Access Control Lists: Carefully manage access control lists to grant permissions only to authorized individuals.
-
Regular Security Audits: Periodically review access permissions and security settings.
By following these guidelines, you can successfully create and manage a shared Outlook calendar that enhances collaboration, improves scheduling efficiency, and ultimately boosts productivity within your team. Remember that the key to success lies in careful planning, consistent communication, and leveraging Outlook’s powerful features. With a well-organized and effectively managed shared calendar, your team can conquer its scheduling challenges and focus on what truly matters: achieving its goals.



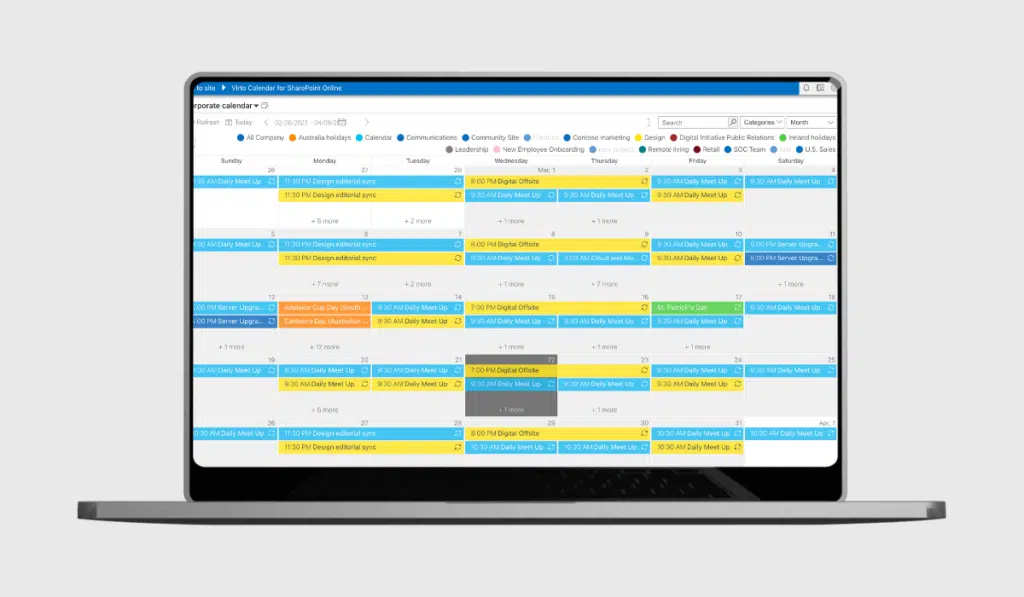
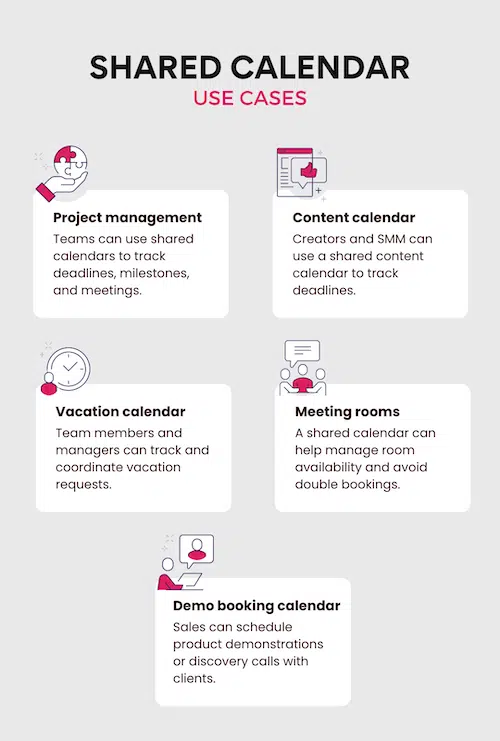
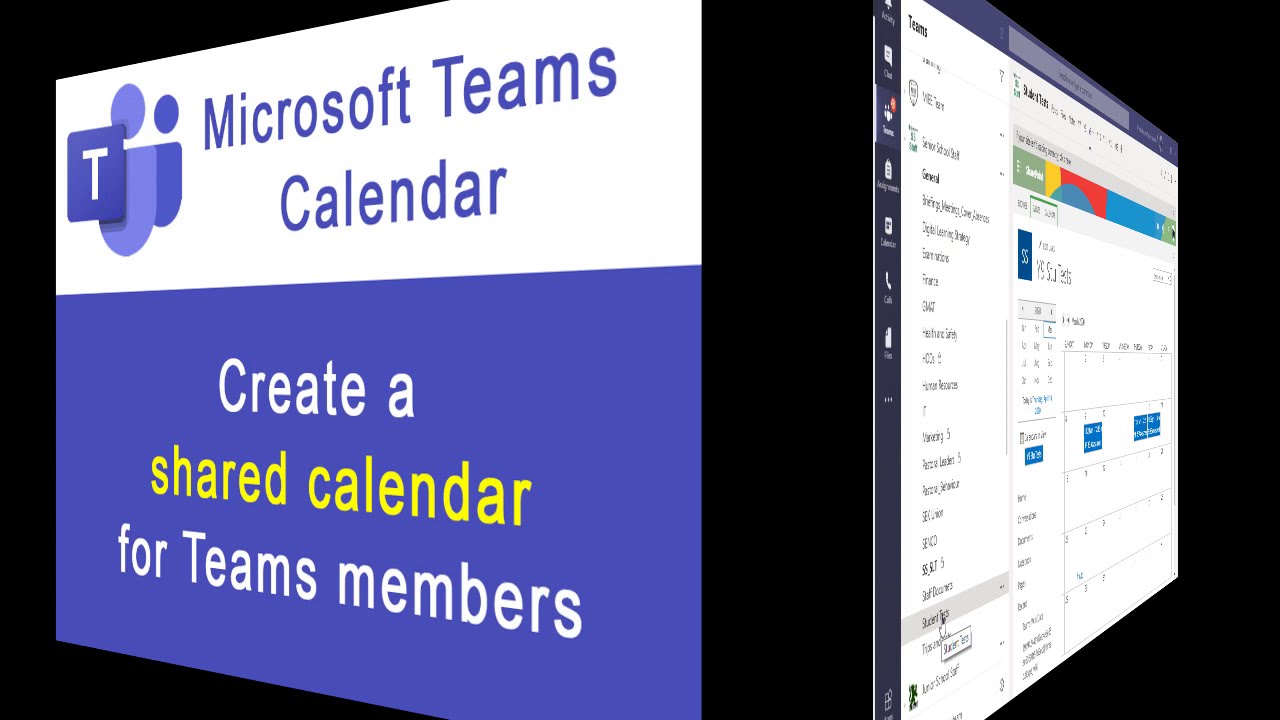


Closure
Thus, we hope this article has provided valuable insights into Mastering Shared Outlook Calendars: A Comprehensive Guide for Teams of All Sizes. We appreciate your attention to our article. See you in our next article!