Mastering Google Calendar: A Comprehensive Guide to Adding People and Events
Related Articles: Mastering Google Calendar: A Comprehensive Guide to Adding People and Events
Introduction
With great pleasure, we will explore the intriguing topic related to Mastering Google Calendar: A Comprehensive Guide to Adding People and Events. Let’s weave interesting information and offer fresh perspectives to the readers.
Table of Content
Mastering Google Calendar: A Comprehensive Guide to Adding People and Events

Google Calendar is an indispensable tool for managing schedules, appointments, and events, both personal and professional. Its power extends far beyond simple personal scheduling; its collaborative features allow you to seamlessly integrate with colleagues, family, and friends, ensuring everyone stays informed and coordinated. This comprehensive guide delves into the multifaceted ways you can add people to your Google Calendar, covering various scenarios and addressing common challenges. We’ll explore different methods, address permissions and privacy settings, and troubleshoot potential issues, empowering you to effectively manage your shared calendars.
Understanding the Basics: Invitations and Permissions
Before diving into the specifics, it’s crucial to grasp the core concepts of invitations and permissions within Google Calendar. When you add someone to an event, you’re essentially sending them an invitation. This invitation grants them access to the event details, allowing them to view the time, location, and any descriptions you’ve provided. However, the level of access they have can vary depending on the permissions you set.
Google Calendar offers several permission levels:
-
Guest: Guests receive an invitation and can view the event details. They can also RSVP (Respond), indicating whether they’ll attend. However, they typically cannot make changes to the event itself. This is the most common permission level for shared events.
-
Editor: Editors have more extensive access. They can view the event details, RSVP, and also make changes to the event, such as modifying the time, location, or description. Use this permission cautiously, only granting it to individuals you trust to manage the event’s details accurately.
-
Organizer: The organizer has complete control over the event. They can invite, remove, and manage all aspects of the event, including permissions for other participants. Only one person can be the organizer of an event.
Choosing the appropriate permission level is crucial for maintaining control and ensuring the accuracy of your shared calendar events.
Methods for Adding People to Google Calendar
Adding people to your Google Calendar involves several methods, each suited to different scenarios:
1. Adding People During Event Creation:
This is the most straightforward method. When creating a new event, you’ll have the opportunity to add attendees directly.
- Open Google Calendar: Access your Google Calendar through your web browser or mobile app.
- Create a New Event: Click on "Create" or the "+" button to start a new event.
- Add Attendees: In the event details window, locate the "Add guests" field. You can type in the email addresses of the people you want to invite. Google Calendar will often auto-suggest names and emails as you type. You can add multiple attendees by separating their emails with commas.
- Set Permissions: After adding attendees, you’ll see a drop-down menu next to each attendee’s name. This allows you to select their permission level (Guest, Editor).
- Send the Invitation: Once you’ve added attendees and set their permissions, save the event. Google Calendar will automatically send invitations to the specified email addresses.
2. Adding People to an Existing Event:
You can also add people to an event that’s already been created.
- Open the Event: Locate the event you want to modify in your Google Calendar.
- Edit the Event: Click on the event to open its details.
- Add Attendees: Similar to creating a new event, use the "Add guests" field to add the email addresses of the people you wish to include.
- Set Permissions: Again, select the appropriate permission level for each attendee.
- Save Changes: Save the changes to the event. Google Calendar will send updated invitations to the newly added attendees.
3. Sharing Your Entire Calendar:
For more extensive collaboration, you can share your entire calendar with others. This grants them access to all your events, not just specific ones.
- Open Google Calendar Settings: Access your Google Calendar settings through the gear icon usually located in the top right corner.
- Navigate to "Settings and sharing": Find the "Settings and sharing" option within the settings menu.
- Select "Share with specific people": In the "Settings and sharing" menu, find the section related to sharing your calendar.
- Add Email Addresses: Enter the email addresses of the people you want to share your calendar with.
- Set Permissions: Choose the permission level (Viewer, Editor, or Owner). Note that "Owner" grants complete control over your calendar, so use this with extreme caution.
- Save Changes: Save your changes to share your calendar.
4. Using Calendar Groups:
For streamlined management of recurring events with multiple attendees, consider using calendar groups. This allows you to add a group of people at once, simplifying the process for regularly scheduled meetings or events.
- Create a Google Group: First, you need to create a Google Group. This is done outside of Google Calendar.
- Add Members to the Group: Add all the individuals you want to include in your recurring events to the Google Group.
- Invite the Google Group to Events: When creating or editing an event, add the Google Group’s email address as an attendee. This will send invitations to all members of the group simultaneously.
Troubleshooting Common Issues:
- Invitations not received: Double-check the email addresses for typos. Ensure the recipients haven’t blocked your emails or marked them as spam.
- Unable to add attendees: Verify that you have the necessary permissions to modify the event. If you’re a guest, you might not have the authority to add attendees.
- Permission issues: Clearly define permissions to prevent unintended modifications. If someone is making unwanted changes, adjust their permission level to "Guest."
- Calendar not syncing: Ensure your Google Calendar is properly synced across all your devices. Check your internet connection and restart your devices if necessary.
Privacy and Security Considerations:
When sharing your calendar, be mindful of privacy. Only share events with people you trust. Review and adjust permission levels as needed to maintain control over your calendar data. Consider using different calendars for personal and professional events to better manage privacy.
Conclusion:
Adding people to Google Calendar is a powerful feature that enhances collaboration and organization. By understanding the different methods, permission levels, and potential troubleshooting steps, you can effectively manage your shared calendars, ensuring smooth communication and efficient scheduling for all involved. Remember to prioritize privacy and security when sharing your calendar, selecting appropriate permission levels and only sharing with trusted individuals. Mastering these techniques will significantly improve your productivity and enhance your overall experience with Google Calendar.



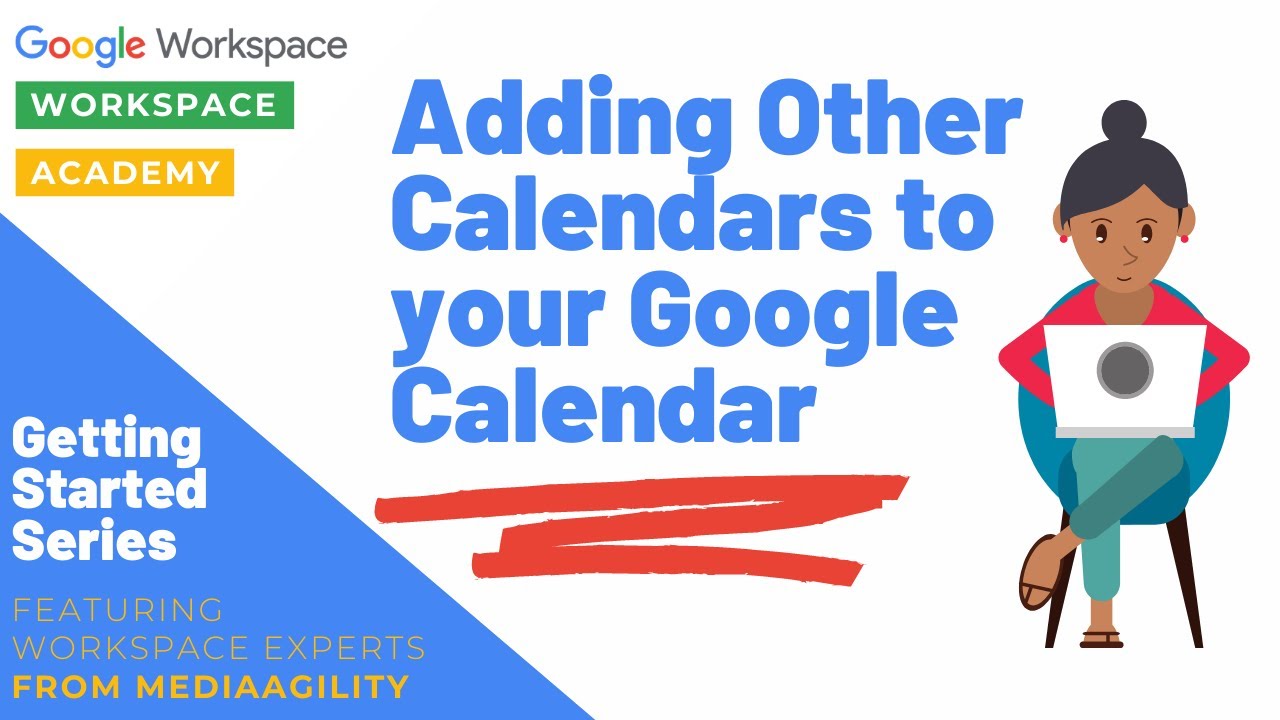
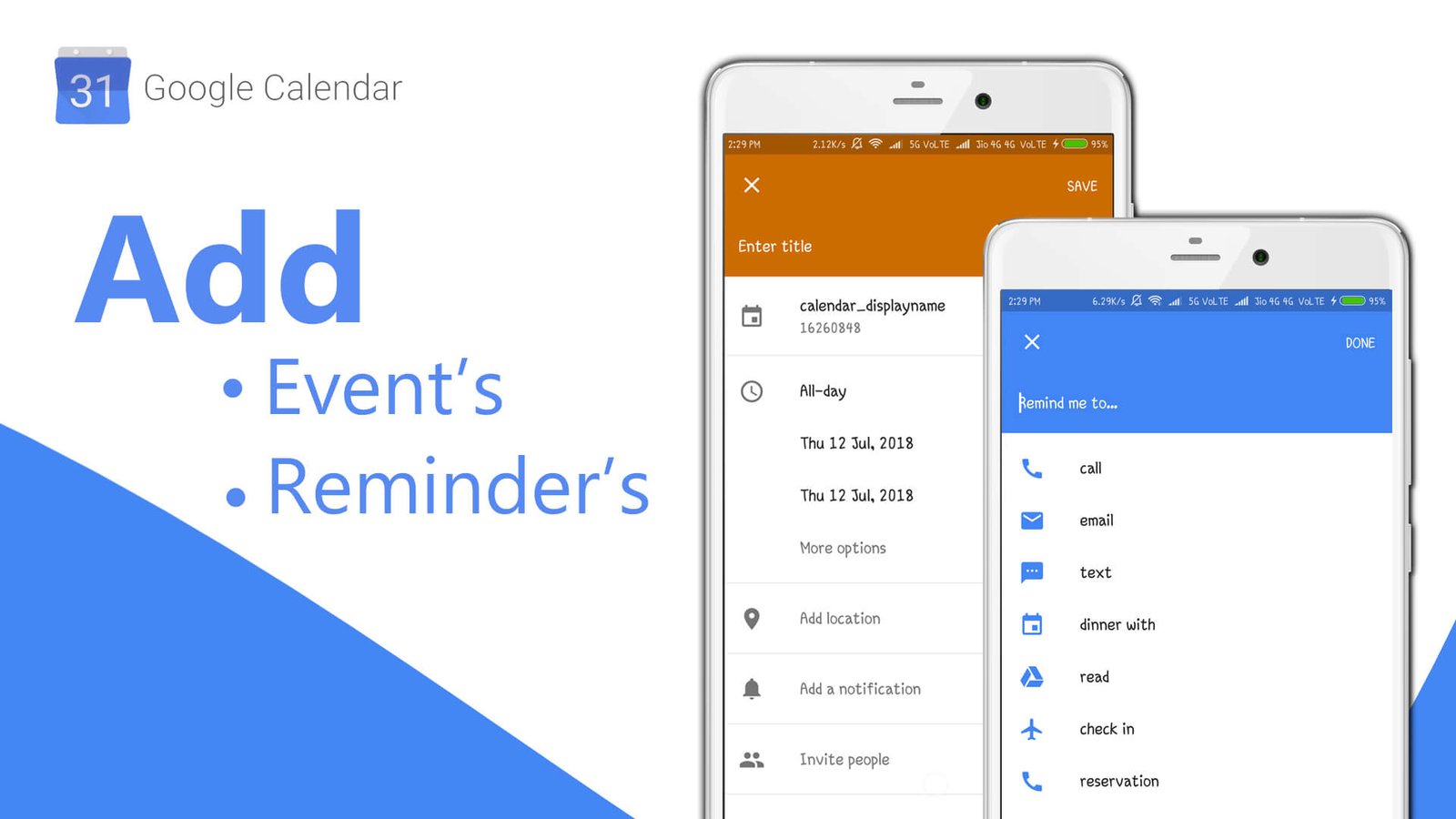
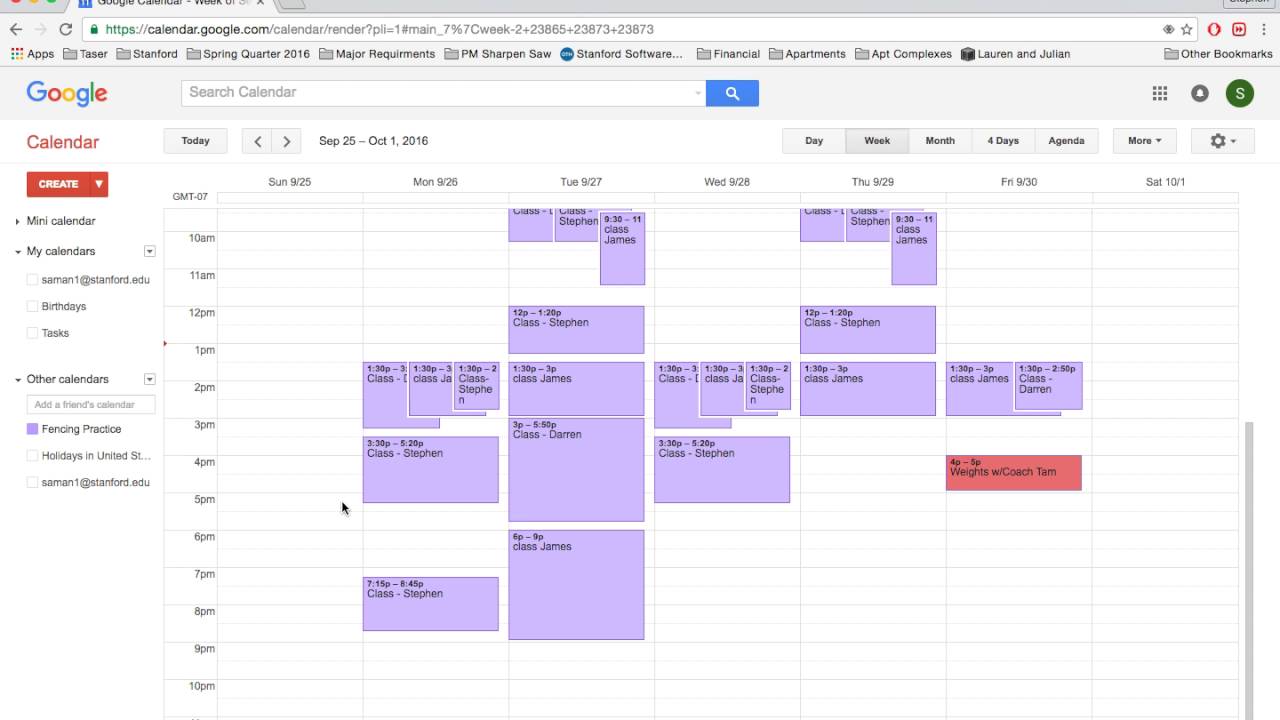

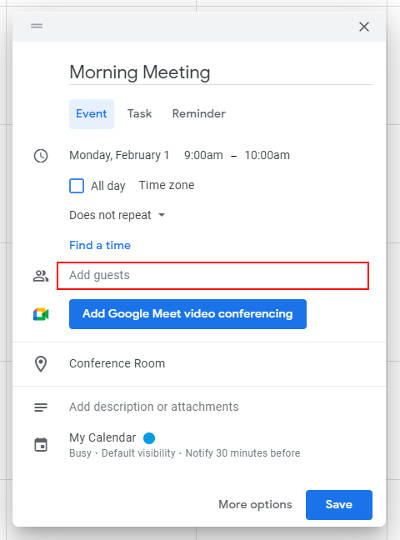
Closure
Thus, we hope this article has provided valuable insights into Mastering Google Calendar: A Comprehensive Guide to Adding People and Events. We hope you find this article informative and beneficial. See you in our next article!