Mastering the One-Day Flutter Table Calendar: A Deep Dive into Design and Implementation
Related Articles: Mastering the One-Day Flutter Table Calendar: A Deep Dive into Design and Implementation
Introduction
With great pleasure, we will explore the intriguing topic related to Mastering the One-Day Flutter Table Calendar: A Deep Dive into Design and Implementation. Let’s weave interesting information and offer fresh perspectives to the readers.
Table of Content
Mastering the One-Day Flutter Table Calendar: A Deep Dive into Design and Implementation
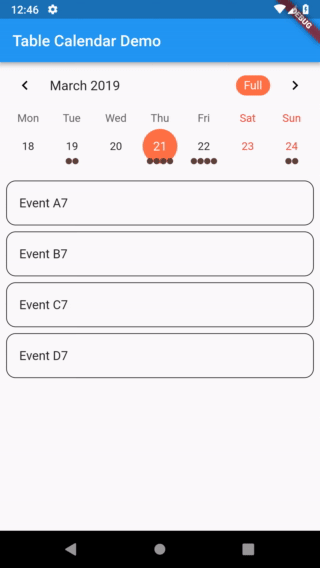
Flutter’s versatility shines when crafting user interfaces, and calendar integration is no exception. While many calendar packages offer robust features, sometimes a simpler, more focused approach is needed. This article delves into the creation of a highly customized one-day Flutter table calendar, meticulously exploring its design considerations and detailed implementation. We’ll go beyond a simple display, demonstrating how to integrate interactive elements and tailor the calendar to specific application requirements.
The Design Philosophy: Simplicity and Clarity
Before diving into the code, let’s establish the design principles guiding our one-day calendar. Our goal is to present a single day’s schedule in a clear, visually appealing, and highly interactive table format. This contrasts with full-fledged calendar packages that handle multiple days, months, and years. This focused approach allows for greater control over visual aspects and specific functionalities.
Our ideal calendar will exhibit the following characteristics:
- Clear Time Slots: The day will be divided into distinct time slots, ideally customizable in terms of interval (e.g., 30-minute, 1-hour slots).
- Event Integration: The calendar should display pre-existing events within the designated time slots. These events should be visually distinct and easily identifiable.
- Interactive Elements: Users should be able to interact with the events (e.g., tap to view details, drag to reschedule).
- Customizability: The calendar’s appearance (colors, fonts, styles) should be highly customizable to match the overall application theme.
- Efficiency: The rendering and manipulation of the calendar should be efficient, even with a large number of events.
Implementation: Building Blocks of the One-Day Calendar
We’ll use Flutter’s built-in widgets and potentially leverage a package for date and time handling to create our one-day calendar. The core structure will involve a CustomScrollView to handle scrolling if needed, a Column to arrange the time slots vertically, and a Row for each time slot to accommodate events.
1. Defining Time Slots:
First, we need a mechanism to define the time slots for the day. This can be achieved using a list of DateTime objects, each representing the start time of a slot. The interval between these DateTime objects defines the slot duration.
List<DateTime> createTimeSlots(DateTime date, Duration interval)
List<DateTime> slots = [];
DateTime startTime = DateTime(date.year, date.month, date.day, 0, 0, 0); // Start of the day
while (startTime.isBefore(DateTime(date.year, date.month, date.day, 23, 59, 59)))
slots.add(startTime);
startTime = startTime.add(interval);
return slots;
This function generates a list of DateTime objects representing the start time of each time slot, given a date and the desired interval.
2. Event Representation:
We need a data structure to represent events. A simple class will suffice:
class Event
final String title;
final DateTime startTime;
final DateTime endTime;
final Color color;
Event(required this.title, required this.startTime, required this.endTime, required this.color);
This class holds the title, start and end times, and a color for visual distinction.
3. Rendering the Calendar:
The core rendering logic involves iterating through the time slots and displaying events within each slot. We’ll use a ListView.builder for efficient rendering:
ListView.builder(
itemCount: timeSlots.length,
itemBuilder: (context, index)
DateTime slotStartTime = timeSlots[index];
DateTime slotEndTime = timeSlots[index].add(interval);
List<Event> eventsInSlot = events.where((event) =>
event.startTime.isAfter(slotStartTime) && event.startTime.isBefore(slotEndTime)
).toList();
return Row(
children: [
Text(formatTime(slotStartTime)), // Function to format time
Expanded(
child: Wrap(
children: eventsInSlot.map((event) => EventWidget(event: event)).toList(),
),
),
],
);
,
)This code iterates through the timeSlots list. For each slot, it filters the events list to find events falling within that slot’s timeframe. An EventWidget (which we’ll define next) displays each event. Wrap ensures that multiple events within a slot are displayed without overlapping.
4. The Event Widget:
The EventWidget is a custom widget responsible for displaying individual events:
class EventWidget extends StatelessWidget
final Event event;
const EventWidget(Key? key, required this.event) : super(key: key);
@override
Widget build(BuildContext context)
return Container(
margin: EdgeInsets.all(4),
padding: EdgeInsets.all(8),
decoration: BoxDecoration(
color: event.color,
borderRadius: BorderRadius.circular(8),
),
child: Text(event.title),
);
This widget simply displays the event’s title within a colored container. You can expand this to include more details or interactive elements.
5. Adding Interactivity:
To add interactivity, we can use GestureDetector to detect taps on events. Inside the EventWidget, wrap the event display with a GestureDetector:
GestureDetector(
onTap: ()
// Navigate to event details screen
Navigator.push(context, MaterialPageRoute(builder: (context) => EventDetailsScreen(event: event)));
,
child: Container( ... ), // Existing Container code
)This allows users to tap on an event to view details on a separate screen. More advanced interactions like dragging to reschedule would require more complex state management and potentially the use of a drag-and-drop library.
6. Styling and Customization:
Flutter’s rich styling capabilities allow for extensive customization. You can adjust colors, fonts, sizes, and spacing to perfectly match your application’s theme. Use ThemeData to apply consistent styling across the calendar.
7. Error Handling and Edge Cases:
Consider edge cases like:
- No Events: Handle the case where no events are scheduled for the day.
- Overlapping Events: Implement logic to visually manage overlapping events (e.g., stacking, resizing).
- Large Number of Events: Optimize rendering for performance with a large number of events.
Conclusion:
Building a custom one-day Flutter table calendar offers a high degree of control and allows for a user experience tailored to specific needs. By carefully considering design principles and implementing efficient code, you can create a visually appealing and highly functional calendar component. The examples provided offer a solid foundation, but remember to expand upon them with error handling, advanced interactions, and sophisticated styling to create a truly polished and user-friendly experience. Remember to adapt and expand upon this code to fit your specific requirements, adding features like recurring events, reminders, and more sophisticated visual representations as needed. The possibilities are vast, and the flexibility of Flutter allows for seamless integration into your application’s unique design and functionality.
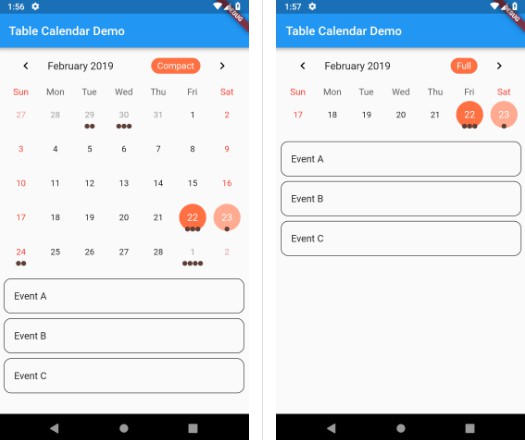

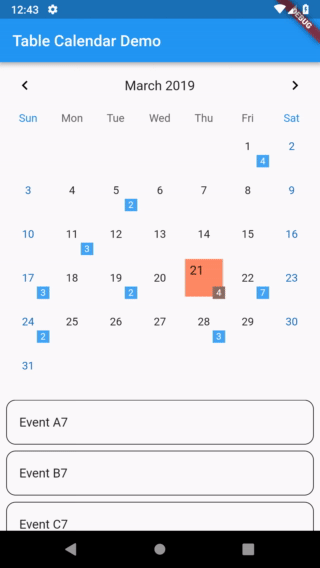



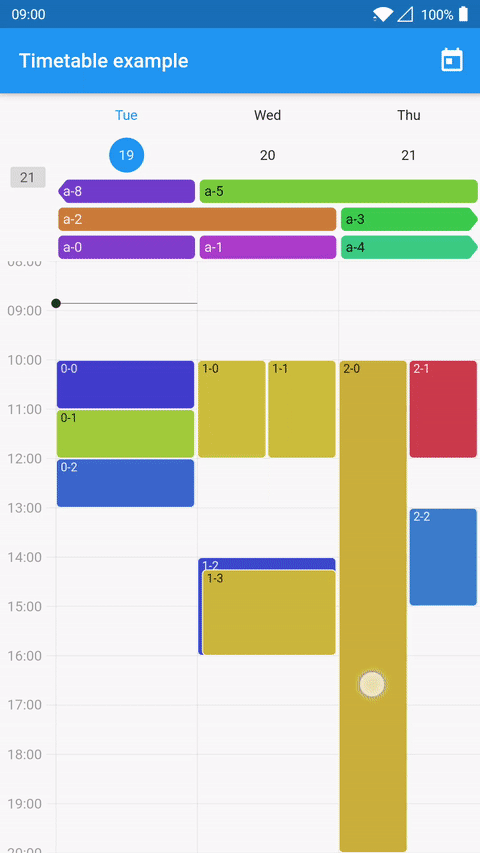
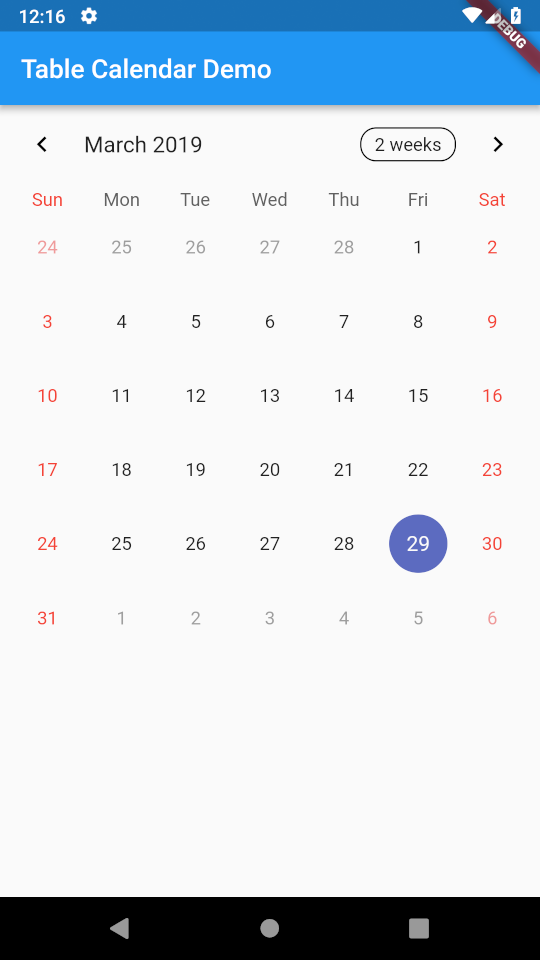
Closure
Thus, we hope this article has provided valuable insights into Mastering the One-Day Flutter Table Calendar: A Deep Dive into Design and Implementation. We appreciate your attention to our article. See you in our next article!