Sharing Your Google Calendar: A Comprehensive Guide for Individuals and Organizations
Related Articles: Sharing Your Google Calendar: A Comprehensive Guide for Individuals and Organizations
Introduction
With great pleasure, we will explore the intriguing topic related to Sharing Your Google Calendar: A Comprehensive Guide for Individuals and Organizations. Let’s weave interesting information and offer fresh perspectives to the readers.
Table of Content
Sharing Your Google Calendar: A Comprehensive Guide for Individuals and Organizations

Google Calendar is a powerful tool for managing schedules, appointments, and events. Its effectiveness is amplified significantly when shared with others. Whether you’re coordinating a small team project, managing a large-scale event, or simply keeping family members in sync, the ability to share your Google Calendar is invaluable. However, navigating the nuances of sharing, understanding different permission levels, and optimizing the process for various situations requires a deeper understanding. This article provides a comprehensive guide to sharing your Google Calendar, covering everything from basic sharing to advanced techniques for large organizations.
Understanding Sharing Options:
Before diving into the specifics, it’s crucial to understand the different ways you can share your Google Calendar. Google offers various levels of access, allowing you to tailor the shared experience to your needs:
-
See only free/busy information: This is the most restrictive option. Others can see when your calendar is busy or free, but they cannot see the details of your appointments. This is ideal for maintaining privacy while still giving others a general idea of your availability.
-
See all event details: This option grants complete access to your calendar, including the titles, descriptions, locations, and times of all your events. Use this option with individuals or groups you trust completely.
-
Make changes to events: This allows others not only to see your calendar but also to add, edit, or delete events. Use this with caution and only when necessary, particularly for collaborative calendars.
-
Manage sharing settings: This advanced option allows the recipient to manage who else can access the calendar. This is useful for delegating calendar management responsibilities.
Sharing a Google Calendar: A Step-by-Step Guide:
Sharing your Google Calendar is a straightforward process. Follow these steps:
-
Open Google Calendar: Log into your Google account and navigate to your Google Calendar.
-
Select the Calendar: Choose the specific calendar you wish to share. You can have multiple calendars (e.g., Personal, Work, Family) and share them individually.
-
Click the three vertical dots (More actions): Located next to the calendar’s name, this icon opens a menu of options.
-
Select "Settings and sharing": This opens the settings page for the selected calendar.
-
Find the "Share with specific people" section: In this section, you’ll enter the email addresses of the individuals you want to share your calendar with.
-
Choose permission level: From the dropdown menu next to each email address, select the appropriate permission level (see only free/busy, see all event details, make changes to events, manage sharing settings).
-
Add a notification (optional): You can add a notification message to inform the recipient about the shared calendar.
-
Save changes: Click "Save" to finalize the sharing process.
Best Practices for Sharing Google Calendar:
-
Use separate calendars for different purposes: Avoid overcrowding a single calendar. Create separate calendars for work, personal appointments, family events, and projects to maintain organization and control access appropriately.
-
Clearly name your calendars: Use descriptive names for your calendars to avoid confusion for those accessing them.
-
Regularly review sharing settings: Periodically review who has access to your calendars and adjust permissions as needed. Remove access for individuals who no longer require it.
-
Utilize color-coding: Assign different colors to your calendars to easily distinguish between personal, work, and other events at a glance.
-
Leverage Google Groups for large team sharing: For sharing with a large team or organization, utilize Google Groups to streamline the process and manage permissions efficiently. This avoids the need to add each individual email address separately.
-
Consider creating a public calendar: For events that need to be widely accessible (e.g., public meetings, company events), consider creating a public calendar. This allows anyone with the link to view the calendar, but they cannot make changes.
-
Communicate clearly with recipients: Inform recipients about the purpose of the shared calendar and the level of access granted. This helps avoid misunderstandings and ensures everyone uses the calendar effectively.
Advanced Sharing Techniques for Organizations:
For larger organizations, managing calendar sharing requires a more sophisticated approach. Here are some advanced techniques:
-
Resource calendars: Create resource calendars for shared resources like meeting rooms, equipment, or vehicles. This allows team members to easily book these resources and avoid conflicts.
-
Delegated access: Grant specific individuals the ability to manage your calendar on your behalf. This is particularly useful for assistants or administrative staff.
-
Calendar integration with other tools: Integrate Google Calendar with other productivity tools like project management software or CRM systems to streamline workflows and improve collaboration.
-
Calendar policies and guidelines: Establish clear policies and guidelines for calendar usage and sharing within the organization to maintain consistency and prevent misuse.
-
Training and support: Provide training and support to employees on effective calendar sharing and management practices.
Troubleshooting Common Issues:
-
Recipient can’t see the calendar: Ensure the recipient has entered the correct email address and that the sharing settings are correctly configured. Check your spam folder for potential notifications.
-
Recipient can’t make changes: Verify that you’ve granted the appropriate permission level ("Make changes to events").
-
Calendar is not syncing: Check your internet connection and ensure that Google Calendar is properly configured on all devices.
Conclusion:
Sharing your Google Calendar is a powerful tool that can significantly improve collaboration, communication, and productivity. By understanding the different sharing options, utilizing best practices, and implementing advanced techniques for larger organizations, you can effectively leverage Google Calendar to manage schedules and events efficiently and effectively. Remember to prioritize security and privacy by carefully selecting permission levels and regularly reviewing your sharing settings. With proper planning and implementation, Google Calendar can become an indispensable asset for individuals and organizations alike.

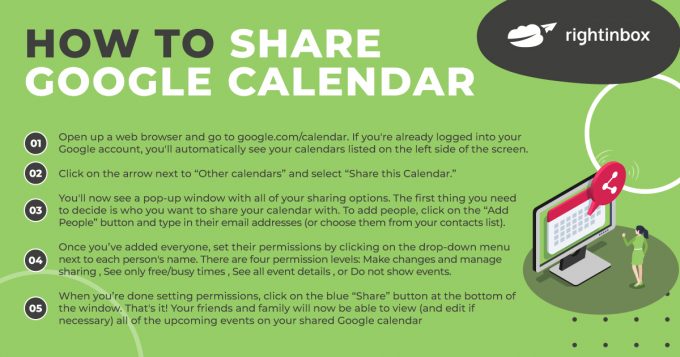

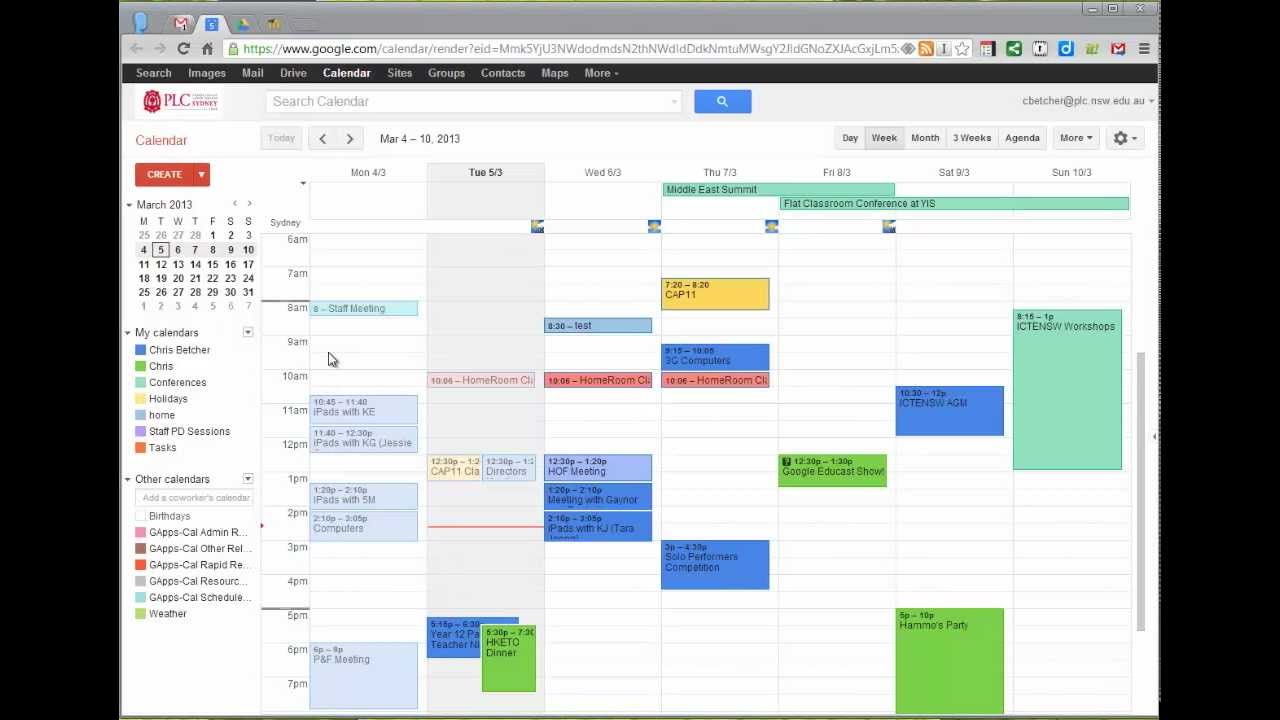
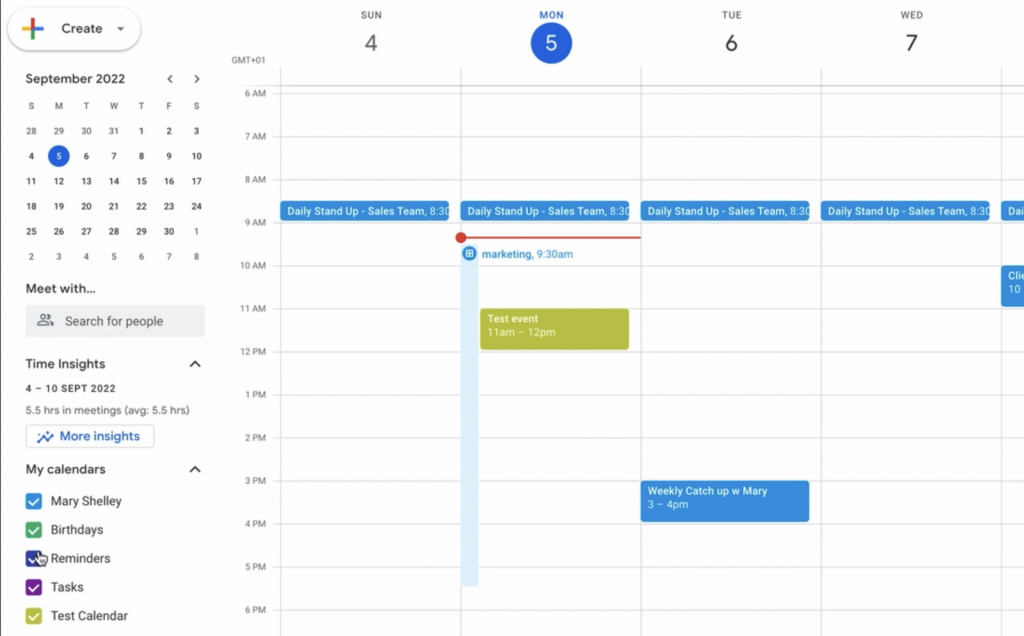


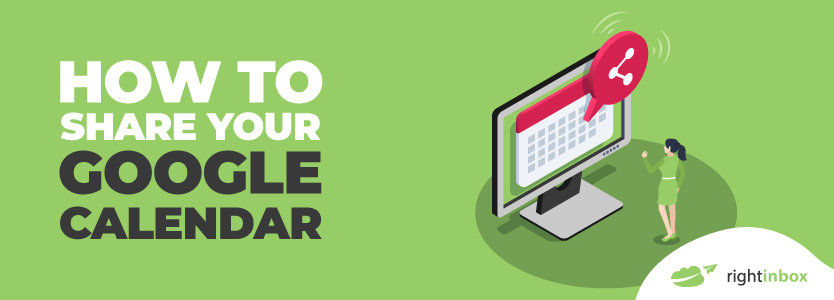
Closure
Thus, we hope this article has provided valuable insights into Sharing Your Google Calendar: A Comprehensive Guide for Individuals and Organizations. We appreciate your attention to our article. See you in our next article!