Seamless Integration: Adding Your Google Calendar to Outlook
Related Articles: Seamless Integration: Adding Your Google Calendar to Outlook
Introduction
With enthusiasm, let’s navigate through the intriguing topic related to Seamless Integration: Adding Your Google Calendar to Outlook. Let’s weave interesting information and offer fresh perspectives to the readers.
Table of Content
Seamless Integration: Adding Your Google Calendar to Outlook
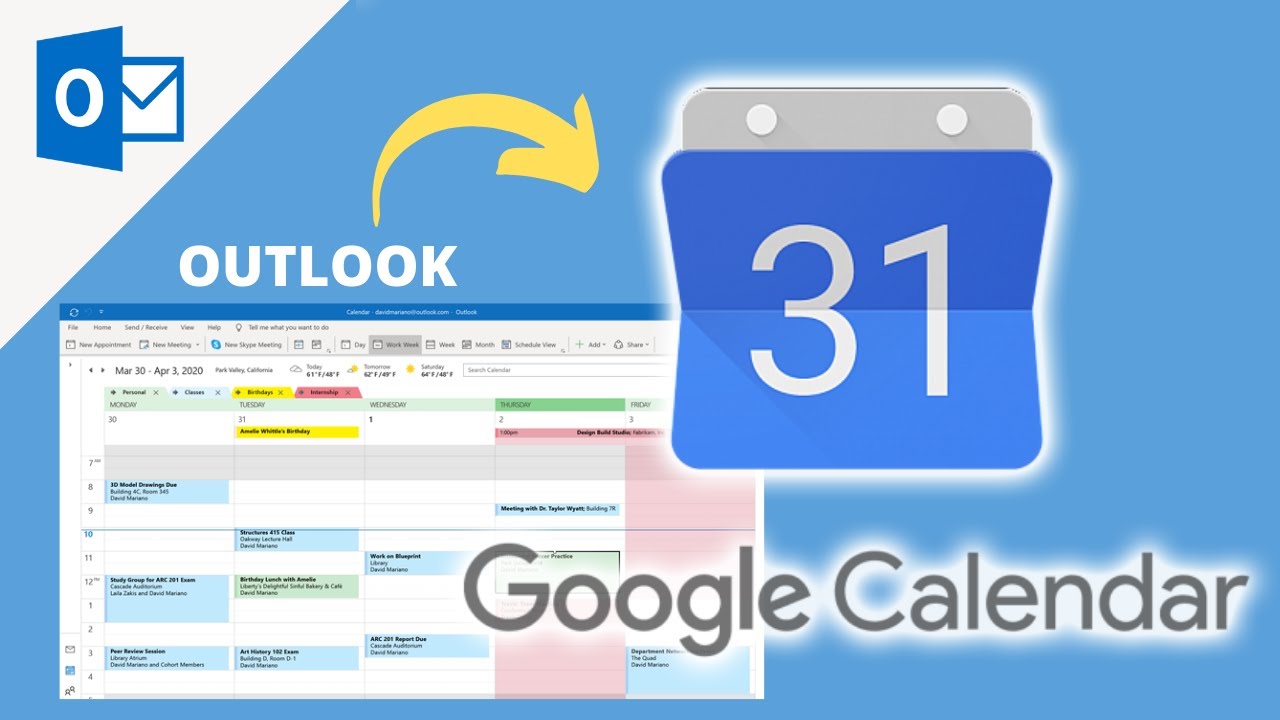
For many professionals, juggling multiple calendars is a daily reality. The convenience of Google Calendar’s collaborative features often clashes with the ingrained familiarity and robust functionality of Microsoft Outlook. Fortunately, bridging this gap is easier than you might think. This comprehensive guide explores various methods to add your Google Calendar to Outlook, ensuring a streamlined workflow regardless of your technical proficiency. We’ll delve into the intricacies of each approach, highlighting their advantages and disadvantages to help you choose the best solution for your needs.
Understanding the Need for Integration
Before diving into the how-to, let’s understand why integrating Google Calendar with Outlook is so crucial for many users. The primary benefit lies in consolidated scheduling. Instead of switching between applications to check appointments, deadlines, and meetings, users can view everything in a single, unified calendar within Outlook. This minimizes the risk of double-booking, missed appointments, and the general frustration of managing multiple platforms.
Furthermore, integration enhances productivity. Having all your appointments in one place streamlines planning and reduces context switching, allowing for better focus and time management. It also simplifies sharing schedules with colleagues, as you can manage access and permissions directly within Outlook.
Finally, the choice between Google Calendar and Outlook often comes down to personal preference and organizational culture. Some organizations heavily rely on Microsoft’s ecosystem, while others prefer Google Workspace’s collaborative tools. Integrating the calendars ensures seamless communication and collaboration regardless of individual preferences.
Method 1: Utilizing the Calendar Subscription Feature (Outlook’s Built-in Solution)
This is arguably the simplest method, leveraging Outlook’s built-in functionality to subscribe to your Google Calendar. It’s a straightforward process, requiring no third-party applications or complex configurations.
Steps:
- Access your Google Calendar: Open your Google Calendar in a web browser.
- Locate the Calendar Settings: Click on the gear icon (Settings) in the top right corner.
- Navigate to "Integrate calendar": In the settings menu, find the section related to "Integrate calendar" or "Settings and sharing". The exact wording might vary slightly depending on your Google Calendar version.
- Obtain the Calendar Address (iCal): Look for an option to "Integrate calendar" or "Share this calendar." You’ll need to find the "iCal" or "ICS" link or address. This is a unique URL that points to your Google Calendar’s data in a format Outlook can understand.
- Open Outlook: Launch your Microsoft Outlook application.
- Add the Calendar: In Outlook, navigate to your Calendar view. The method for adding a calendar varies slightly depending on your Outlook version, but generally involves selecting "Open Calendar" or a similar option from the ribbon or menu. You might find an option to "Add Calendar" or "Subscribe to Calendar."
- Paste the iCal Link: Paste the iCal link you copied from Google Calendar into the designated field. Click "Add" or "OK" to confirm.
Advantages:
- Simplicity: This method is incredibly straightforward and requires minimal technical knowledge.
- No Third-Party Software: It relies entirely on Outlook and Google’s built-in features, reducing potential compatibility issues.
- Read-Only Access: By default, this method usually provides read-only access to your Google Calendar within Outlook. This ensures data security, preventing accidental modifications from within Outlook.
Disadvantages:
- Read-Only Access (Limitation): You cannot create or modify events directly within the Google Calendar displayed in Outlook. You’ll need to use the Google Calendar website or app for editing.
- Limited Functionality: Some advanced features of Google Calendar might not be fully replicated or supported within Outlook.
- Potential Synchronization Issues: While generally reliable, occasional synchronization delays or errors might occur depending on network connectivity and server load.
Method 2: Utilizing a Third-Party Application (For Two-Way Synchronization)
If you require two-way synchronization – the ability to create, edit, and delete events directly within Outlook and have those changes reflected in Google Calendar, and vice-versa – a third-party application becomes necessary. Several reputable applications offer this enhanced functionality. Examples include:
- Outlook Add-ins: Microsoft’s AppSource offers various add-ins designed to integrate Google Calendar with Outlook. These often provide a more seamless integration experience than calendar subscription.
- Dedicated Calendar Synchronization Tools: Several independent software solutions specialize in synchronizing calendars across different platforms. These often offer advanced features such as conflict resolution and customizable synchronization settings.
Advantages:
- Two-Way Synchronization: This is the key advantage. Changes made in either Outlook or Google Calendar will be reflected in the other.
- Enhanced Functionality: Third-party applications often provide additional features like advanced filtering, reminders, and notification customization.
- Improved User Experience: Many offer a more intuitive and user-friendly interface compared to the basic calendar subscription method.
Disadvantages:
- Cost: Some third-party applications are paid software, requiring a subscription or one-time purchase.
- Security Considerations: Always ensure the application you choose is from a reputable developer with a strong security track record.
- Complexity: Setting up and configuring these applications might be slightly more complex than the simple calendar subscription method.
Method 3: Using Google Workspace Sync for Microsoft Outlook (For Google Workspace Users)
If your organization utilizes Google Workspace, this dedicated synchronization tool offers a robust solution for integrating Google Calendar with Outlook. It’s specifically designed for this purpose and provides a more seamless integration than the other methods.
Advantages:
- Official Support: This is an official Google solution, ensuring compatibility and reliability.
- Comprehensive Synchronization: Offers complete two-way synchronization for calendars, contacts, and emails.
- Enhanced Security: Leverages Google’s security infrastructure for data protection.
Disadvantages:
- Google Workspace Requirement: This method is only applicable if your organization subscribes to Google Workspace.
- Installation and Configuration: Setting up and configuring the sync tool requires some technical knowledge.
Troubleshooting Common Issues
Regardless of the method chosen, you might encounter some common issues:
- Synchronization Delays: Network connectivity issues or server load can cause delays in synchronization. Patience is often the key, allowing time for the calendars to update.
- Authentication Errors: Ensure you’re using the correct Google account credentials and have the necessary permissions.
- Conflict Resolution: If you’re using two-way synchronization and make conflicting changes in both Outlook and Google Calendar, you might need to resolve the conflict manually.
Choosing the Right Method
The best method for adding your Google Calendar to Outlook depends on your specific needs and technical skills. If you need a simple, read-only view, the calendar subscription method is sufficient. For two-way synchronization and enhanced functionality, a third-party application or Google Workspace Sync (if applicable) is recommended. Carefully weigh the advantages and disadvantages of each method before making your decision. Remember to prioritize security and choose reputable applications to protect your data. By following these guidelines, you can seamlessly integrate your Google Calendar into Outlook, maximizing your productivity and streamlining your workflow.


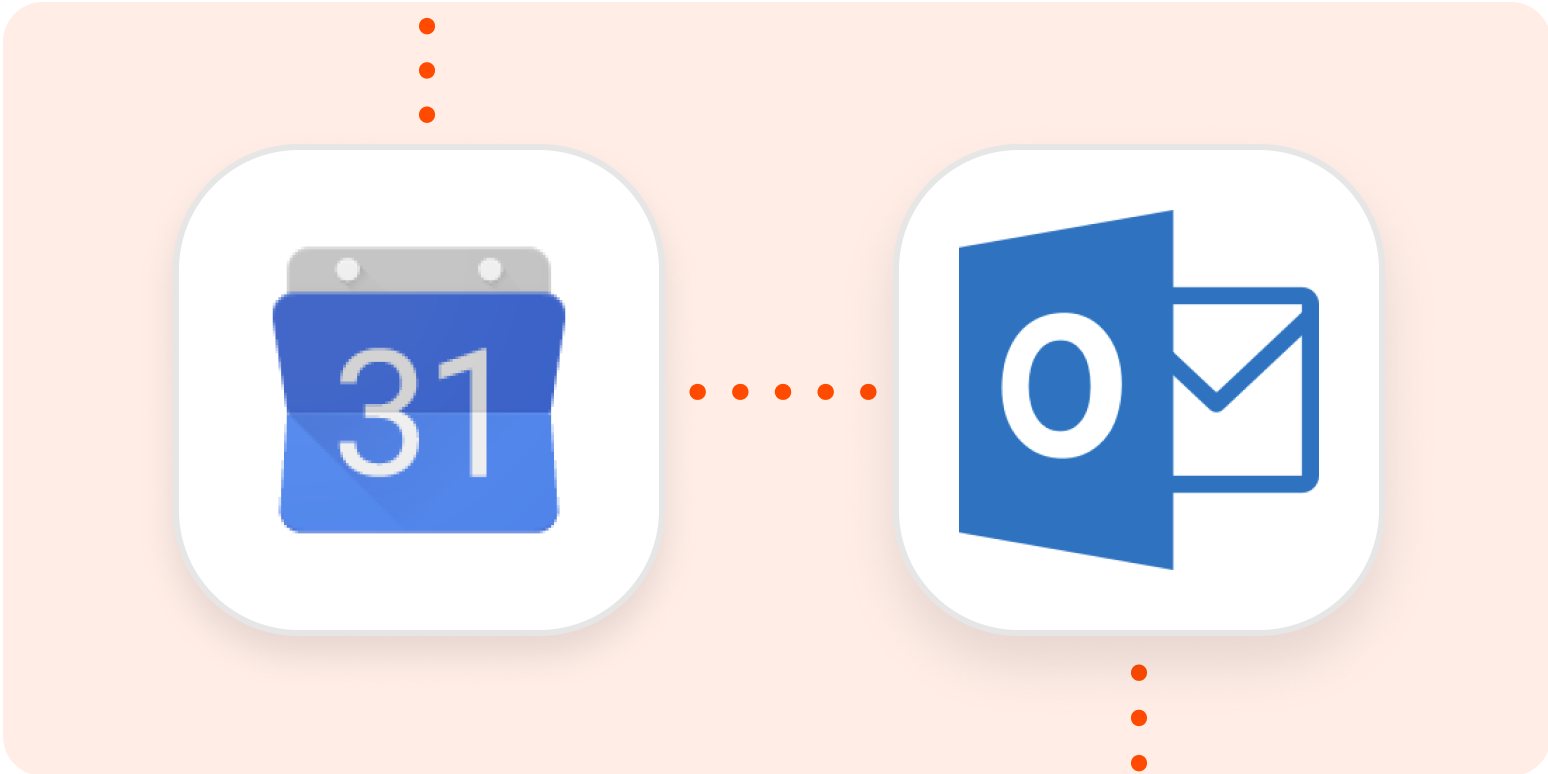
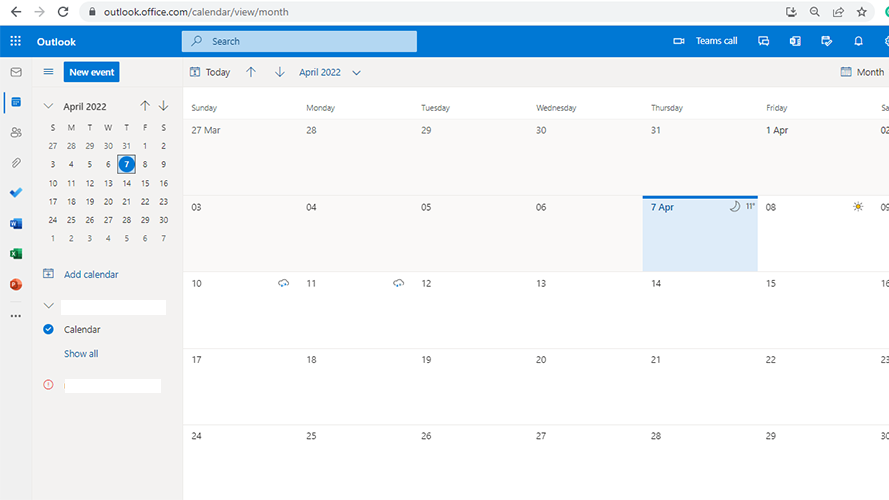
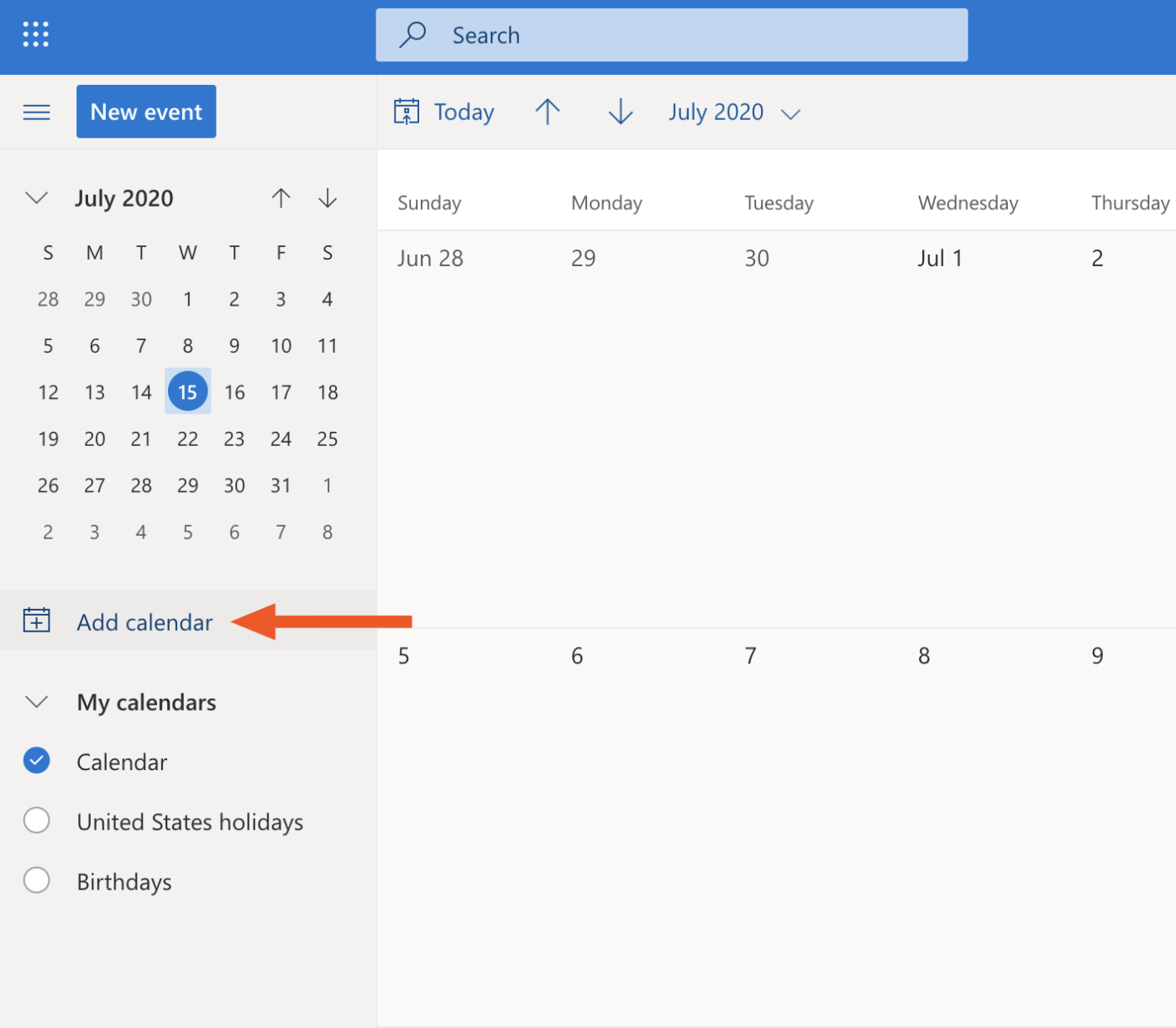

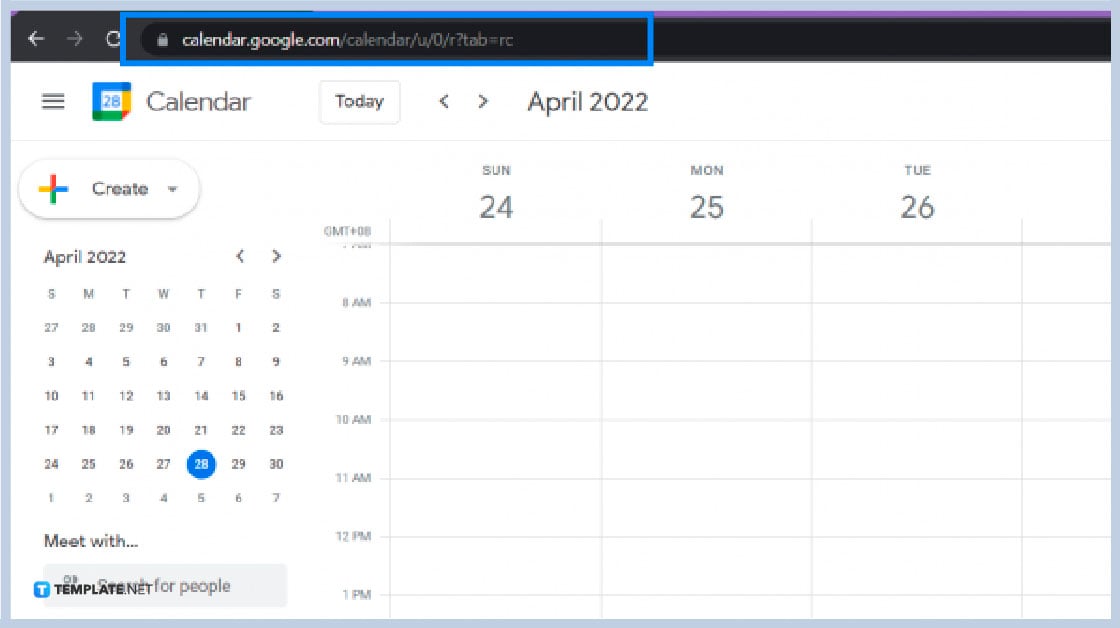

Closure
Thus, we hope this article has provided valuable insights into Seamless Integration: Adding Your Google Calendar to Outlook. We appreciate your attention to our article. See you in our next article!