Streamlining Network Access: Leveraging Batch Files for Efficient Network Drive Mapping
Related Articles: Streamlining Network Access: Leveraging Batch Files for Efficient Network Drive Mapping
Introduction
With great pleasure, we will explore the intriguing topic related to Streamlining Network Access: Leveraging Batch Files for Efficient Network Drive Mapping. Let’s weave interesting information and offer fresh perspectives to the readers.
Table of Content
- 1 Related Articles: Streamlining Network Access: Leveraging Batch Files for Efficient Network Drive Mapping
- 2 Introduction
- 3 Streamlining Network Access: Leveraging Batch Files for Efficient Network Drive Mapping
- 3.1 Understanding the Power of Batch Files
- 3.2 The Anatomy of a Network Drive Mapping Batch File
- 3.3 Implementing Network Drive Mapping with Batch Files
- 3.4 Benefits of Using Batch Files for Network Drive Mapping
- 3.5 FAQs on Network Drive Mapping with Batch Files
- 3.6 Tips for Effective Network Drive Mapping with Batch Files
- 3.7 Conclusion
- 4 Closure
Streamlining Network Access: Leveraging Batch Files for Efficient Network Drive Mapping
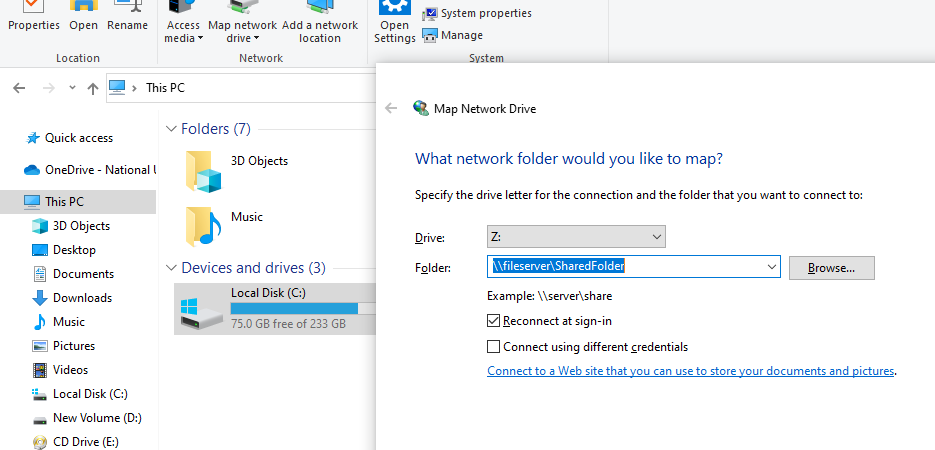
In today’s interconnected world, accessing shared resources across a network is a common necessity. Whether it’s collaborating on documents, accessing company databases, or sharing multimedia files, network drives provide a convenient and centralized platform for data storage and exchange. However, manually connecting to these network drives can be time-consuming and repetitive, especially when dealing with multiple drives or users. This is where batch files come into play, offering a powerful and efficient solution for automating the process of mapping network drives.
Understanding the Power of Batch Files
Batch files are simple text files containing a series of commands that are executed sequentially by the Windows operating system. They serve as scripts that automate repetitive tasks, saving users valuable time and effort. In the context of network drive mapping, batch files can be used to automatically connect to specific network drives upon system startup or user login, eliminating the need for manual intervention.
The Anatomy of a Network Drive Mapping Batch File
A typical batch file for mapping a network drive consists of a single line of code using the net use command. This command allows you to establish a connection between a local drive letter and a shared network resource. The basic syntax for the command is as follows:
net use [drive letter]: [server name][share name] [password] /user:[username]Breaking down the command:
net use: This is the command that initiates the network drive mapping process.[drive letter]:: This specifies the local drive letter that will be assigned to the network share.[server name][share name]: This identifies the network share you want to connect to, including the server name and the shared folder name.[password]: This is the password required to access the network share./user:[username]: This specifies the username to use for accessing the network share.
Example:
net use Z: server1shared_documents /user:john.doe password123This command maps the network share shared_documents located on the server server1 to the local drive letter Z:. The username john.doe is used for authentication, and the password password123 is provided for access.
Implementing Network Drive Mapping with Batch Files
To implement network drive mapping using a batch file, follow these steps:
- Create a new text file: Open Notepad or any text editor and create a new file.
- Enter the
net usecommand: Copy and paste the appropriatenet usecommand into the text file, ensuring to replace the placeholders with your specific network details. - Save the file as a batch file: Save the file with a
.batextension, for example,map_drives.bat. - Configure the batch file execution: You can choose to run the batch file manually or automate its execution using various methods:
- Manual execution: Double-click the
.batfile to run the command. - Scheduled task: Create a scheduled task in Windows Task Scheduler to run the batch file automatically at specific intervals or upon system startup.
- Login script: Add the batch file to the user’s login script, ensuring it executes automatically when the user logs into the system.
- Manual execution: Double-click the
Benefits of Using Batch Files for Network Drive Mapping
Utilizing batch files for network drive mapping offers numerous advantages:
- Centralized management: Batch files allow administrators to manage network drive mappings for multiple users from a single location.
- Automated execution: Automating the mapping process eliminates the need for manual intervention, streamlining user experience and reducing errors.
- Improved security: Batch files can be used to enforce consistent security settings for network drive access, such as specific permissions and passwords.
- Time and resource efficiency: By automating the mapping process, users can focus on their work instead of manually connecting to network drives, saving valuable time and resources.
- Enhanced collaboration: Automated network drive mapping facilitates seamless collaboration by ensuring all users have access to the shared resources without manual intervention.
FAQs on Network Drive Mapping with Batch Files
1. Can I map multiple network drives with a single batch file?
Yes, you can include multiple net use commands within a single batch file to map multiple network drives simultaneously. Each command should be on a separate line, specifying the relevant drive letter, server name, share name, and authentication details.
2. What happens if the network drive is unavailable?
If the network drive is unavailable when the batch file executes, the net use command will fail. The batch file can be modified to handle such situations by including error handling mechanisms using conditional statements. For example, you can use the if errorlevel command to check for errors and display an appropriate message or take alternative actions.
3. How can I unmap network drives using a batch file?
To unmap a network drive, use the net use command with the /delete option. For example, to unmap drive Z:, you would use the following command:
net use Z: /deleteYou can include this command in a separate batch file or within the same batch file as the mapping command, ensuring it runs after the mapping is complete or when required.
4. Can I use batch files for network drive mapping in a domain environment?
Yes, batch files can be used for network drive mapping in a domain environment. The net use command can be used with domain credentials, specifying the domain name and username in the command. However, it is generally recommended to utilize Group Policy Objects (GPOs) for managing network drive mapping in a domain environment, as it offers a more centralized and efficient approach.
5. What are the security considerations when using batch files for network drive mapping?
When using batch files for network drive mapping, it is crucial to address security considerations to prevent unauthorized access and data breaches. Some important points to consider include:
- Password management: Store passwords securely using environment variables or encrypted files. Avoid storing passwords in plain text within the batch file itself.
- User permissions: Ensure that only authorized users have access to the batch file and the network drives it maps.
- Regular updates: Regularly review and update batch files to ensure they remain secure and aligned with current security best practices.
Tips for Effective Network Drive Mapping with Batch Files
- Use descriptive filenames: Name your batch files clearly to indicate their purpose, for example,
map_network_drives.bat. - Comment your code: Add comments to your batch files to explain the purpose of each command and make the code easier to understand and maintain.
- Test thoroughly: Test your batch files thoroughly to ensure they work as expected and do not cause any unintended consequences.
- Implement error handling: Include error handling mechanisms in your batch files to handle situations where network drives are unavailable or other errors occur.
- Consider using GPOs: For managing network drive mapping in a domain environment, consider using Group Policy Objects (GPOs) for a more centralized and efficient approach.
Conclusion
Leveraging batch files for network drive mapping offers a powerful and efficient solution for automating the connection process, simplifying user experience and enhancing productivity. By understanding the fundamentals of batch file scripting and implementing best practices for security and error handling, organizations can streamline their network drive management, ensuring seamless access to shared resources across their network. The benefits of automation extend beyond individual users, enabling administrators to centrally manage network drive access, enforce security policies, and optimize resource utilization, ultimately contributing to a more efficient and secure IT environment.
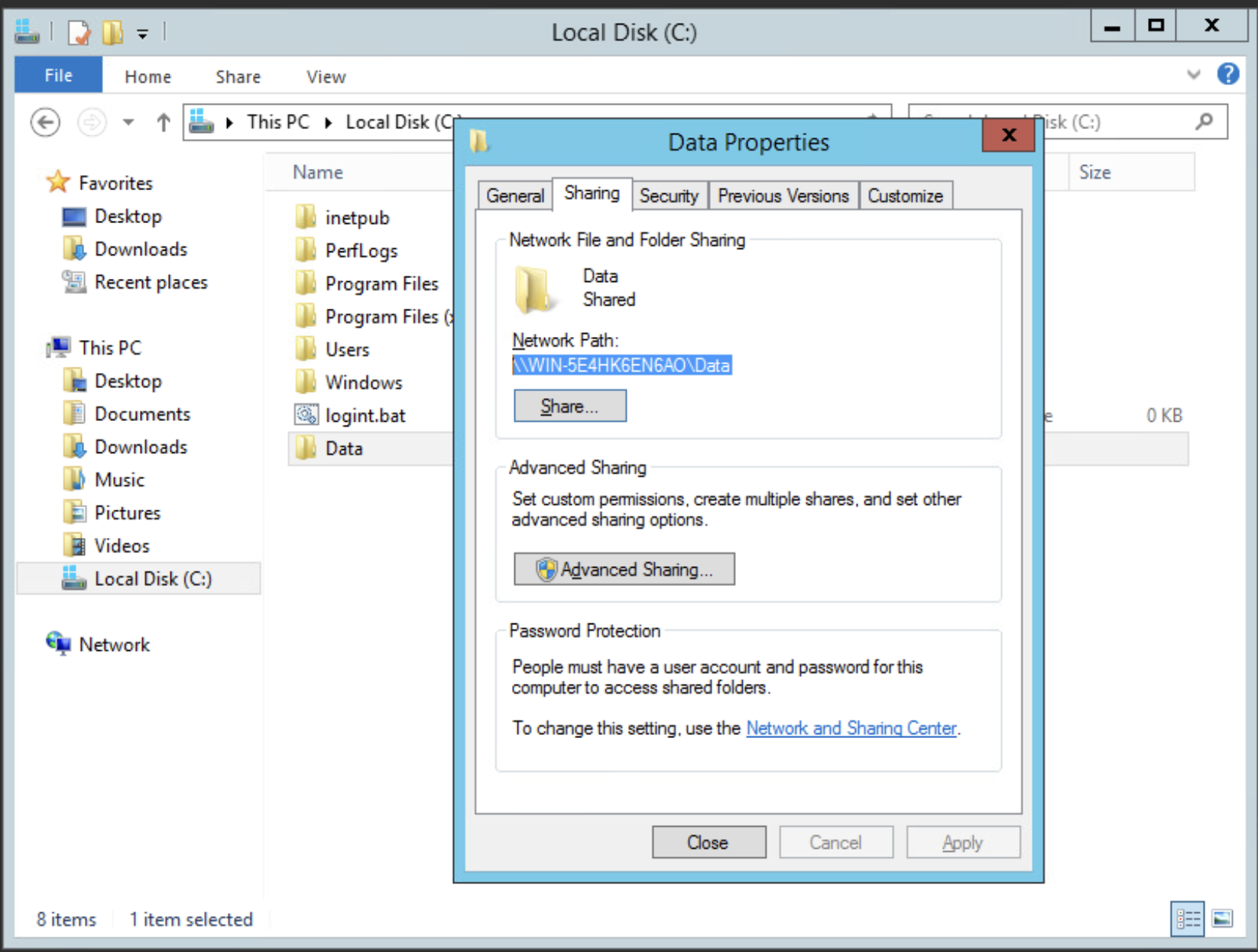


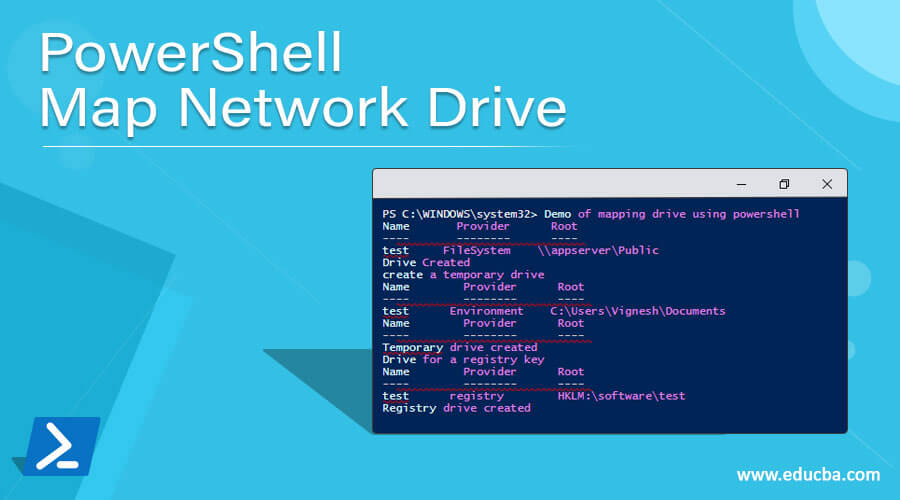

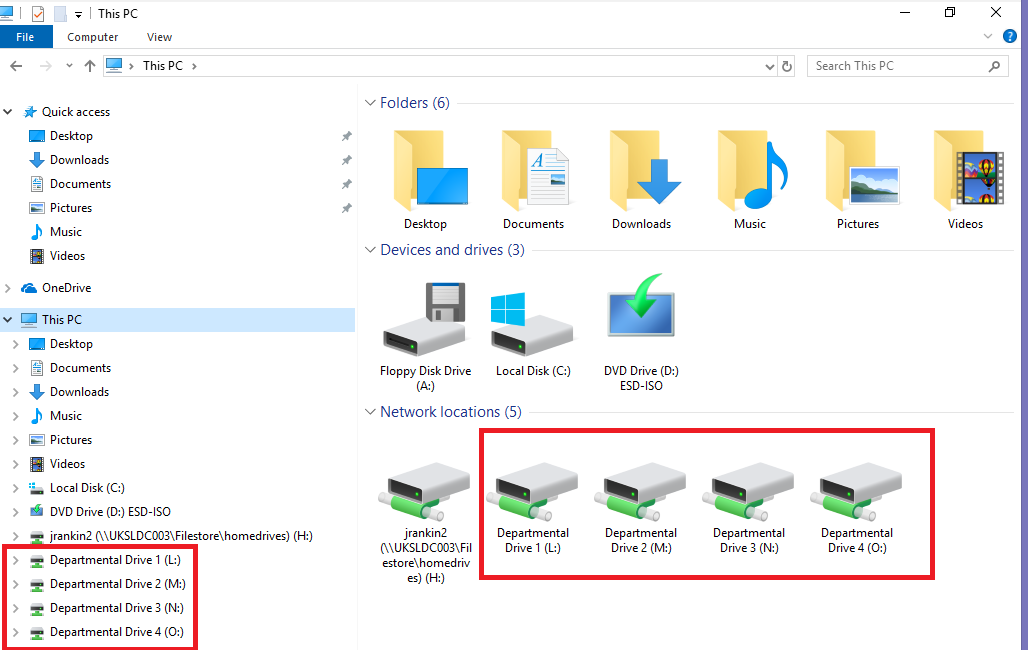
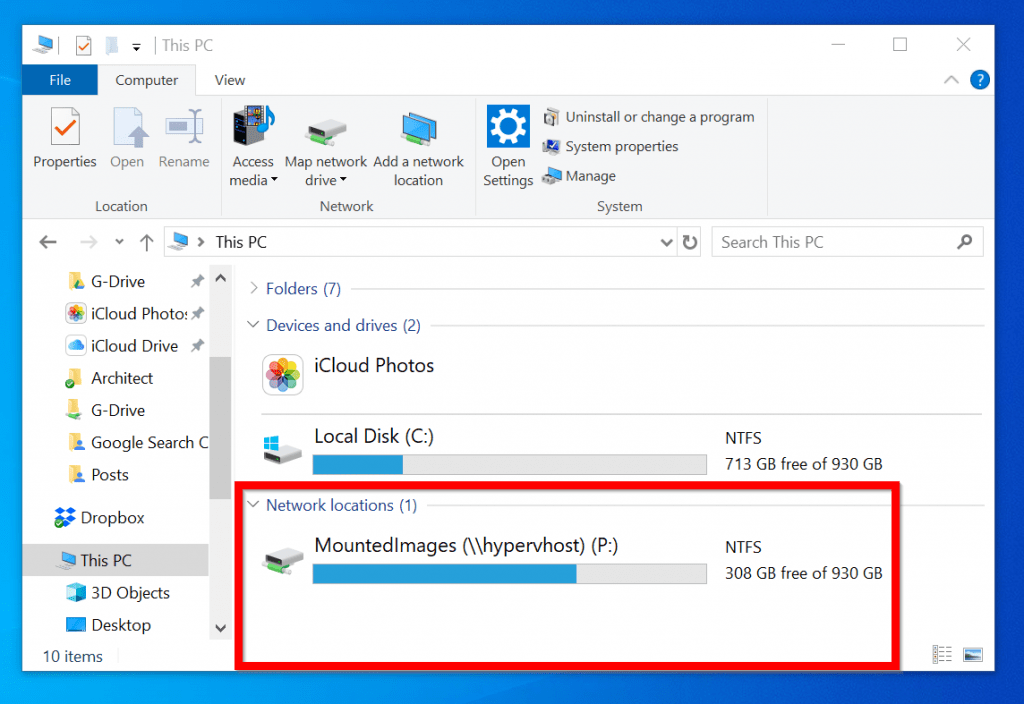

Closure
Thus, we hope this article has provided valuable insights into Streamlining Network Access: Leveraging Batch Files for Efficient Network Drive Mapping. We thank you for taking the time to read this article. See you in our next article!